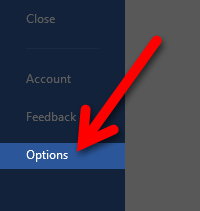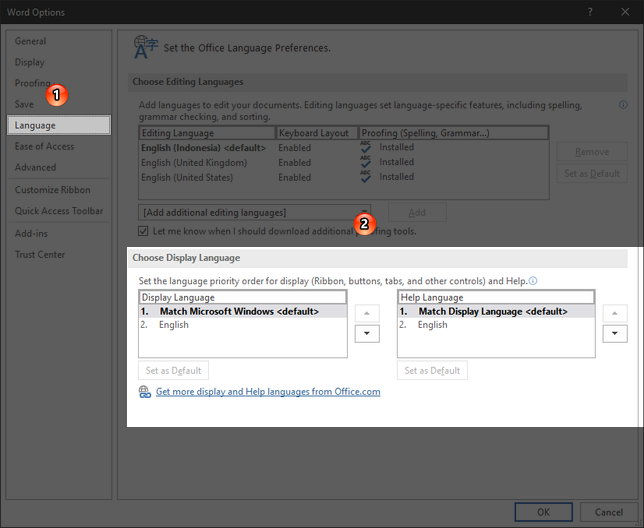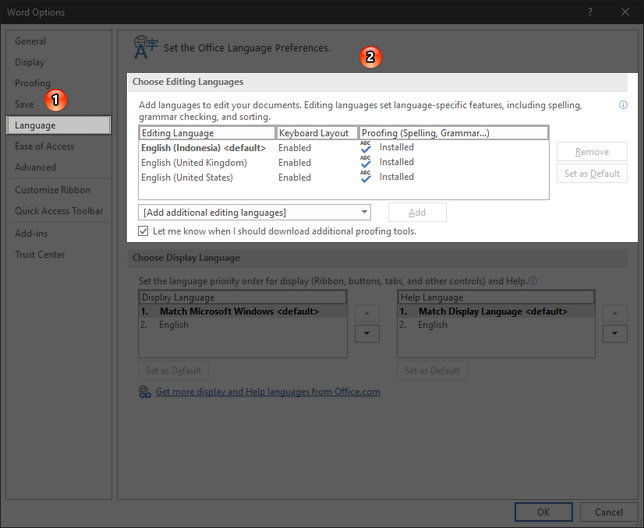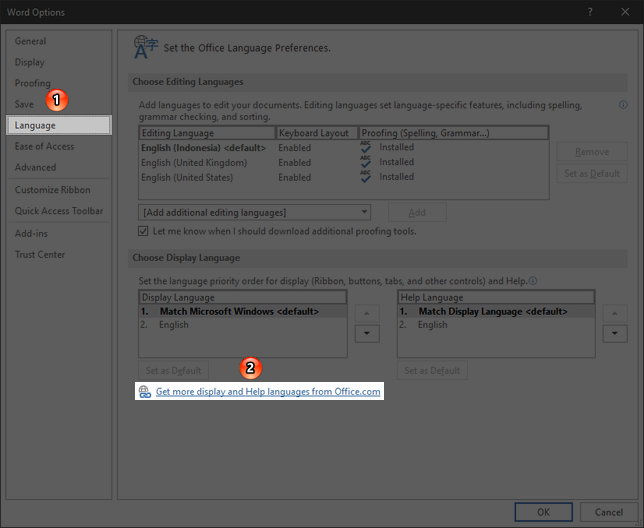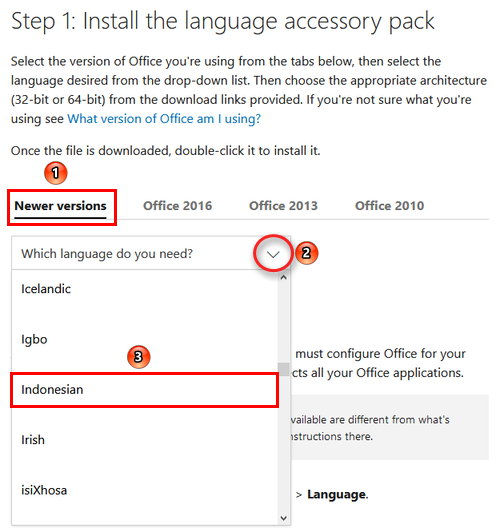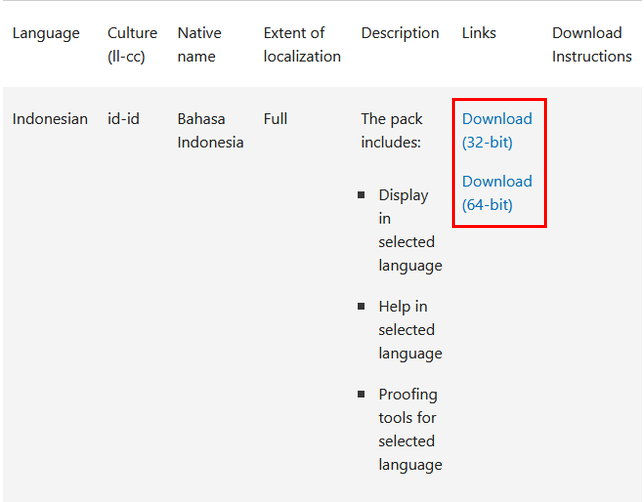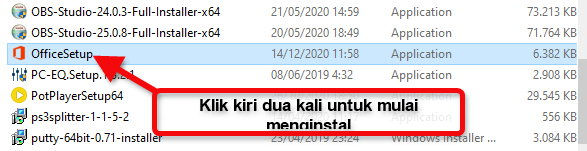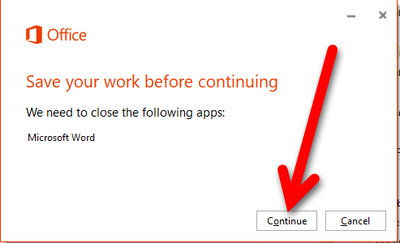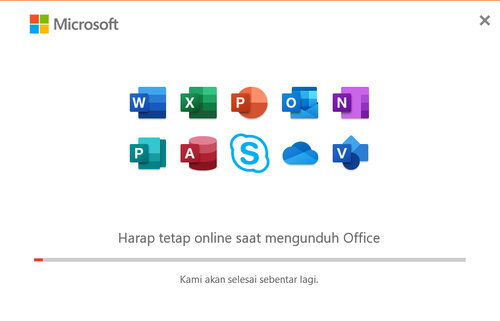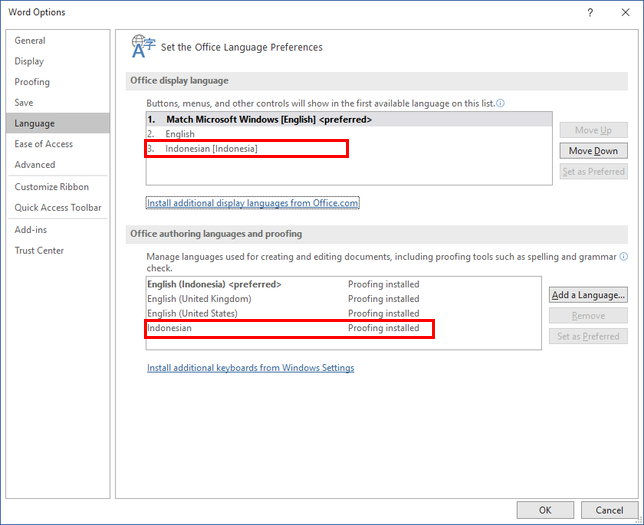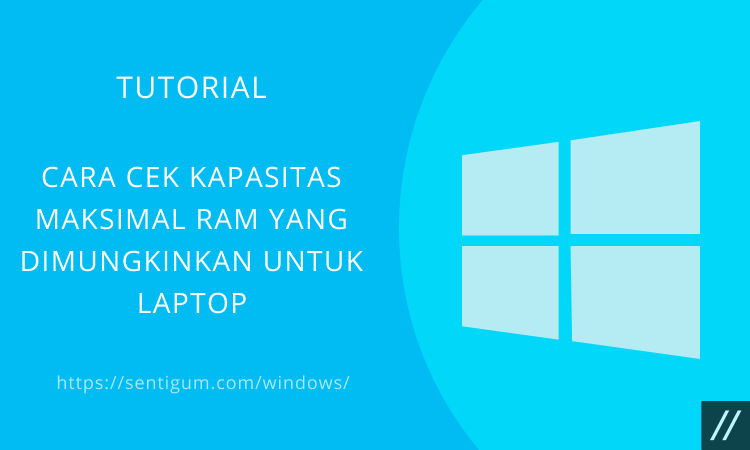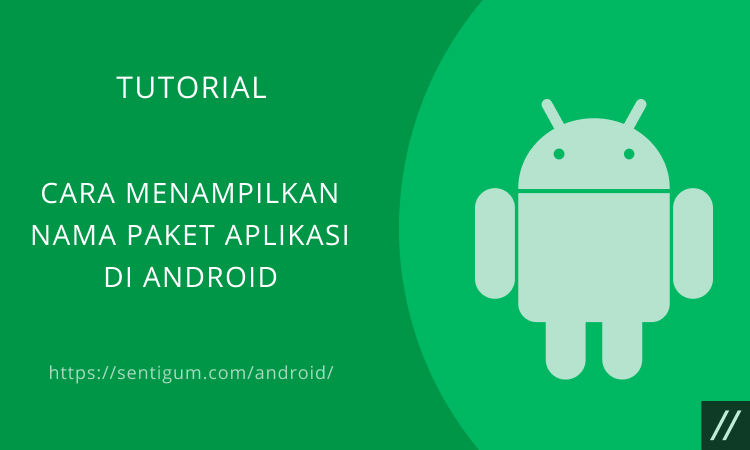Bahasa Tampilan adalah bahasa yang digunakan oleh Office dalam UI (User Interface), tombol, kotak dialog, dan lain sebagainya.
Bahasa Penulisan atau Bahasa Pengeditan adalah yang menentukan arah serta tata letak teks untuk teks vertikal. Termasuk apakah teks ditulis dari kiri ke kanan atau sebaliknya.
Bahasa Penulisan juga mencakup Kamus sebagai alat pemeriksaan ejaan dan tata bahasa.

Bahasan Tampilan dan Bahasa Penulisan dapat diatur secara terpisah.
Misalnya, Anda dapat menggunakan bahasa default (bahasa Inggris) sebagai Bahasa Tampilan dan Bahasa Indonesia sebagai bahasa penulisan.
Untuk lebih jelasnya, berikut bagaimana cara mengatur Bahasa Tampilan dan Bahasa Penulisan di semua produk Office.
Mengatur Bahasa Tampilan
- Buka program Office. Anda dapat mempraktikkannya pada semua produk Office. Dalam contoh, saya mempraktikkannya pada program Microsoft Word.
- Buat dokumen baru.
- Klik File pada menu di bagian atas.
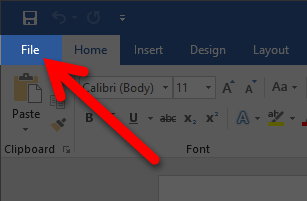
- Klik Options pada menu di samping kiri.

- Klik Language pada menu di samping kiri kemudian atur Bahasa Tampilan pada bagian Choose Display Language di bagian kanan.

- Anda dapat mengatur Bahasa Tampilan (Display Language) dan Bahasa Bantuan (Help Language) secara terpisah.
- Klik pada bahasa yang ingin digunakan lalu pindahkan bahasa tersebut ke bagian paling atas. Atau bisa juga langsung mengaturnya sebagai bahasa default.
- Jika sudah selesai, klik tombol OK di bagian bawah.
- Terakhir, restart program.
Mengatur Bahasa Penulisan
- Buka program Office. Anda dapat mempraktikkannya pada semua produk Office. Dalam contoh, saya mempraktikkannya pada program Microsoft Word.
- Buat dokumen baru.
- Klik File pada menu di bagian atas.
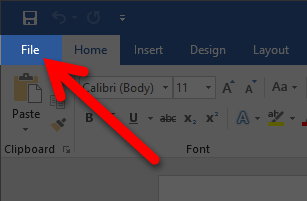
- Klik Options pada menu di samping kiri.

- Klik Language pada menu di samping kiri kemudian atur Bahasa Penulisan pada bagian Choose Editing Language di bagian kanan.

- Anda dapat menghapus bahasa yang sudah ada. Klik pada bahasa yang dimaksud lalu pilih opsi Remove di sisi kanan.
- Anda pun dapat menentukan Bahasa Penulisan default. Klik pada bahasa yang dimaksud lalu pilih opsi Set as Default di sisi kanan.
- Jika sudah, klik tombol OK di bagian bawah.
- Terakhir, restart program.
Menambahkan Bahasa Baru
Microsoft Office menggunakan bahasa Inggris sebagai bahasa default. Anda dapat menggantinya ke bahasa yang Anda inginkan.
Hal pertama yang harus Anda lakukan adalah menambahkan bahasa baru. Berikut bagaimana cara melakukannya.
- Buka program Office. Anda dapat mempraktikkannya pada semua produk Office. Dalam contoh, saya mempraktikkannya pada program Microsoft Word.
- Buat dokumen baru.
- Klik File pada menu di bagian atas.
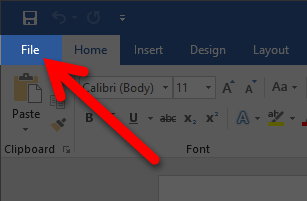
- Klik Options pada menu di samping kiri.

- Klik Language pada menu di samping kiri kemudian pada jendela di samping kanan klik tulisan Get more display and Help languages from Office.com.

- Anda akan diarahkan ke halaman Language Accessory Pack for Office di situs Microsoft.
- Gulir halaman ke bagian Step 1: Install the language accessory pack.
- Pilih versi dari program Office yang Anda gunakan. Karena di sini saya menggunakan Office 2019, saya memilih opsi Newer versions. Selanjutnya klik tombol dropdown dan pilih bahasa yang ingin Anda instal.

- Berikutnya pilih tautan sesuai dengan jenis bit Windows Anda. Proses download akan dimulai, tunggu hingga proses selesai.

- Instal file hasil download. Proses instalasi membutuhkan koneksi internet, untuk itu pastikan koneksi internet Anda cukup baik.

- Jika muncul pesan yang meminta Anda untuk menutup program Office saat instalasi berjalan klik saja Continue.

- Tunggu hingga proses instalasi selesai. Lamanya proses tergantung dari koneksi internet Anda.

- Jika sudah selesai, buka program Office dan masuk kembali ke menu File > Options > Language.
- Tampilannya akan menjadi sedikit berbeda sekarang. Tapi yang jelas di sini Anda sudah berhasil menambahkan bahasa baru ke produk Office.

Baca Juga:
- Cara Cek Ejaan Bahasa Indonesia di Microsoft Word
- Cara Nonaktifkan Pembaruan Otomatis Microsoft Office
- Cara Mengganti Bahasa di WhatsApp
- Cara Mengganti Bahasa di Twitter
- Cara Lihat Versi Microsoft Office yang Terinstal di Komputer
- Cara Ubah Lokasi Penyimpanan Default Microsoft Office
- Cara Atasi Masalah “System Restart Required” Saat Instal Office