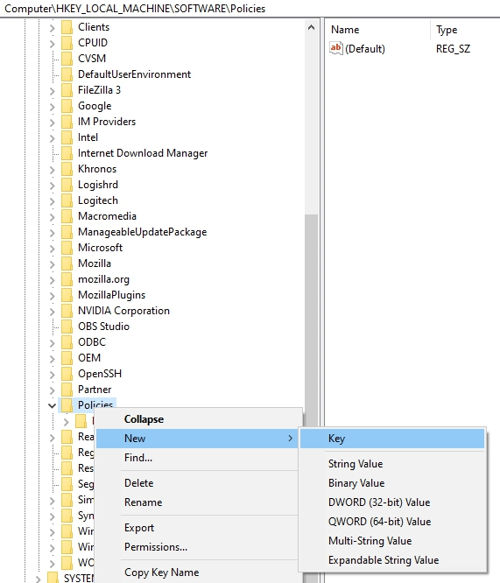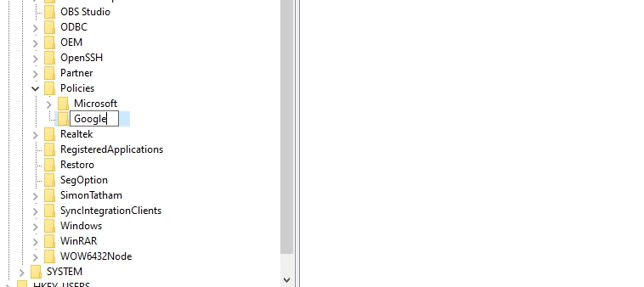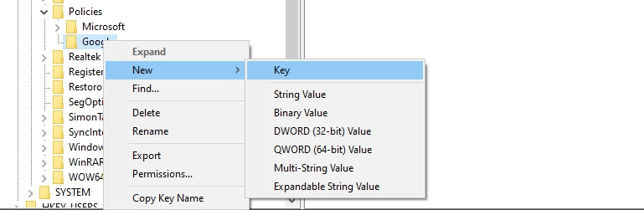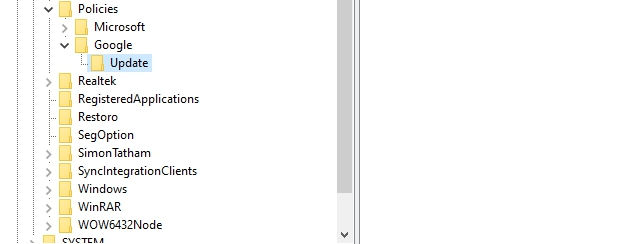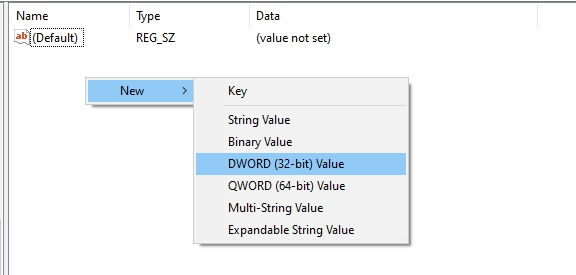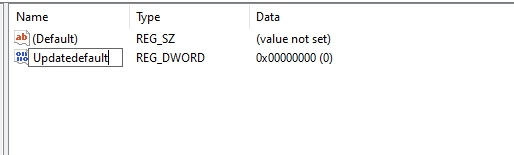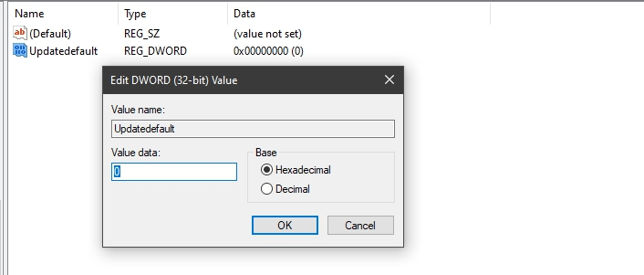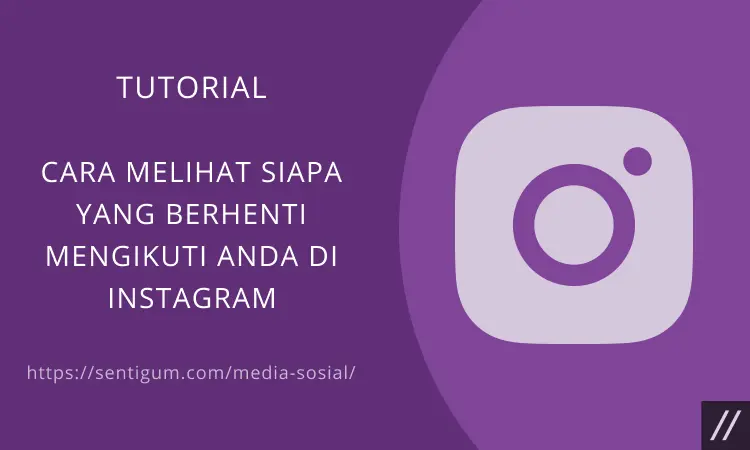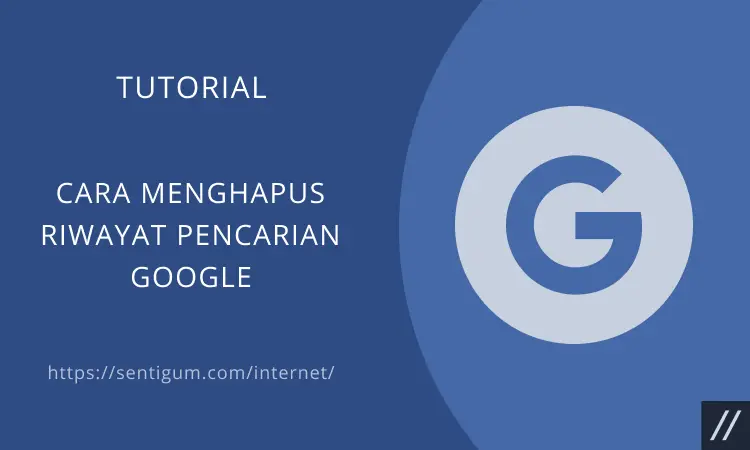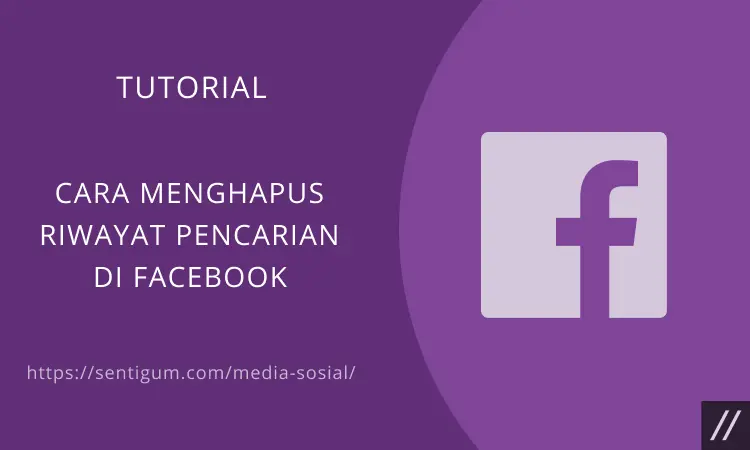Google Chrome merupakan browser yang banyak sekali peminatnya, hal tersebut tak terlepas dari beragam kelebihan yang dimiliki Google Chrome.
Tampilan yang sederhana namun menarik, mudah digunakan, dan fitur yang ada di dalamnya juga terbilang lengkap.
Selain itu, browser Google Chrome di Windows memiliki kemampuan untuk memperbarui dirinya secara otomatis.
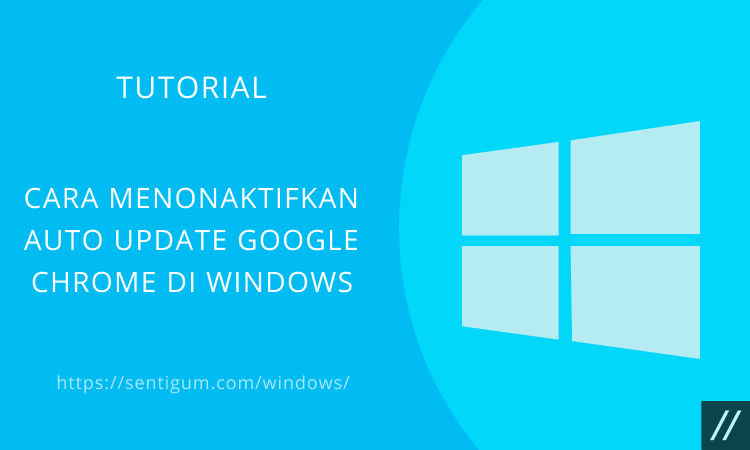
Namun, Anda dapat menonaktifkan fungsi ini melalui beberapa cara.
Di sini Anda akan mengetahui apa saja cara menonaktifkan auto update Google Chrome di Windows.
Cara Menonaktifkan Auto Update Chrome PC
Walaupun banyak pengguna yang merasa kehadiran auto update Google Chrome ini sangat bermanfaat, namun ada juga yang ingin menonaktifkannya.
Untuk cara menonaktifkan auto update Chrome PC Windows bisa Anda ketahui di bawah ini:
1. Service Manager
Berikut ini beberapa langkah yang perlu diterapkan:
- Tekan kombinasi tombol keyboard
Win+Runtuk membuka jendela Run. - Ketik
services.mscpada jendela Run lalu tekan Enter.
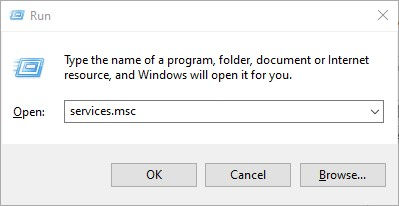
- Cari bagian Google Update Service (gupdate) dan Google Update Service (gupdatem).

- Klik dua kali pada Google Update Service (gupdate).
- Pada bagian Startup type ganti menjadi Disabled lalu klik Apply dan OK.

- Lakukan hal yang sama untuk Google Update Service (gupdatem).

2. System Configuration
Lalu, cara menonaktifkan auto update Google Chrome di Windows yang kedua yaitu dengan System Configuration.
Berikut ini beberapa langkahnya:
- Tekan kombinasi tombol keyboard
Win+Runtuk membuka jendela Run. - Ketik
msconfigpada jendela Run lalu tekan Enter.

- Beralih ke tab Services dan hapus centang dari kotak Hide all Microsoft services di bagian bawah.

- Cari Google Update Service (gupdate) dan Google Update Service (gupdatem).
- Hapus centang dari keduanya lalu klik Apply dan OK.

- Akan muncul pemberitahuan untuk me-restart komputer. Klik Restart untuk mulai menerapkan perubahan.
3. Ganti Nama File Update
Simak langkah-langkah penerapannya di bawah ini:
- Buka folder instalasi Google Chrome di komputer Anda. Biasanya berlokasi di drive C:.
- Atau langsung saja navigasikan ke C:\Program Files (x86)\Google\.
- Buka folder Update. Jika Anda tidak melihat ada folder Update, coba beralih ke direktori C:\Program Files\Google\.
- Ganti nama file GoogleUpdate menjadi misalnya GoogleUpdate1.

- Periksa dengan cara membuka Google Chrome. Klik tombol menu
 di bagian atas kanan lalu pilih Help > About Google Chrome.
di bagian atas kanan lalu pilih Help > About Google Chrome.

- Pada bagian update akan terlihat seperti ini.

- Untuk mengaktifkan kembali auto update, ubah nama file pada langkah no 4 menjadi GoogleUpdate.
4. Registry
Dan cara menonaktifkan auto update Google Chrome di Windows yang terakhir yaitu dengan registry. Ikuti langkah-langkah di bawah ini:
- Tekan kombinasi tombol di keyboard
Win+Runtuk membuka jendela Run. - Ketik
regeditpada jendela Run lalu tekan Enter.  Buka folder HKEY_LOCAL_MACHINE > SOFTWARE > Policies. Klik kanan pada folder Policies lalu pilih New > Key.
Buka folder HKEY_LOCAL_MACHINE > SOFTWARE > Policies. Klik kanan pada folder Policies lalu pilih New > Key.

- Beri nama Google.

- Klik kanan pada key Google yang baru dibuat kemudian pilih New > Key.

- Beri nama Update.

- Klik kanan pada area putih di sisi kanan lalu pilih New > DWORD (32-bit) Value.

- Beri nama Updatedefault.

- Klik dua kali Updatedefault dan ubah nilainya menjadi 0 kemudian klik OK.

Jika tidak bekerja, coba buat key baru dengan rincian seperti berikut ini:
- Jenis: DWORD, Nama: AutoUpdateCheckPeriodMinutes, Value: 0.
- Jenis: DWORD, Nama: DisableAutoUpdateChecksCheckboxValue, Value: 1.
Cara Menonaktifkan Update Otomatis Google Chrome di HP
Adanya fitur update otomatis (auto update) pada browser Google Chrome memang sangat penting untuk diaktifkan, namun ada saat-saat di mana pengguna juga perlu melakukan nonaktifkan fitur tersebut untuk berbagai kepentingan.
Google sendiri memang termasuk ke dalam perusahaan yang cukup rajin melakuka update untuk berbagai aplikasi yang dibesutnya.
Tentu hal tersebut memiliki tujuan, seperti untuk menambahkan berbagai fitur baru atau meningkatkan dukungan yang telah ada sebelumnya seperti aspek keamanan.
Dengan adanya fitur update secara otomatis ini, maka Anda tidak perlu lagi melakukan pengecekan secara berkala, jadi selama perangkat atau device Anda terhubung ke jaringan internet baik itu seluler atau wifi (tergantung dari pengaturannya) maka aplikasi akan melakukan update secara otomatis.
Aplikasi peramban buatan Google seperti Google Chrome juga menyediakan update otomatis.
Dengan demikian para pengguna Google Chrome dapat menikmati berbagai konten secara online dengan lebih nyaman dan aman tanpa perlu direpotkan dengan harus mengecek ketersediaan versi anyarnya.
Namun tidak dapat dipungkiri memang bahwa ada waktu-waktu tertentu yang memaksa kita untuk menonaktifkan fitur update otomatis Google Chrome ini.
Beruntungnya di Google Chrome sudah tersedia opsi tersebut dan bisa dilakukan dengan sangat mudah walaupun setiap perangkat berbeda-beda.
Menonaktifkan Update Otomatis Google Chrome di HP
Cara menonaktifkan auto update Google Chrome di Windows sudah dilakukan, dan di poin ini akan dijelaskan tentang menonaktifkannya pada hp baik itu iOS dan Android.
1. Di Android
Untuk para pengguna Android bisa menerapkan cara di bawah ini:
- Jalankan platform Google Play Store yang ada di perangkat Anda.
- Kemudian cari Google Chrome di area penelusuran / search.
- Bukalah halaman produk untuk Google Cchrome.
- Klik tombol More Options yang lokasinya ada di pojok kanan atas.
- Anda bisa menghapus tanda centang yang ada di opsi Enable auto-update.
2. Di iOS
Untuk di hp OS iOS sendiri memang sedikit berbeda dengan perangkat Android ya, di mana para pengguna hp iOS perlu menonaktifkan opsi update otomatis untuk semua aplikasi jika Anda tidak ingin Google Chrome melakukan update ke versi terbaru tanpa persetujuan terlebih dahulu.
Ikuti langkah-langkah di bawah ini:
- Silakan kunjungi halaman Setting.
- Masuk ke bagian App Store.
- Matikan opsi App Update.
- Selesai.
Kesimpulan
Walaupun update otomatis ini sangat penting untuk suatu aplikasi atau browser, namun ada kalanya update otomatis dinonaktifkan.
Jika Anda ingin menonaktifkan auto update di Google Chrome, maka bisa menerapkan cara menonaktifkan auto update Google Chrome di Windows di atas ya.
Baca Juga:
- Cara Nonaktifkan Auto Update Mozilla Firefox
- Cara Matikan Auto Update Ekstensi di Firefox
- Cara Menjalankan Google Chrome tanpa Ekstensi di Windows
- 4 Cara Berhenti Menerima Pembaruan di Windows 10
- Cara Memperbarui Google Chrome di Ponsel dan Komputer
- 6 Cara Mudah Update Google Play Services di Android
- Cara Nonaktifkan Password Manager di Browser Komputer
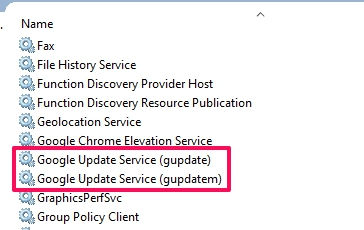
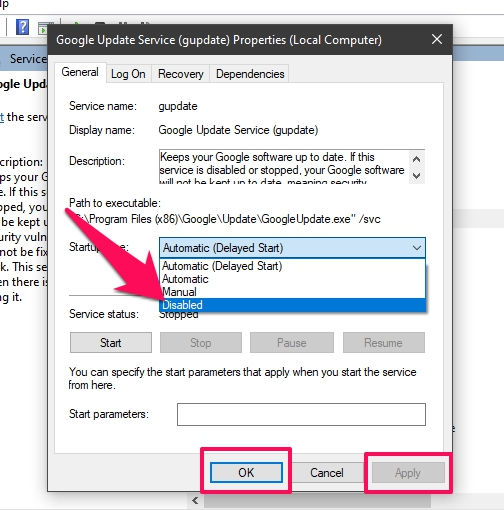
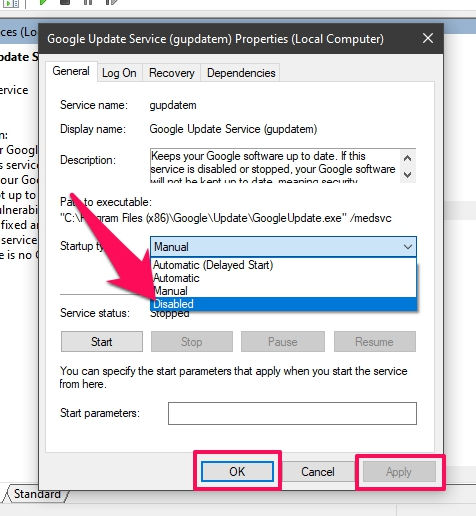
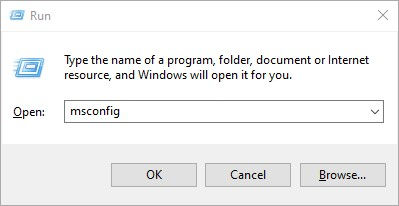
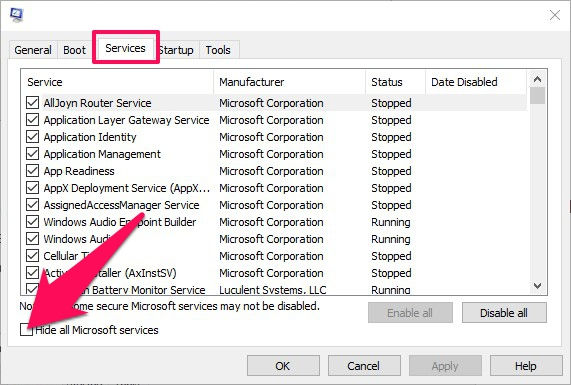
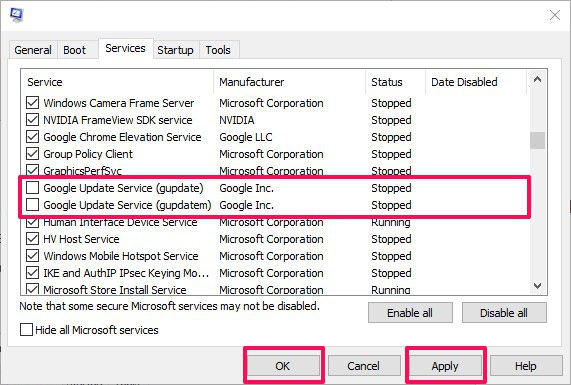
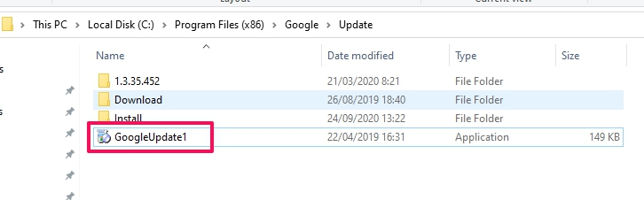
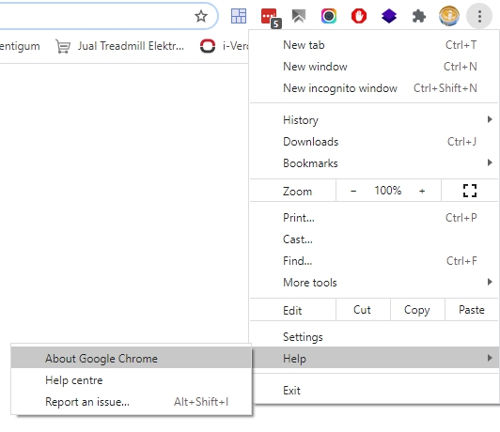
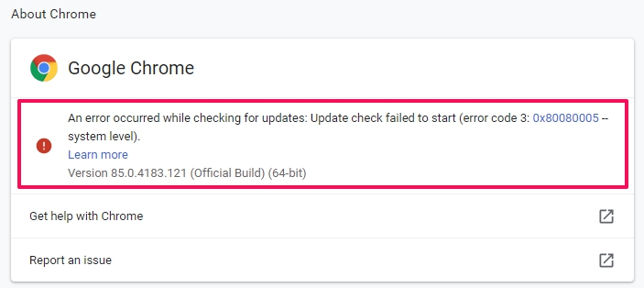
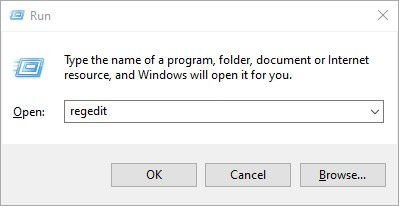 Buka folder HKEY_LOCAL_MACHINE > SOFTWARE > Policies. Klik kanan pada folder Policies lalu pilih New > Key.
Buka folder HKEY_LOCAL_MACHINE > SOFTWARE > Policies. Klik kanan pada folder Policies lalu pilih New > Key.