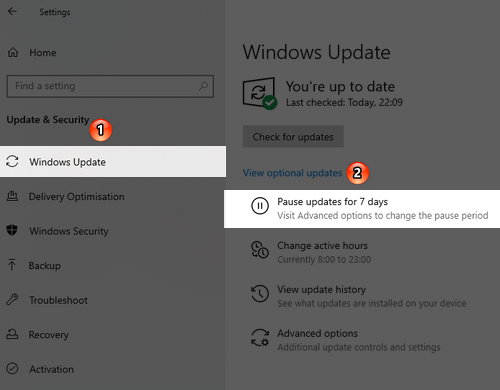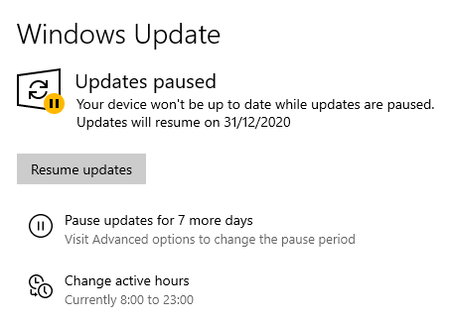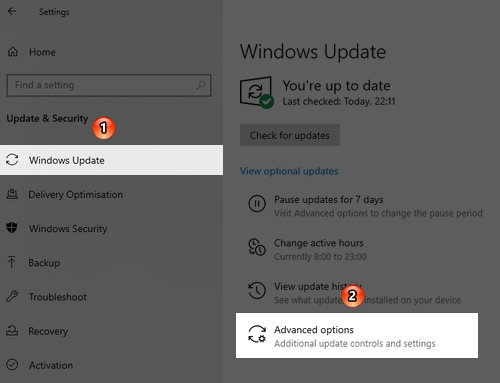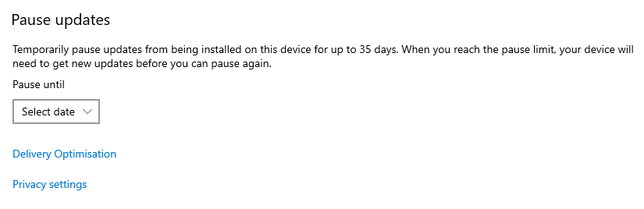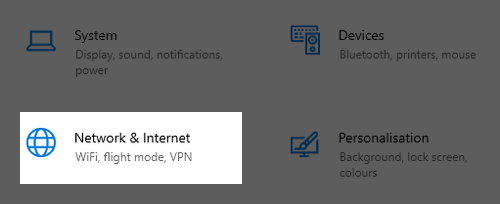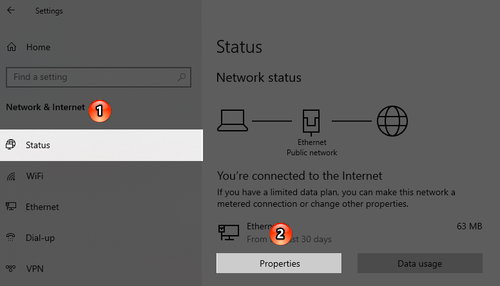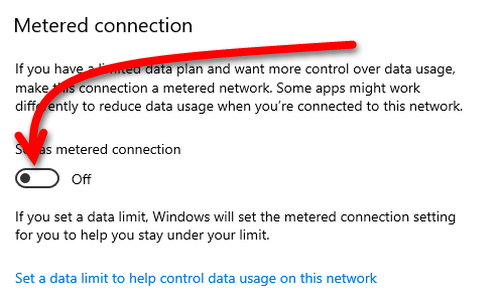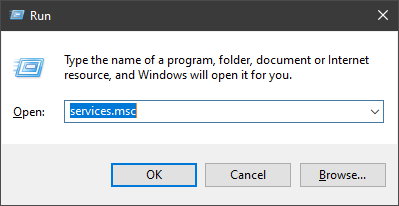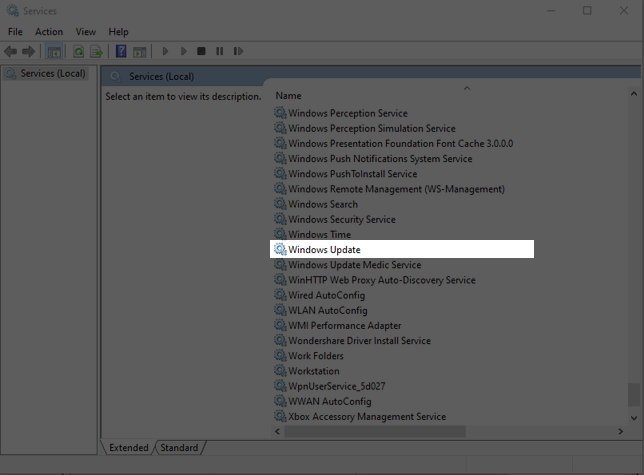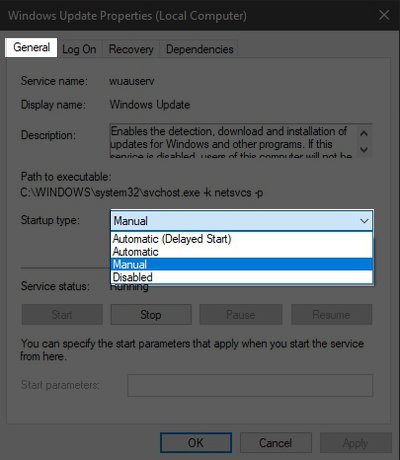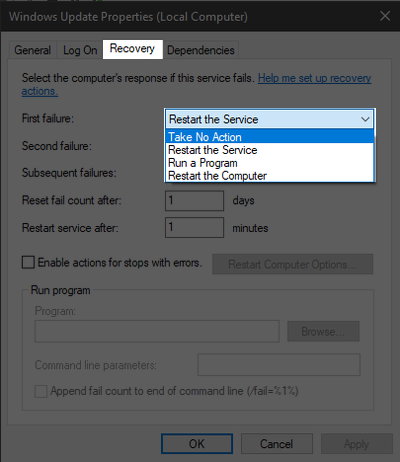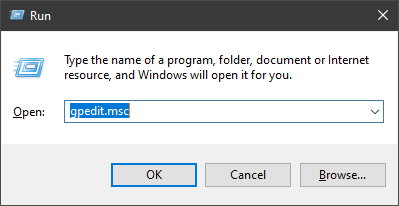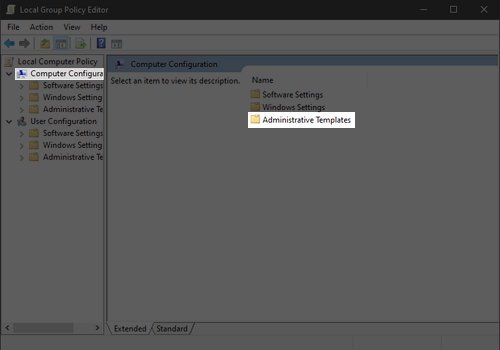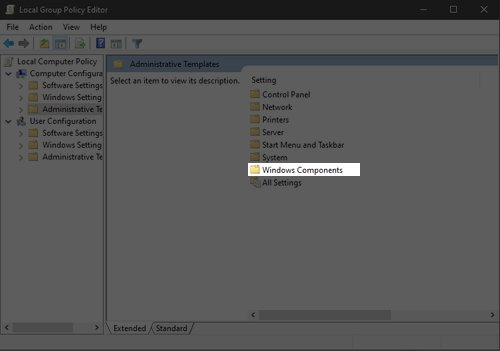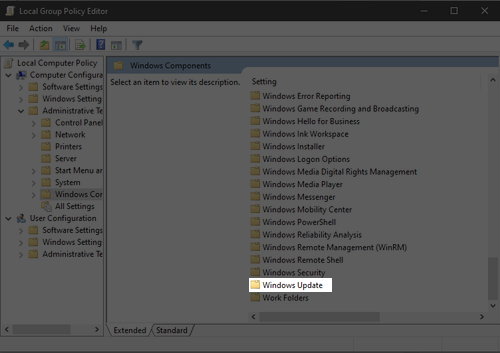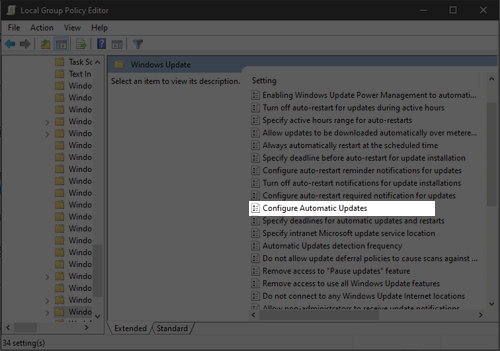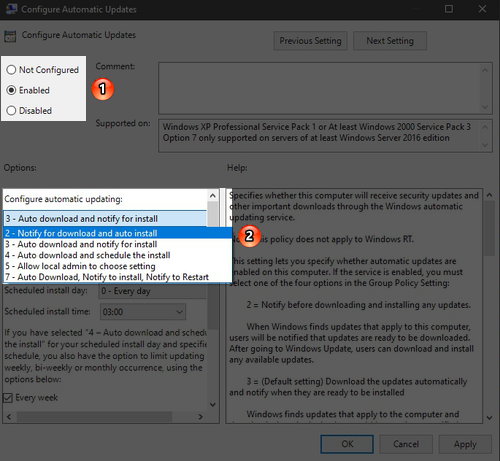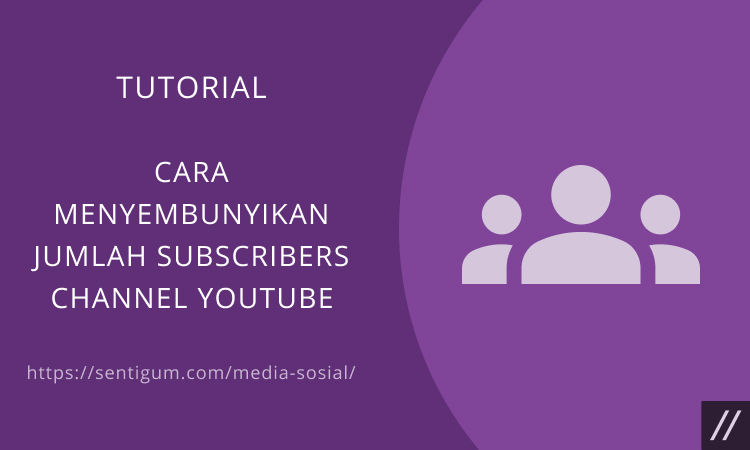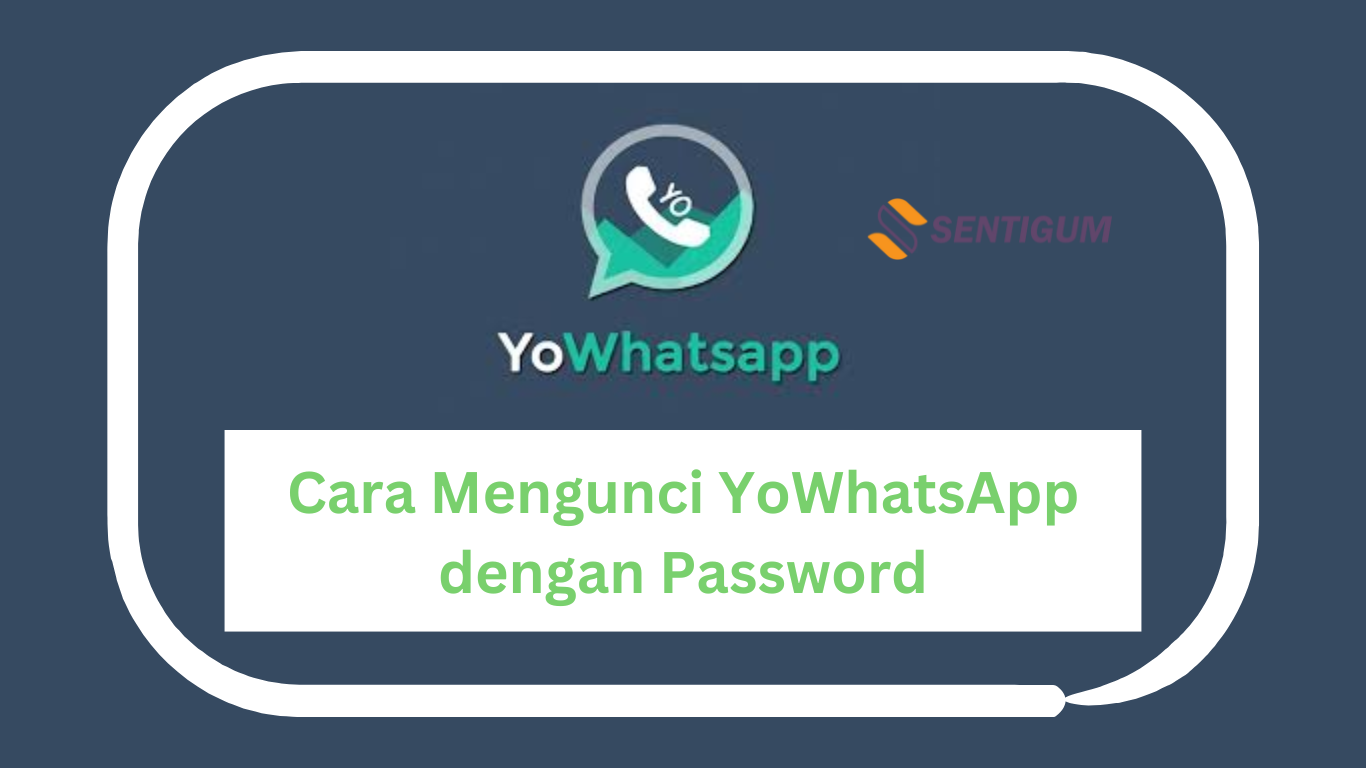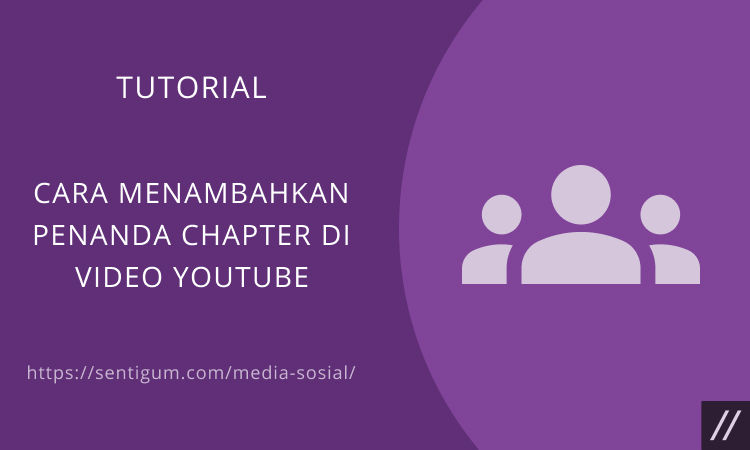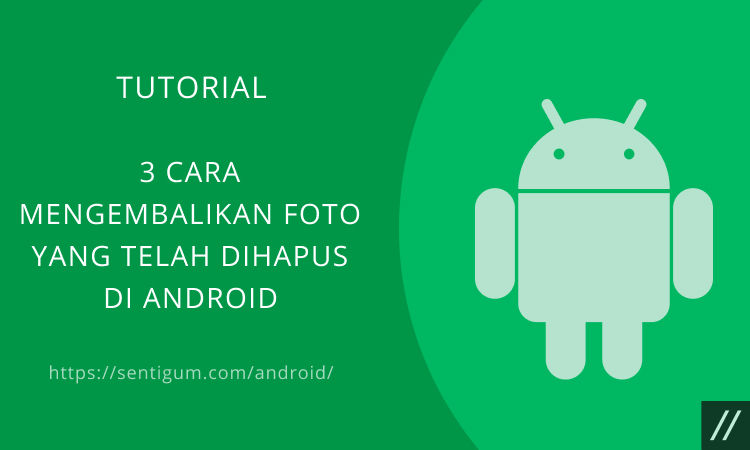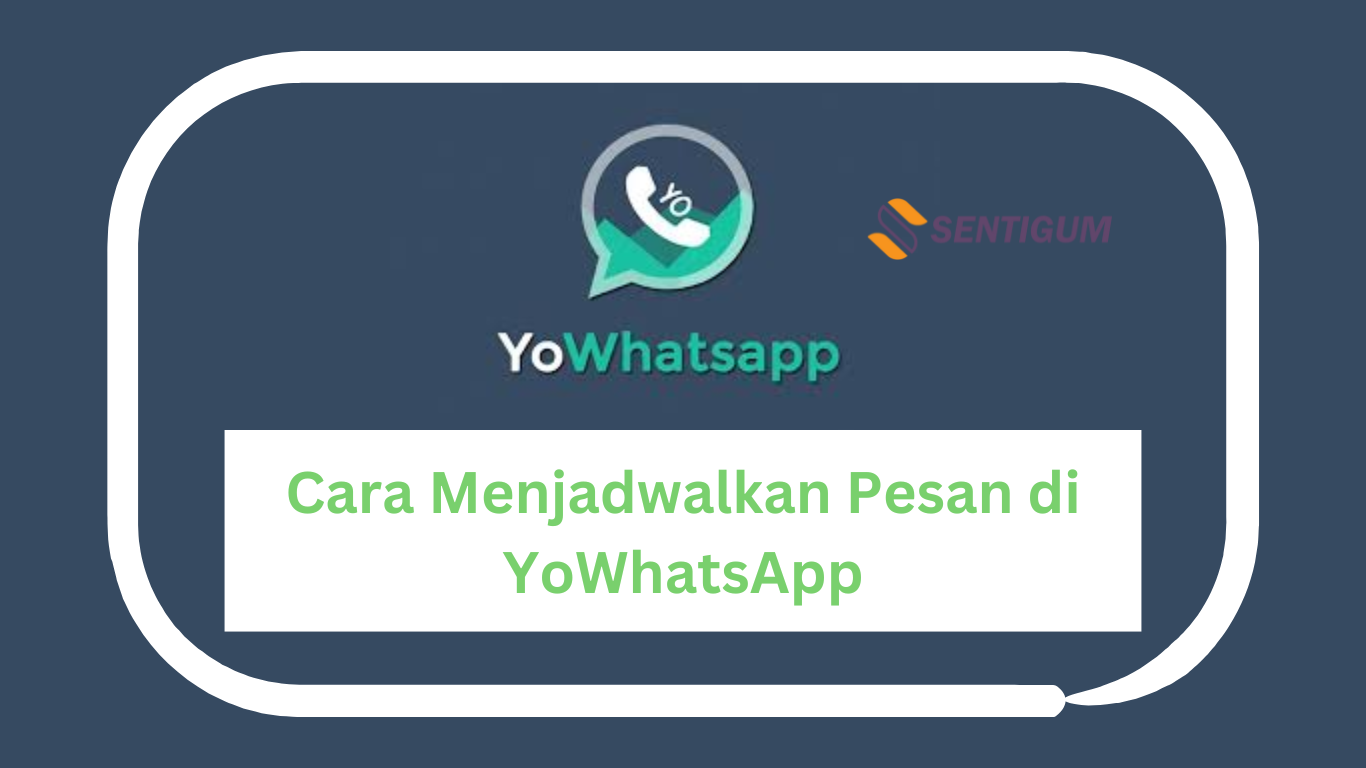Windows Update di Windows 10 secara default menjalankan seluruh fungsinya secara otomatis.
Mulai dari memeriksa pembaruan, mengunduhnya sampai menginstal file pembaruan di latar belakang.
Namun, melalui beberapa konfigurasi Anda dapat memilih untuk berhenti menerima pembaruan atau melakukan pembaruan secara manual.

Berikut bagaimana cara melakukannya.
Menjeda Pembaruan
Cara paling sederhana untuk berhenti menerima pembaruan adalah menjedanya sementara waktu.
- Buka menu Settings dengan menekan kombinasi tombol Windows + I.
- Pilih Update & Security.
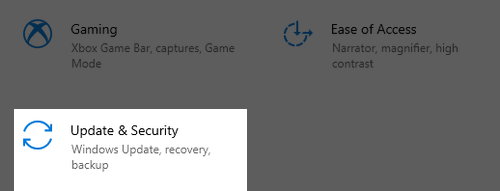
- Pada menu di samping kiri pilih Windows Update kemudian klik opsi Pause updates for 7 days di jendela sebelah kanan.

- Bagian Windows Update akan menampilkan keterangan Updates paused. Klik tombol Resume updates jika ingin membatalkan jeda.

- Secara default, masa jeda hanya berlaku selama 7 hari namun Anda dapat mengubahnya menjadi maksimal 35 hari.
- Masih di halaman yang sama, pilih opsi Advanced options.

- Klik kotak dropdown Select date untuk memilih jangan waktu jeda. Setelah masa jeda berakhir, Anda tetap harus menerima pembaruan sebelum melanjutkan jeda.

Atur Koneksi Sebagai Metered Connection
Metered Connection adalah koneksi terbatas, semacam data seluler pada ponsel. Anda dapat menandai jenis koneksi apapun sebagai koneksi terbatas di Windows.
Tujuannya adalah mencegah Windows untuk menjalankan fungsi pengunduhan file yang biasanya dilakukan secara otomatis di latar belakang, termasuk pengunduhan file update.
Dengan menandai koneksi sebagai koneksi terbatas, Windows Update tidak akan menjalankan fungsi pengunduhan otomatis.
Ikuti langkah-langkah di bawah ini untuk menandai koneksi yang sedang Anda gunakan sebagai koneksi terbatas.
- Tekan kombinasi tombol Windows + I untuk membuka menu Settings.
- Pilih menu Network & Internet.

- Pada menu di samping kiri pilih Status. Klik tombol Properties pada jaringan atau koneksi yang sedang Anda gunakan.

- Geser toggle Set as metered connection menjadi On.

Ini sebetulnya bukan cara terbaik untuk mencegah Windows mengunduh file pembaruan.
Memutuskan untuk berada pada koneksi terbatas berpotensi menimbulkan masalah di beberapa aplikasi.
Jika setelah menggunakan cara ini Anda menemui masalah, matikan opsi metered connection dan gunakan cara lain yang juga dijelaskan di artikel ini.
Windows Update Service
Windows Update Service adalah layanan yang bekerja memeriksa, mengunduh serta menginstal file update Windows.
Ini adalah “mesin” dari apa yang Anda lihat pada halaman Windows Update di menu Settings.
Menonaktifkan Windows Update Service akan membuat fungsi-fungsi di atas menjadi tidak bekerja.
Berikut bagaimana cara melakukannya.
- Buka jendela Run dengan menekan kombinasi tombol Windows + R.
- Ketik service.msc lalu tekan Enter.

- Pada jendela di sebelah kanan cari dan klik dua kali pada opsi Windows Update.

- Pada tab General, klik kotak dropdown Startup type lalu pilih opsi Disabled atau Manual.

- Berikutnya pilih tab Recovery. Klik kotak dropdown pada bagian First failure lalu pilih Take No Action. Ini untuk mencegah Windows Update Service melakukan restart dan berpotensi mengubah kembali konfigurasi ke default setelah terjadi kegagalan pembaruan.

- Klik tombol Apply lalu OK.
- Sekarang restart komputer Anda.
Catatan: Jika Anda memilih opsi Disabled pada langakh no 4 di atas maka Windows tidak akan dapat mengunduh dan menginstal file pembaruan. Opsi ini benar-benar akan menghentikan fungsi pembaruan Windows di komputer Anda.
Group Policy Editor
Cara terakhir untuk berhenti menerima pembaruan di Windows 10 adalah mengubah beberapa konfiguasi di Group Policy Editor.
Berikut bagaimana cara melakukannya.
- Buka jendela Run dengan menekan kombinasi tombol Windows + R.
- Ketik gpedit.msc lalu tekan Enter.

- Pada jendela di samping kiri klik Computer Configuration dan pada jendela di samping kanan klik dua kali Administrative Templates.

- Selanjutnya klik dua kali Windows Components.

- Klik dua kali Windows Update.

- Klik dua kali Configure Automatic Updates.

- Pilih opsi Enabled lalu pada bagian Configure automatic updating pilih Notify for download and auto install.

Dengan cara ini, kalaupun tersedia pembaruan, Windows akan memberitahu Anda bahwa pembaruan tersedia untuk diunduh.
Sekarang buka kembali halaman Windows Update di menu Settings. Anda akan melihat keterangan Some settings are managed by your organisation di bagian atas.
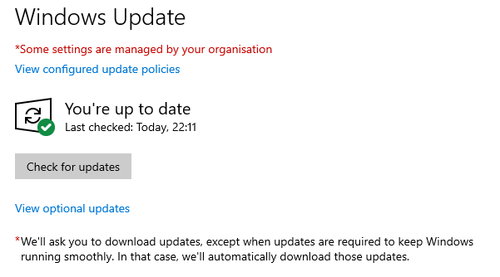
Klik pada View configured update policies untuk melihat detail konfigurasi.
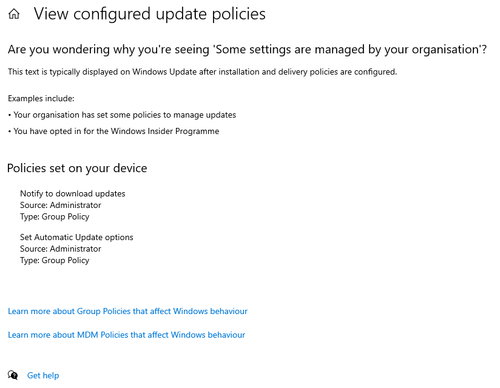
Baca Juga:
- 2 Cara Melihat Riwayat Pembaruan di Windows 10
- Cara Menghapus Pembaruan Keamanan di Google Drive
- Cara Mengaktifkan Windows Photo Viewer di Windows 10
- Cara Nonaktifkan Pembaruan Otomatis Microsoft Office
- Kapan Microsoft Menghentikan Dukungan Windows 10?
- Cara Nonaktifkan Pembaruan Otomatis Aplikasi di Play Store
- Cara Nonaktifkan Auto Update Mozilla Firefox