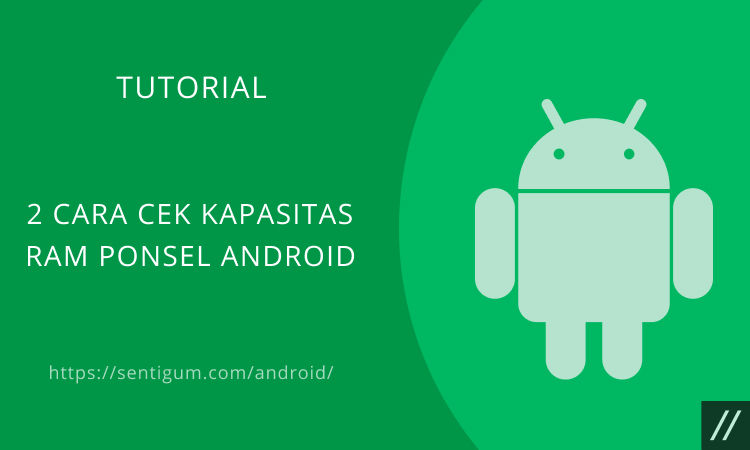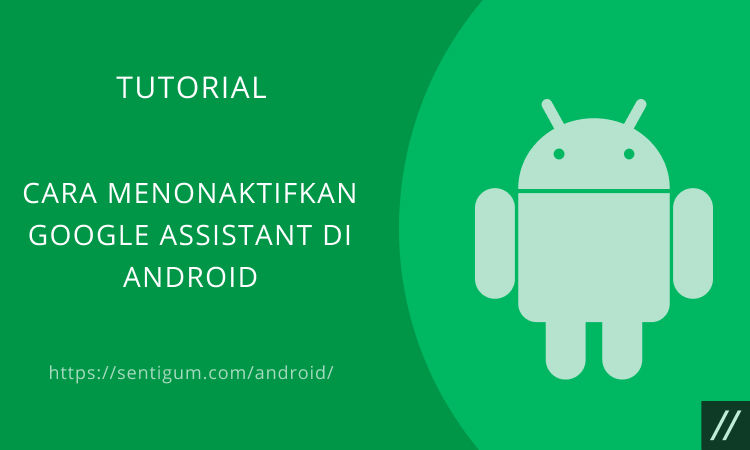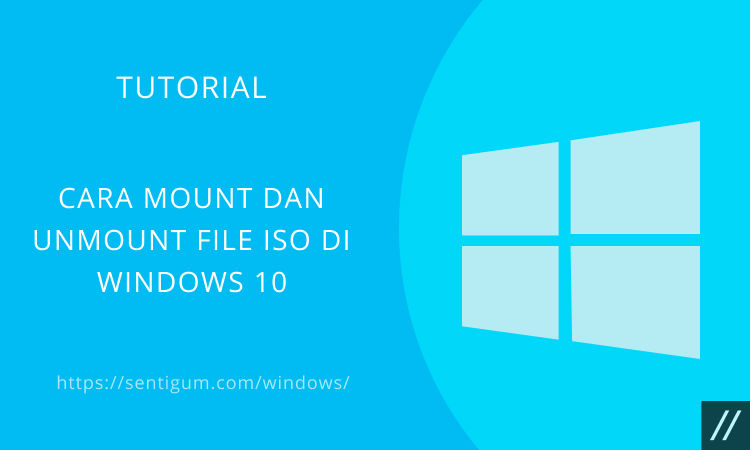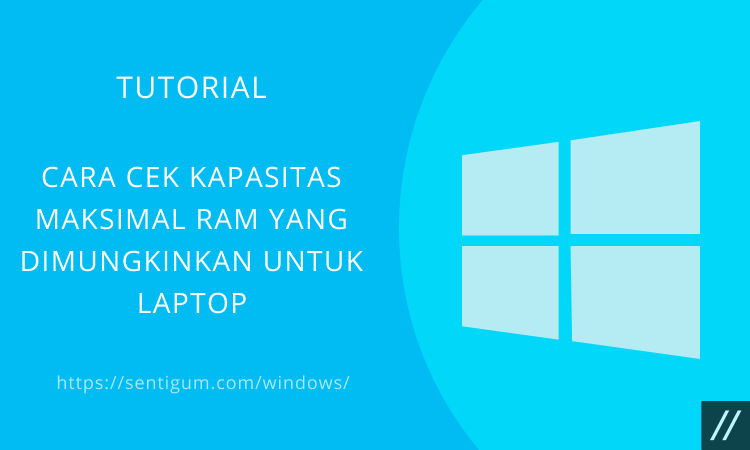Microsoft Excel adalah salah satu software buatan Microsoft yang masuk ke dalam Microsoft Office dan begitu banyak penggunanya.
Berbeda dengan Microsoft Word, dan Microsoft PowerPoint, Microsoft Excel ini memang dikhususkan hanya untuk mengolah data berupa angka saja sehingga sangat cocok untuk membuat hitungan sistematis.
Walaupun Microsoft Excel adalah perangkat lunak pengolah angka, namun mengapa angka 0 (nol) di Microsoft Excel tidak terdeteksi?

Tentu hal tersebut menjadi tanda tanya ya untuk sebagian pengguna Microsoft Excel.
Anda akan menemukan jawaban dari pertanyaan tersebut di pembahasan mengenai cara mengetikkan 00 & 0 sebelum angka di Excel kali ini.
Tutorial Mengetik Angka 0 Sebelum Angka di Excel
Secara default-nya, Anda tidak dapat mengetikkan lebih dari satu angka 0 dalam sebuah sel, juga tidak dapat mengetikkan angka 0 sebelum angka lainnya.
Contoh:
- Jika Anda mengetikkan 00, 000, 0000 dan seterusnya maka Excel hanya akan mengembalikan angka 0 di dalam sel.
- Jika Anda mengetikkan 01234 maka Excel hanya akan mengembalikan angka 1234 di dalam sel.
Solusi:
Solusi dari masalah ini cukup sederhana. Anda hanya perlu mengubah format sel menjadi Text.
Blok atau seleksi sel lalu klik kanan dan pilih menu Format Cells.
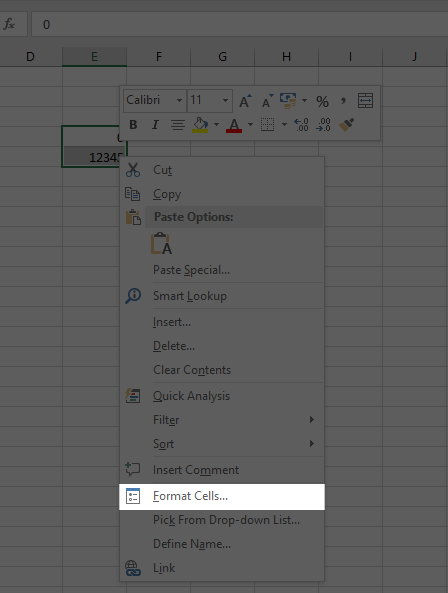
Pada bagian Cateogry pilih Text lalu klik tombol OK di bagian bawah.
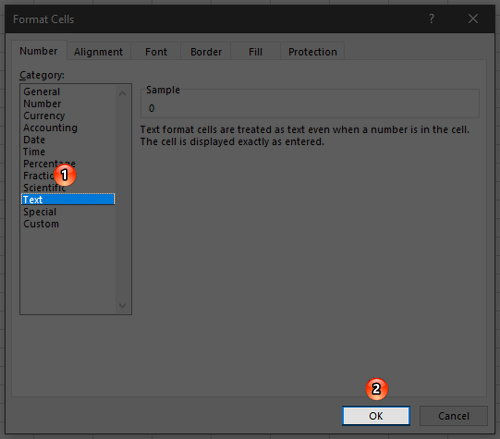
Sekarang coba ketikkan angka 0000 atau 01234, maka hasilnya akan terlihat seperti ini.
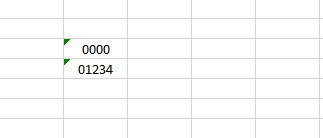
Meskipun format angka di atas menjadi teks, angka-angka tersebut tetap dapat diproses dalam sebuah perhitungan matematika.
Dengan kata lain, Anda tetap dapat menyertakan angka-angka di atas dalam sebuah formula perhitungan.
Dan cara mengetikkan 00 & 0 sebelum angka di Excel pun telah selesai.
Cara Menampilkan 0 di Excel
Untuk menampilkan angka 0 di Excel memang agak tricky ya, karena bisa saja angka 0 tidak muncul.
Nah untuk menampilkan angka nol di Microsoft Excel maka Anda bisa mengikuti beberapa cara yang ada di bawah ini:
1. Mengubah Format Cells ke Custom
Cara yang pertama ini melalui pengubahan Format Cells ke Custom, berikut langkah-langkahnya yang bisa diterapkan:
- Langkah pertama silakan blok satu baris yang formatnya ingin Anda ubah.
- Lalu klik kanan pada baris tersebut yang sudah diblok.
- Kemudian pilih menu Format Cells.
- Masuk ke menu Number > klik Custom.
- Setelah itu masukkan format di dalam kotak Type “0”#.
- Klik OK untuk menyetujui.
- Selesai.
Angka “0” di sini adalah kode untuk satu angka nol yang ada di depan, sedangkan tanda # merupakan bilangan atau teks yang ada di bagian berikutnya ya.
2. Menambahkan ‘ di Depan Angka
Cara ini sangat mudah dan pasti banyak sekali pengguna Microsoft Excel yang menerapkannya.
Dengan menggunakan tanda petik (‘) di depan atau di awal bilangan, namun cara kedua ini memang terbilang kurang efektif karena Anda perlu menghilangkan tanda seru yang ada di samping dengan menekan lalu klik Ignore Error.
3. Mengubah Format Cells ke Text
Dan cara yang terakhir yaitu mengubah Format Cells ke Text, seperti berikut ini langkah-langkahnya:
- Silakan blok satu baris cell yang ingin Anda masukkan nomor telepon atau angka lain dengan awalan 0 (nol).
- Kemudian klik kanan di cell tersebut.
- Klik menu Format Cells.
- Tunggu beberapa saat hingga muncul dialog text, setelah itu pilih di bagian Number.
- Klik Text dan klik OK untuk menyetujui.
- Setelah itu masukkan nomor telepon atau jumlah angka dengan awalan 0.
- Kini angka 0 pun sudah bisa tampil di cell tersebut, selesai.
Cara Menghilangkan Angka 0 di Excel
Apakah Anda pernah salah memasukkan angka 0 di cell Excel dengan jumlah yang banyak?
Jika iya, dengan cara manual tentu akan memakan banyak waktu ya, solusinya Anda bisa mencoba beberapa cara menghilangkan angka 0 di Excel berikut ini:
1. Menyembunyikan Angka Nol Menggunakan Excel Option
Excel Option bisa kita manfaatkan untuk cara yang pertama ini agar angka 0 bisa disembunyikan. Berikut langkah-langkahnya:
- Langkah pertama silakan klik tombol menu Office Button yang lokasinya di sisi kiri atas.
- Dan klik Excel Options.
- Selanjutnya kotak dialog akan muncul, di dalam kotak Excel Options tersebut maka klik Advanced.
- Cari dan temukan kelompok menu Display options for this workbook.
- Di dalam kelompok menu Display options for this workbook, hapus tanda centang di menu Show a zero in cells that have zero value.
- Klik OK untuk menyetujui.
- Selesai.
Dengan cara di atas maka jika angka nol muncul di dalam cell Excel maka akan secara otomatis angka nol di cell tersebut akan hilang.
2. Menyembunyikan Angka Nol Menggunakan Format Currency
Cara yang ketiga ini memang hampir sama dengan cara ketiga nantinya, yaitu memanfaatkan menu di Format Cells.
Di dalam menu Category yang kita gunakan agar menyembunyikan angka nol di cara kedua ini yaitu memanfaatkan menu Currency. Ikuti saja langkah-langkah mudahnya di bawah ini:
- Pilih dan blok area mana yang ingin digunakan format Currency.
- Lalu klik kanan di area yang telah diblok > klik Format Cells.
- Di dalam kotak dialog Format Cells, Anda klik tab Number.
- Sedangkan di kotak Category klik Currency.
- Klik OK untuk menyetujui.
Di cara kedua ini maka tanda – (strip) akan mengganti angka nol yang muncul di area yang sudah Anda pilih tadi.
3. Menyembunyikan Nol Menggunakan Custom Format Number
Dan cara yang terakhir ini menggunakan Custom Format Number yang lokasinya ada di menu Format Cells.
Untuk lebih jelasnya maka ikuti langkah-langkah yang ada di bawah ini:
- Pilih dan blok area cells yang ingin Anda hilangkan angka nolnya.
- Kemudian klik kanan di area yang diblok tersebut.
- Lalu pilih Format Cells.
- Kotak dialog Format Cells akan muncul dan klik tab Number.
- Dalam kotak Category silakan klik Custom.
- Setelah itu di dalam kotak Type masukan : 0;-0;;@
- Klik OK untuk menyetujui.
Untuk mengetik format 0;-0;;@ di kotak Type Anda harus memastikan bahwa tidak ada kesalahan agar format yang muncul sesuai dengan keinginan Anda.
Hasil dari cara yang diterapkan ini sama dengan cara pertama yaitu setiap muncul akan nol maka angka nol akan secara otomatis hilang.
Pembahasan selanjutnya dalam artikel cara mengetikkan 00 & 0 sebelum angka di Excel yaitu cara menulis angka di Excel agar tidak berubah.
Cara ini penting untuk diketahui agar ketika kita mengetik digit angka di Excel sehingga angka tersebut tidak berubah menjadi E+ atau 0.
Karena yang pasti pengguna Microsoft Excel pernah mengalami nilai yang muncul malah tidak normal ketika ia mengetik digit angka yang banyak di Excel, yaitu di akhir malah muncul huruf dan tanda plus serta dua angka.
Jika kita melihat dari isi nilai tersebut di kolom cell maka nilai terakhir yang muncul yaitu angka nol, ini menandakan bahwa Excel akan membulatkan angka yang lebih dari 11 digit.
Excel membulatkan angka tersebut bisa saja karena lebar kolom yang tidak dapat menampilkan semua angka dan juga angka yang jumlahnya terlalu banyak sehingga menjadikan default Excel, dikarenakan terdapat format tertentu yang perlu disesuaikan.
1. Ketik Tanda kutip
Walaupun cara ini cukup merepotkan jika data yang dimasukkan cukup banyak, namun bisa Anda coba.
- Sebelum mengetik nomor atau angka, maka ketik tanda kutip satu terlebih dahulu. Contohnya 11918273567890121 > berikan tanda kutip di awal menjadi ‘11918273567890121.
- Tanda kutip tersebut tidak akan muncul ketika Anda print dokumen dan angkanya pun muncul secara normal ya.
Namun perlu Anda ketahui bahwa format tanda petik tidak bisa digunakan untuk semua cell, karena hanya berfungsi di cell yang sedang diketik saja.
Jika Anda ingin memunculkan kolom-kolom lainnya maka cobalah untuk menggunakan format yang ada di atas dengan format text.
Jadi format kolom yang diubah ke format text tidak lagi ke bentuk format angka, sehingga tidak dapat difungsikan untuk persentase atau nilai uang dan desimal.
Jika ada kolom dengan format text dan ingin dijadikan sebagai kolom nilai seperti persentase atau uang, maka perlu diubah formatnya.
Pilih menu sesuai dengan keinginan Anda dan kolom text pun dapat berubah.
2. Format Number
Berikut ini langkah-langkahnya:
- Langkah pertama silakan klik mouse di cell yang diinginkan.
- Di tab Home terdapat Format Number, carilah dan klik menu Text.
- Kini kolom tersebut telah berubah menjadi format text.
- Format text ini bisa ditentukan untuk banyak kolom, sehingga satu pengaturan untuk banyak kolom yang diinginkan ya.
3. Menggunakan Spasi
Dan cara yang terakhir yaitu dengan menggunakan spasi. Jika angka lebih dari 11 digit dan bukan menjadi nilai uang maka kita dapat menggunakan spasi pada setiap beberapa angka, misalnya di nomor rekening atau NIK.
Cara ini terbilang mudah dilakukan, namun Anda perlu mengetahui terlebih dahulu apakah angka yang diinput berupa nilai uang atau bukan.
Kesimpulan
Itulah cara mengetikkan 00 & 0 sebelum angka di Excel yang bisa Anda terapkan, semoga bermanfaat ya dan selamat mencoba!
Baca Juga:
- Cara Membuat Ukuran Huruf Lebih Besar dari 72 di Excel
- Cara Membuat Data Random (Acak) di Microsoft Excel
- Cara Menyembunyikan Garis Kisi (Gridlines) Microsoft Excel
- Ukuran Font Minimal dan Maksimal di Microsoft Office
- Cara Membuat Link WhatsApp Klik Langsung Chat
- Cara Lihat Versi Microsoft Office yang Terinstal di Komputer
- Cara Membuat Kotak Checklist di Microsoft Excel