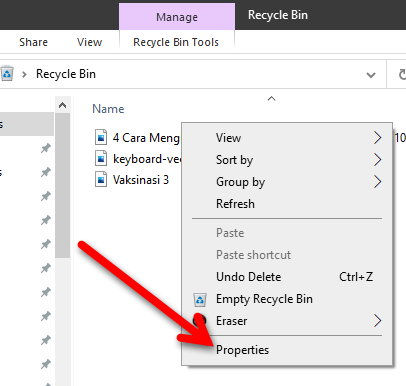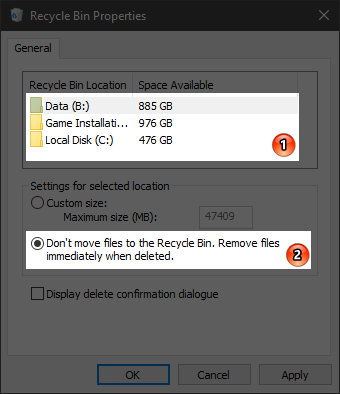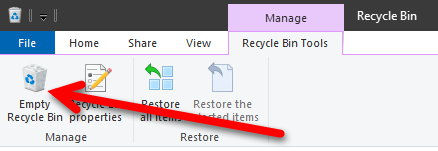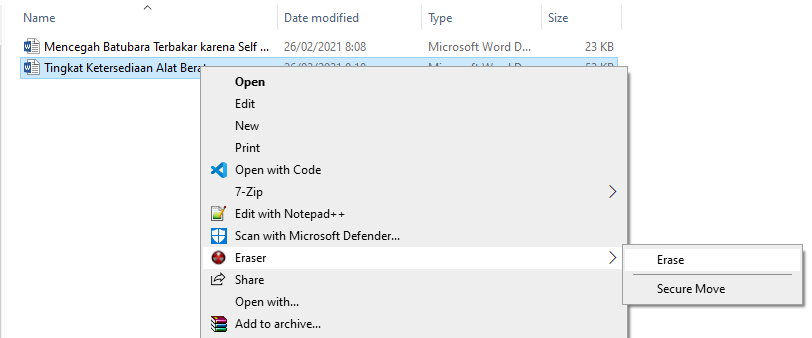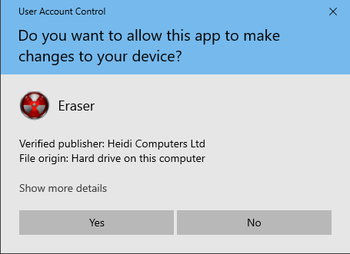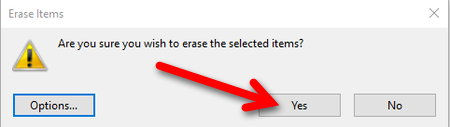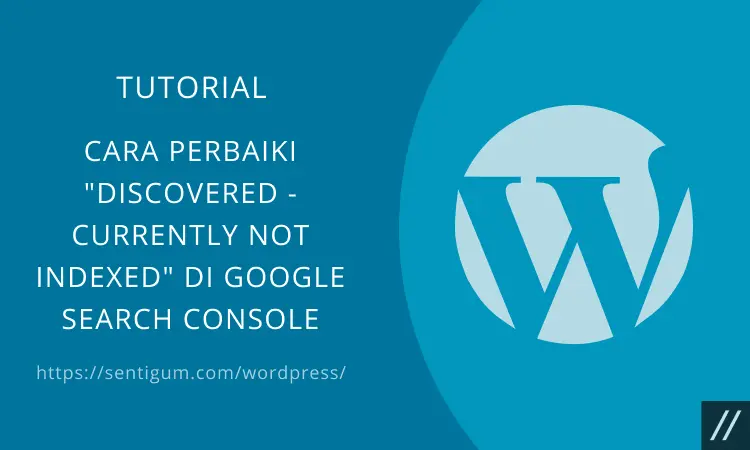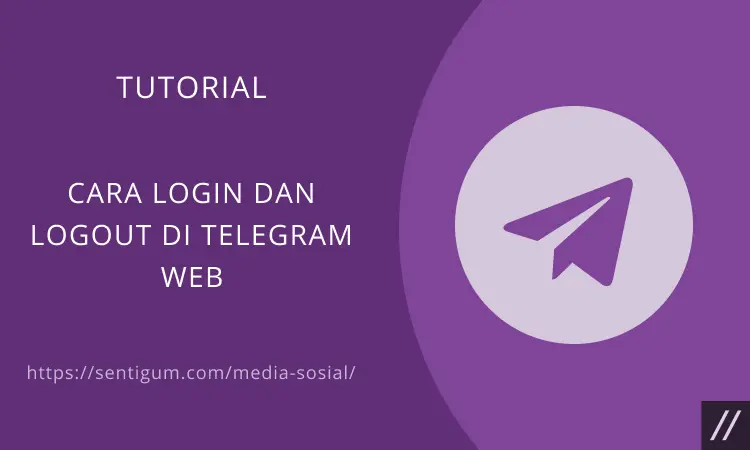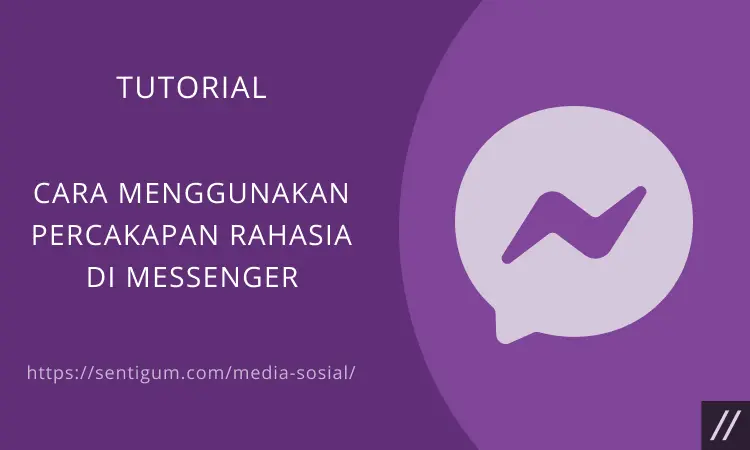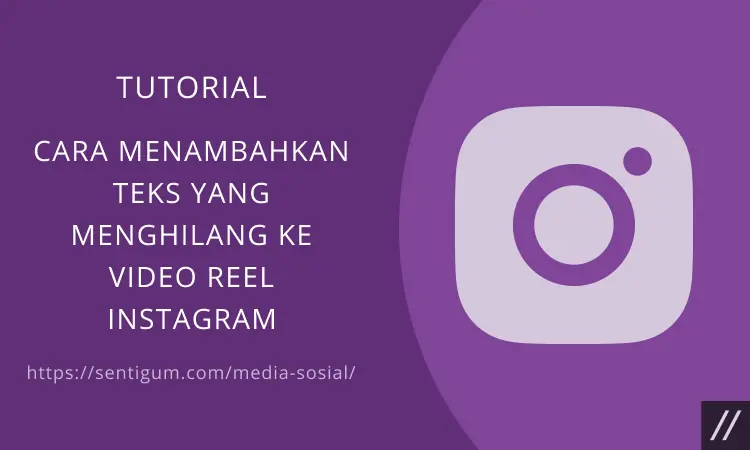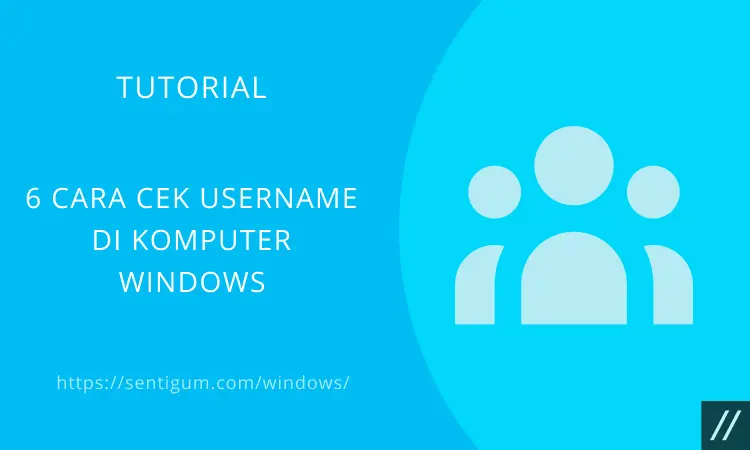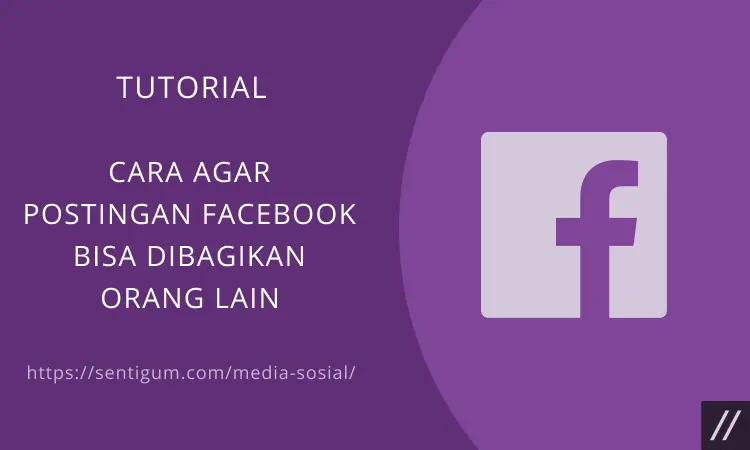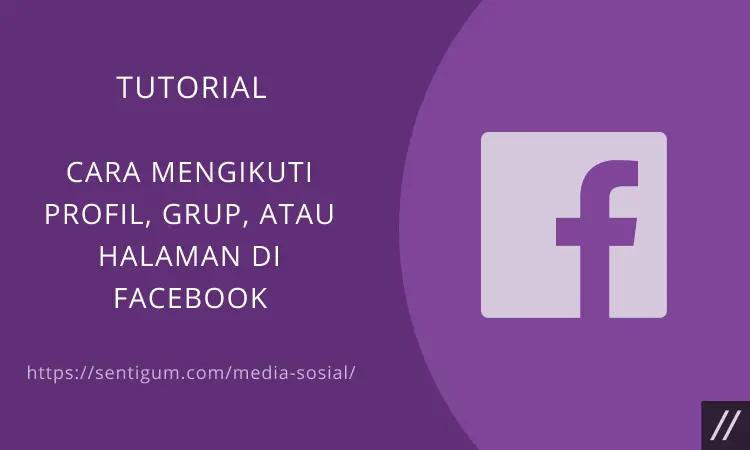Prosedur penghapusan file yang berlaku secara default di Windows 10 tidak benar-benar menghilangkan file tersebut dari komputer Anda.
Secara default, file yang Anda hapus akan masuk ke Recycle Bin untuk memudahkan Anda jika suatu saat ingin mengembalikannya.
Ada banyak cara yang bisa Anda coba untuk benar-benar menghapus file secara permanen di Windows 10. Mulai dari menonaktifkan fungsi Recycle Bin sampai menggunakan software khusus.
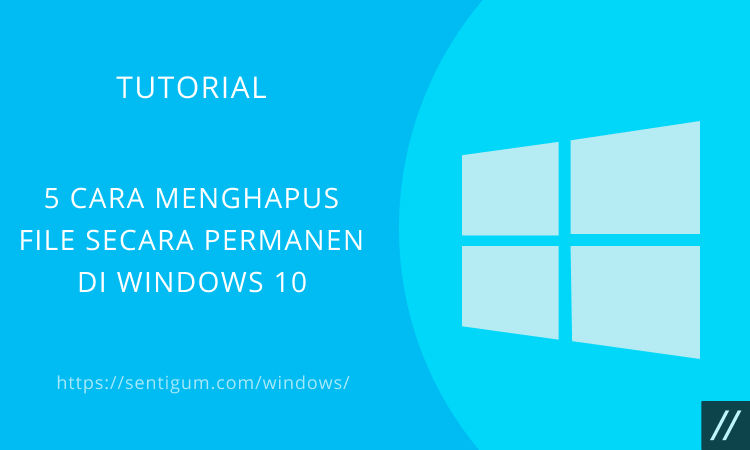
Selengkapnya, berikut 5 cara yang bisa Anda coba untuk menghapus file secara permanen di Windows 10.
Pintasan Keyboard
Cara pertama dan paling mudah untuk menghapus file secara permanen di Windows 10 adalah melalui pintasan Keyboard.
Jika biasanya Anda menghapus file dengan menekan tombol Delete pada keyboard, maka untuk menghapusnya secara permanen cukup tekan Shift + Delete.
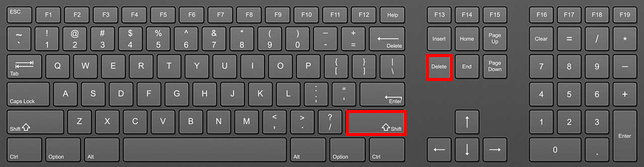
Akan muncul layar konfirmasi, klik Yes.
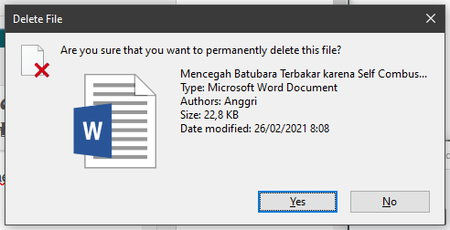
Recycle Bin Properties
Cara kedua adalah dengan mengubah konfigurasi Recycle Bin.
Anda dapat mengatur agar prosedur penghapusan default menghapus file secara permanen tanpa memindahkannya terlebih dahulu ke Recycle Bin.
- Buka Recycle Bin.
- Klik kanan di dalam jendela Recycle Bin kemudian klik Properties.

- Pada bagian Recycle Bin Location, pilih drive yang akan Anda ubah konfigurasinya. Kemudian klik opsi Don’t move files to the Recycle Bin. Ini artinya, setiap file yang Anda hapus di drive tersebut akan dihapus secara permanen tanpa dipindahkan terlebih dahulu ke Recycle Bin.

- Klik tombol Apply lalu OK.
- Ulangi langkah yang sama untuk drive lainnya.
- Terakhir, kosongkan Recycle Bin untuk menghapus file yang sudah ada di Recycle Bin sebelum Anda mengubah konfigurasi. Buka Recycle Bin kemudian klik opsi Empty Recycle Bin di kiri atas.

Selain cara pertama, ini adalah cara mudah lainnya untuk menghapus file secara permanen di Windows 10.
Klik file yang ingin dihapus kemudian klik tombol dropdown pada opsi Delete di menu ribbon.
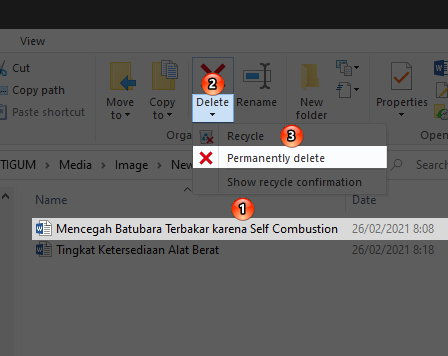
Selanjutnya, pilih Permanently Delete.
Command Prompt atau PowerShell
Cara berikutnya untuk menghapus file secara permanen di Windows 10 adalah melalui Command Prompt atau PowerShell.
Buka Command Prompt atau PowerShell, ketikkan perintah del “lokasi file” lalu tekan Enter.
Contoh,
del "D:\Data\gambar.jpg"
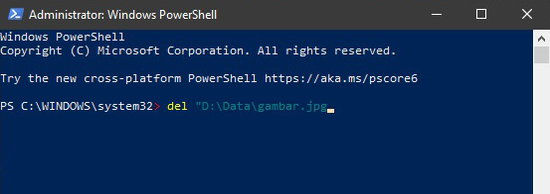
File akan dihapus secara permanen tanpa konfirmasi apa pun.
Berdasarkan dokumen di situs Microsoft, perintah ini dapat digunakan bersama beberapa parameter.
Yang paling menarik adalah parameter /f, yaitu perintah untuk memaksa penghapusan bahkan jika file tersebut bersifat read-only yang secara normal tidak dapat dihapus.
Untuk menggunakan parameter ini, ketikkan perintah del /f “lokasi file”.
Contoh,
del /f "D:\Data\gambar.jpg"
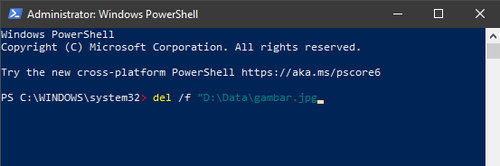
Software Khusus
Sebagian besar cara di atas memang menghapus file secara permanen, dalam artian file yang dihapus tidak dapat ditemukan di Recycle Bin.
Namun, file tersebut mungkin masih bisa ditemukan menggunakan software recovery seperti Recuva.
Jika Anda ingin benar-benar menghapus file secara permanen tanpa bisa ditemukan menggunakan software recovery, gunakan software penghapusan khusus.
Salah satunya adalah Eraser, software gratis yang dapat Anda gunakan untuk menghapus file secara permanen di Windows 10.
- Download Eraser terlebih dahulu lalu instal di komputer Anda.
- Penggunannya cukup mudah, klik kanan pada file yang ingin Anda hapus secara permanen.
- Pilih Eraser > Erase pada menu konteks.

- Akan muncul jendela UAC, klik Yes.

- Pada jendela Erase Items, klik Yes.

Baca Juga:
- Cara Otomatis Mengosongkan Recycle Bin di Windows 10
- 5 Cara Hapus Data/File secara Permanen di Android
- Cara Menghapus Akun Facebook secara Permanen
- Cara Menghapus Akun Instagram secara Permanen
- Apakah Riwayat Transaksi di Shopee Bisa Dihapus?
- Cara Menghapus Postingan Facebook secara Permanen
- Apakah Daftar Produk Terakhir Dilihat di Shopee Bisa Dihapus?