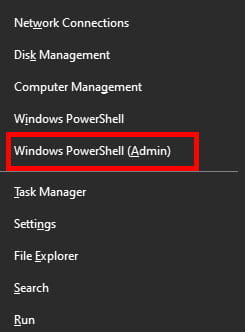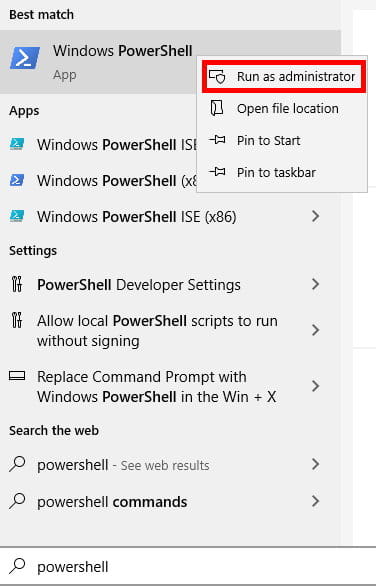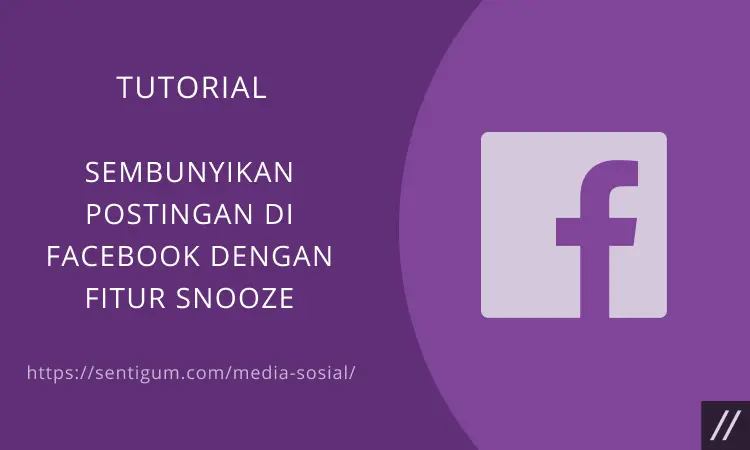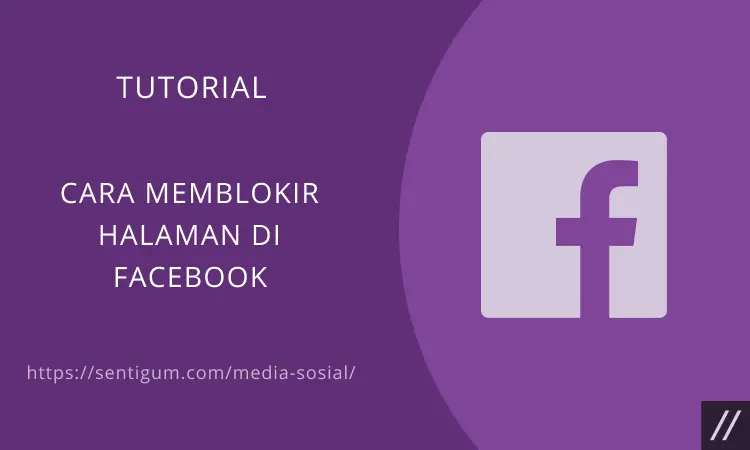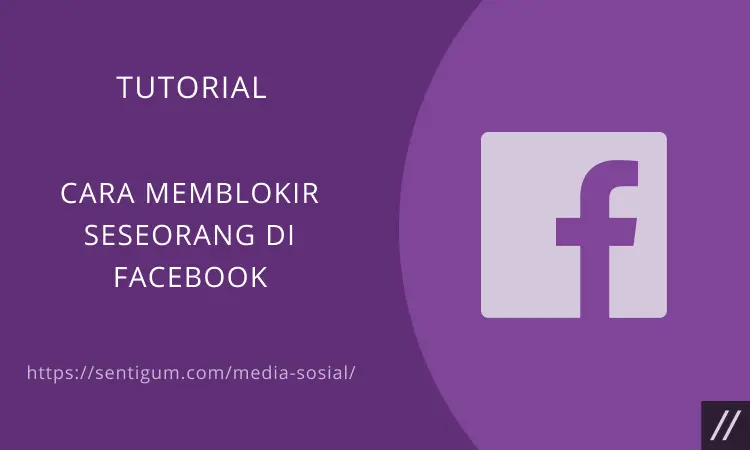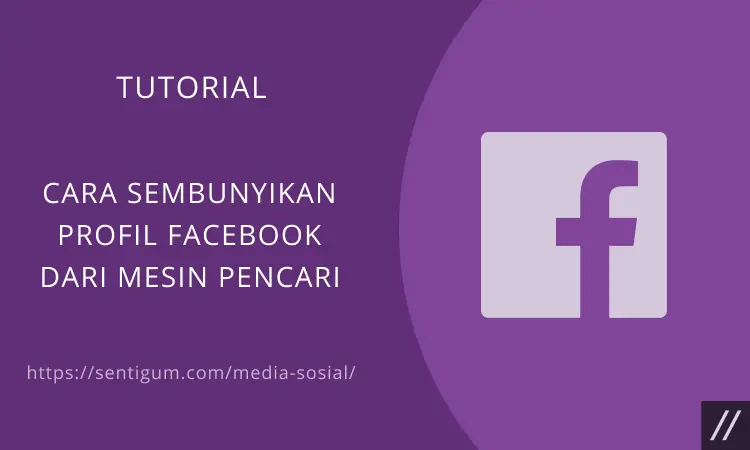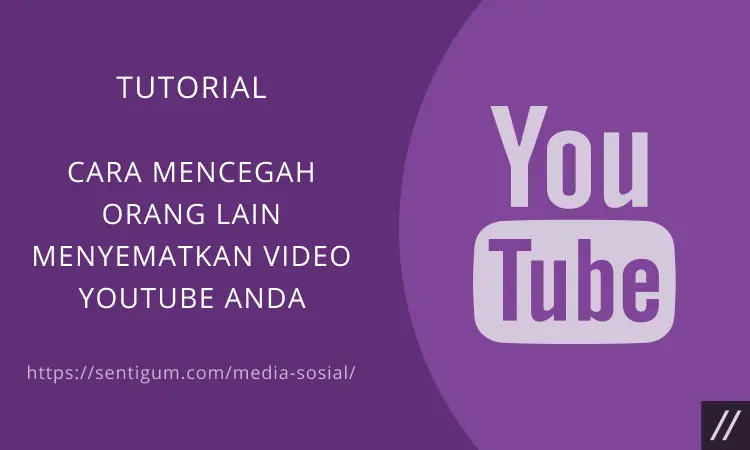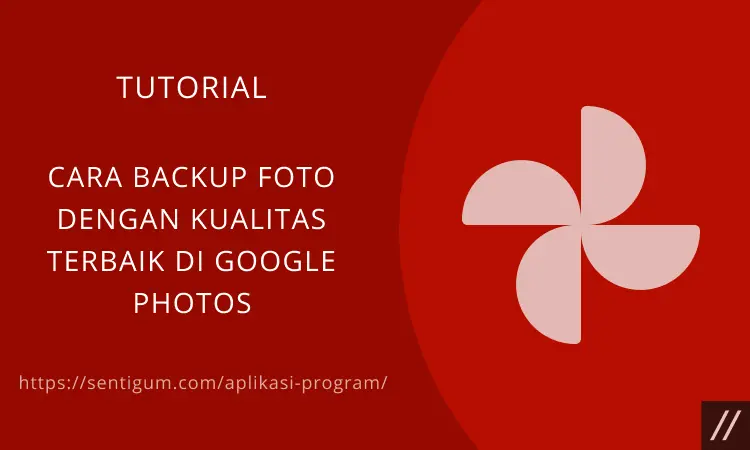Windows 10 memang menjadi versi dari Windows yang banyak digemari oleh orang-orang.
Selain memiliki fitur menarik dan beragam, ternyata Windows 10 juga tidak lepas dari bug sistem sehingga memunculkan rasa jengkel untuk sebagian pengguna.
Sedangkan Cortana merupakan sebagian besar dari update Windows 10 pada 2020 lalu, dan kini ia berdiri sendiri menjadi aplikasi yang lebih lengkap.
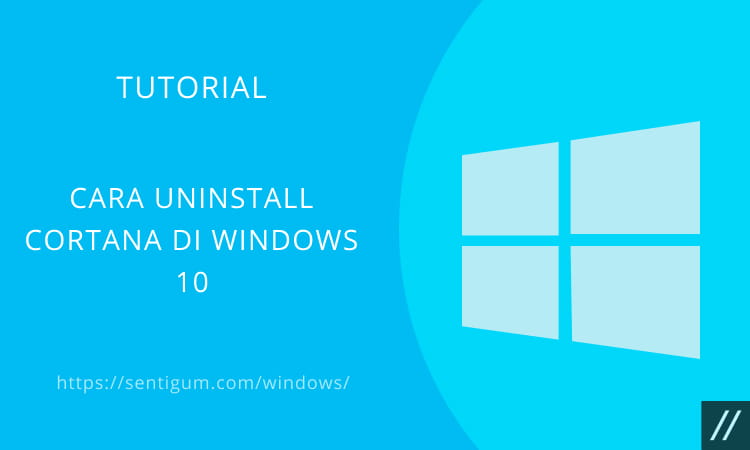
Jika Anda ingin uninstall Cortana, maka bisa menerapkan cara uninstall Cortana di Windows 10 yang kami sediakan di sini.
Bagaimana caranya? Simak artikel ini hingga usai.
Apa Fungsi Cortana pada Windows 10?
Ketika pertama kali dirilis pada tanggal 29 Juli 2015 lalu, Windows 10 memang telah dianggap sebagai versi Windows yang paling canggih dan versi penyempurnaan dari versi sebelumnya.
Hal tersebut telah dibuktikan dengan meningkatnya sistem keamanan serta adanya beberapa fitur tambahan yang tersedia di Windows 10 di mana fitur tambahan ini belum tersedia di versi Windows sebelumnya.
Salah satu fitur terbaru yang ada di Windows 10 yaitu Cortana. Cortana sendiri adalah AI atau Artificial Intellegence yang berguna untuk membantu kita dengan suara pertanyaan atau perintah.
Mungkin untuk sebagian orang ada yang pernah menggunakan Windows Phone tentu sudah tidak asing lagi dengan Cortana ini yang memang pernah disematkan pada OS Windows Phone 8.1.
Apa itu Cortana?
Sebelum mengetahui cara uninstall Cortana di Windows 10, maka terlebih dahulu kita ketahui apa itu Cortana.
Seperti yang telah dijelaskan sebelumnya bahwa Cortana ini adalah AI atau kecerdasan buatan yang sudah dikembangkan oleh Microsoft.
Fitur tersebut bisa dibilang mirip dengan Google Now yang dikembangkan oleh perusahaan raksasa Google dan Siri yang sudah dikembangkan oleh Apple.
Cortana membantu pengguna Windows 10 dengan adanya fitur voice command dengan cara memberikan instruksi tanpa perlu melakukan pengetikkan di keyboard atau menyentuh layar.
Selain itu, Cortana juga bisa memahami suara natural tanpa perlu memaksakan pengguna agar memasukkan perintah tertentu.
Cortana juga bisa menjawab berbagai pertanyaan serta memberikan informasi yang diperolehnya dari Bing, sebagai contoh informasi mengenai prakiraan cuaca hari ini, skor sepak bola liga Inggris, informasi lalu lintas, dan lain sebagainya.
Manfaat Cortana di Windows 10
Anda sudah mengetahui apa itu Cortana di Windows 10, lantas apa saja ya manfaat dari Cortana ini?
Untuk lebih jelasnya maka simak pembahasan berikut:
1. Menjalankan Program
Cortana bisa kita manfaatkan untuk menjalankan program atau aplikasi yang diinginkan. Anda hanya perlu memberikan perintah dengan awalan kata “Open” atau “Launch” dan diikuti dengan aplikasi apa yang ingin dijalankan.
Sebagai contoh, Anda ingin menjalankan aplikasi Skype maka perintah yang diberikan yaitu “Open Skype”.
Tentu dengan menggunakan Cortana untuk menjalankan suatu program atau aplikasi bisa menghemat waktu kita dan lebih cepat dibandingkan dengan membuka aplikasinya di menu Start.
2. Mencari File
Sering malas mencari file yang tersimpan di perangkat Anda? Seperti lagu, dokumen, foto, atau video? Jika iya maka jangan ragu untuk memanfaatkan Cortana di Windows 10.
Untuk menggunakan Cortana dalam mencari dokumen maka cobalah memberikan instruksi dengan nama file yang jelas, contohnya seperti “Find me a picture of Spiderman or Batman“.
3. Pengingat Waktu
Ingin memiliki asisten pribadi? Cortana di Windows 10 adalah jawaban yang tepat. Yang mana Cortana bisa mengingatkan Anda mengenai jadwal kegiatan.
Anda hanya perlu memberitahukan tentang di mana, kapan, dan siapa orang yang nantinya ingin Anda temui.
Sebagai contoh “Remind me to meet Cindy Tedja at 6 PM” atau bisa dengan “Remind me to wash tshirt when i get home“.
Tidak hanya itu saja, Cortana juga bisa kita manfaatkan untuk dijadikan sebagai alarm untuk membangunkan kita tidur, sehingga tidur pun tidak akan kebablasan lagi.
Untuk menjadikannya alarm, maka berikan perintah seperti ini ke Cortana “Wake me up in 7 hours” atau “Set an alarm fot 7 AM on Monday“.
4. Kalkulator
Walaupun di setiap perangkat Windows sudah disertakan dengan kalkulator, namun nyatanya di Cortana juga telah tersedia fitur tersebut.
Kalkulator di Cortana bisa melakukan perhitungan sederhana dan bahkan rumit. Anda hanya perlu menyebutkan angka dan operasi penghitungan, setelah beberapa saat Cortana akan memberikan hasil dari operasi perhitungan tersebut.
Uniknya lagi Cortana dapat digunakan untuk konversi mata uang, keren kan?
5. Memberikan Informasi Terbaru untuk Anda
Sering ketinggalan informasi update? Gunakan Cortana untuk memberikan informasi terbaru bagi Anda.
Informasi seputar lalu lintas, skor olahraga terbaru, dan bahkan informasi cuaca bisa Anda ketahui di Cortana.
Namun untuk menggunakan fitur tersebut di Cortana maka pastikan perangkat Anda sudah terhubung dengan internet ya.
6. Petunjuk Jalan
Cortana dilengkapi dengan fitur penunjuk jalan layaknya GPS yang dapat membantu Anda dalam mengarahkan jalan ke lokasi yang diinginkan.
Anda bisa mengetahui informasi mengenai tempat terdekat atau hanya sekedar mengetahui lokasi yang sekarang ini.
7. Mengirim Email
Dan fungsi yang terakhir adalah Cortana bisa digunakan untuk membalas email dengan mengetik serta mengirimkan email ke seseorang yang dituju.
Agar bisa menggunakan fitur ini maka Anda harus melakukan pengaturan email terlebih dahulu ya.
Cara Uninstall Cortana
Cortana merupakan aplikasi bawaan di Windows 10. Meskipun beberapa aplikasi bawaan Windows 10 dapat dihapus dengan mudah, menghapus Cortana tidak dapat dilakukan menggunakan cara biasa.
Dimulai dengan Windows 10 Update Mei 2020 (versi 2004) atau Windows 10 20H1, menghapus Cortana dapat dilakukan menggunakan perintah di PowerShell.
Untuk itu, pastikan Anda menggunakan Windows 20H1 jika ingin mempraktikkan tutorial ini.
Langsung saja, berikut bagaimana cara uninstall Cortana di Windows 10 yang bisa Anda coba:
Catatan: Anda tidak harus menghapus Cortana jika tidak ingin menggunakannya. Sebagai gantinya, Anda dapat menonaktifkan Cortana melalui cara yang dijelaskan dalam artikel 2 Cara Nonaktifkan Cortana di Windows 10.
- Tekan kombinasi tombol Win + X kemudian klik Windows PowerShell (Admin). Jika Anda tidak melihat menu PowerShell pada bagian ini, klik tombol Start kemudian ketikkan powershell di kotak pencarian, klik kanan pada Windows PowerShell lalu pilih Run as administrator.
- Salin dan tempel perintah berikut ini. Jangan lupa tekan Enter untuk menjalankan perintah.
Get-AppxPackage *Microsoft.549981C3F5F10* | Remove-AppxPackage
- Perintah di atas akan menghapus Cortana untuk akun pengguna yang sedang digunakan. Jika Anda ingin menghapus Cortana untuk semua akun pengguna, gunakan perintah berikut.
Get-AppxPackage -AllUsers -PackageTypeFilter Bundle -name "*Microsoft.549981*"
Setelah menjalankan perintah, jika tidak muncul pesan error, artinya proses penghapusan telah berhasil.
Sebagai informasi tambahan, hampir semua aplikasi bawaan Windows 10 dapat dihapus melalui perintah PowerShell.
Baca panduan lengkapnya dalam artikel Cara Uninstall dan Reinstall Aplikasi Bawaan Windows 10.
Cara Menonaktifkan Cortana
Jika terdapat survei mengenai peringkat performa dari Cortana, Siri, dan Google Assistant maka Cortana berada di urutan paling bawah mengenai kinerja dan fungsinya.
Hal tersebut terjadi bukan tanpa alasan, karena tanpa disadari Cortana ini juga memiliki kekurangan.
Karena hal itulah banyak orang yang mencoba untuk mengaktifkan Cortana karena penggunaan disk yang tinggi pada OS Windows 10.
Bahkan pada saat PC ada di keadaan idle, Cortana bisa menghabiskan banyak RAM, serta membuat kinerja perangkat Windows 10 jadi lebih lambat.
Walaupun hingga saat ini belum terdapat kasus Cortana membuat penggunaan disk hingga 100 persen di Windows 10, namun ada beberapa pengguna yang lebih sering menonaktifkan Cortana ini di Task Manager karena bisa mempengaruhi kinerja perangkat Windows 10 mereka.
Apakah Cortana di Windows 10 Bisa Dimatikan?
Untuk sebagian orang yang tidak memerlukan Cortana mungkin bertanya-tanya bagaimana cara untuk dinonaktifkan Cortana ini.
Seperti yang diketahui Cortana adalah aplikasi default yang ada di sistem Windows 10, sehingga membuatnya cukup sulit untuk dinonaktifkan atau menghapus Cortana pada Task Manager.
Lantas, bagaimana cara menonaktifkan Cortana secara permanen agar proses Cortana di Task Manager dihentikan? Berikut ini beberapa langkah yang bisa diterapkan dalam pembahasan cara uninstall Cortana di Windows 10:
1. Menonaktifkan Cortana di Windows 10 Menggunakan Computer Configuration
Untuk cara yang pertama ini dengan memanfaatkan Computer Configuration dengan beberapa langkah seperti berikut:
- Langkah pertama silakan jalankan dialog Run dengan menekan kombinasi tombol di keyboard Windows + R.
- Di jendela yang terbuka ketik “gpedit.msc” tanpa tanda petik.
- Tekan Enter atau klik OK.
- Setelah itu masuk ke Computer Configuration, lalu klik Administrative Templates.
- Kemudian masuk ke Windows Components, klik Search.
- Pada menu Cortana, double klik di Allow Cortana.
- Silakan ubah Allow Cortana, dan ubah ke Disabled untuk menonaktifkannya.
- Klik OK untuk menyetujui.
- Setelah itu restart perangkat PC atau laptop Anda agar bisa melihat Cortana sudah berhasil dinonaktifkan atau belum.
2. Menonaktifkan Cortana dengan Windows Settings
Perlu diingat bahwa Cortana memberikan hasil yang sesuai karena aplikasi ini memberikan manfaat aktivitas harian kita di Windows 10 dan melakukan analisis informasi pribadi.
Termasuk email, kontak, permintaan pencarian, lokasi, sejarah internet, dan lain sebagainya.
Untuk menghentikan semua pemantauan aktivitas di Cortana tentunya dengan menerapkan langkah-langkah berikut:
- Masuk ke Pengaturan di Windows 10 > klik Cortana > klik tab Permissions and History.
- Setelah itu silakan klik Manage the information Cortana can access from the device.
- Alihkan semuanya dari Aktif ke Nonaktifkan.
- Kemudian klik Manage the information Cortana knows about me in the cloud.
- Cortana akan langsung membuka tab Personal Information pada pencarian Windows.
- Gulir ke arah bawah, cari dan klik Clear.
- Setelah itu di ID masuk Anda klik Sign Out.
- Gulir ke bawah dan cari bagian Riwayat > klik Nonaktifkan View Activity History.
- Jika Anda sudah menonaktifkan fitur Cortana maka Anda bisa menyembunyikannya di Taskbar dengan cara: Klik kanan di Taskbar > klik Cortana > klik Hidden.
Kesimpulan
Cortana memang tidak selalu diperlukan, dan jika Anda kurang memerlukannya agar tidak memberatkan kinerja dari perangkat maka bisa melakukan cara uninstall Cortana di Windows 10.
Baca Juga:
- 2 Cara Nonaktifkan Cortana di Windows 10
- Cara Mengaktifkan Cortana di Windows 10
- Cara Cek Versi PowerShell di Windows 10
- Cara Uninstall dan Reinstall Aplikasi Bawaan Windows 10
- Cara Cek Versi .NET Framework di Windows 10
- Cara Cek Versi ADB di Windows
- Komparasi 2 File dengan Command Prompt di Windows