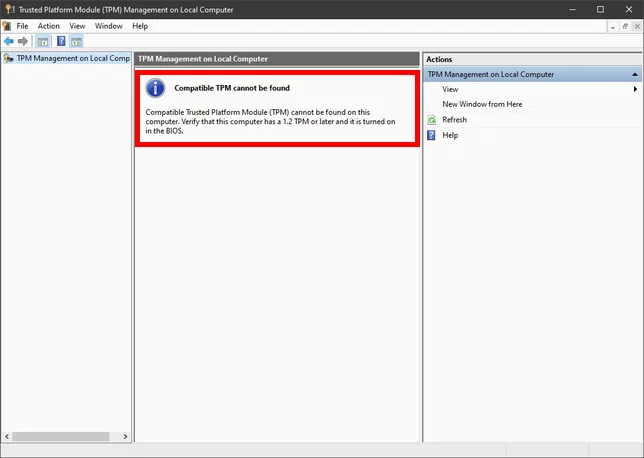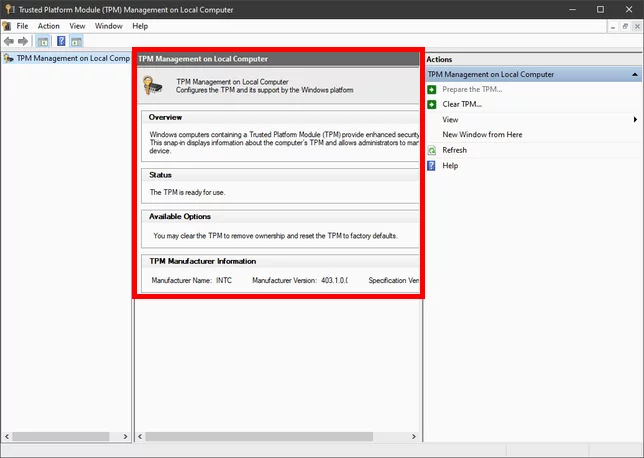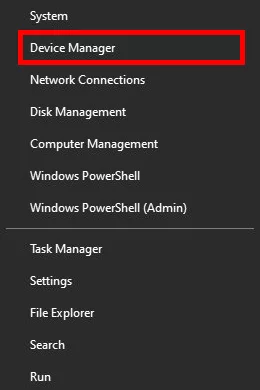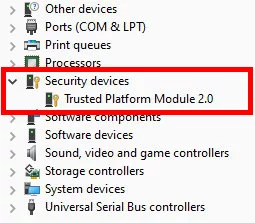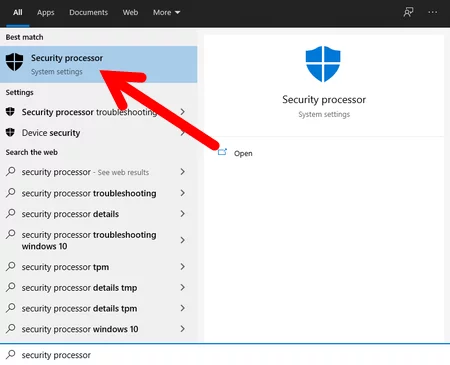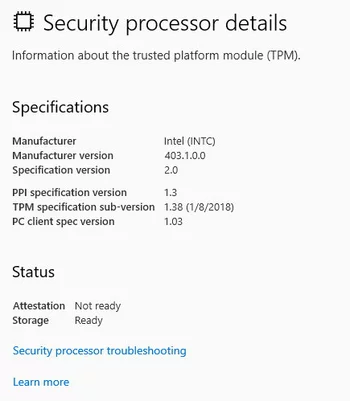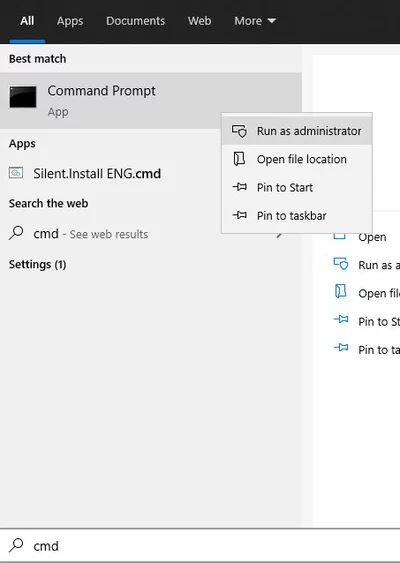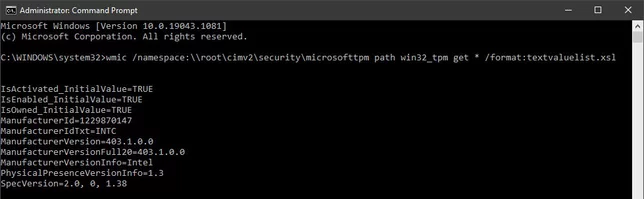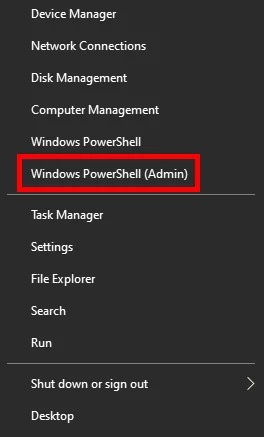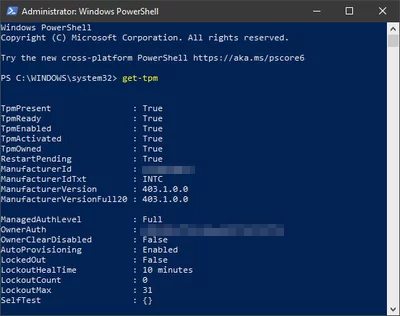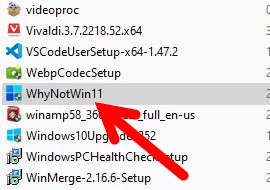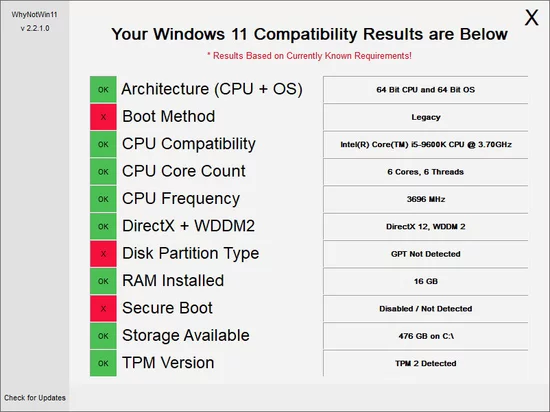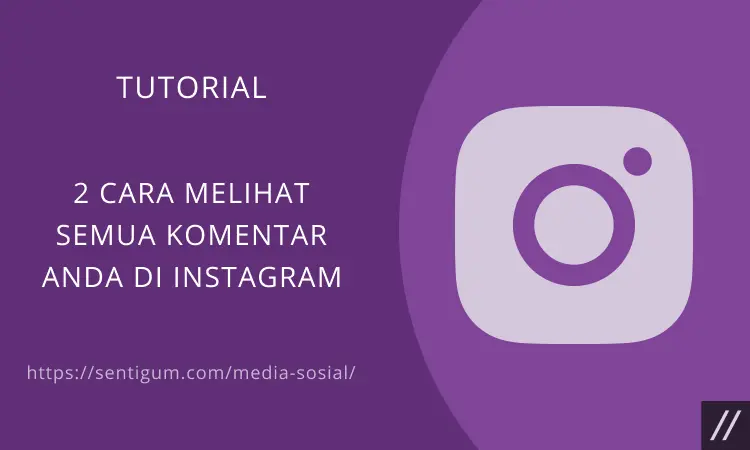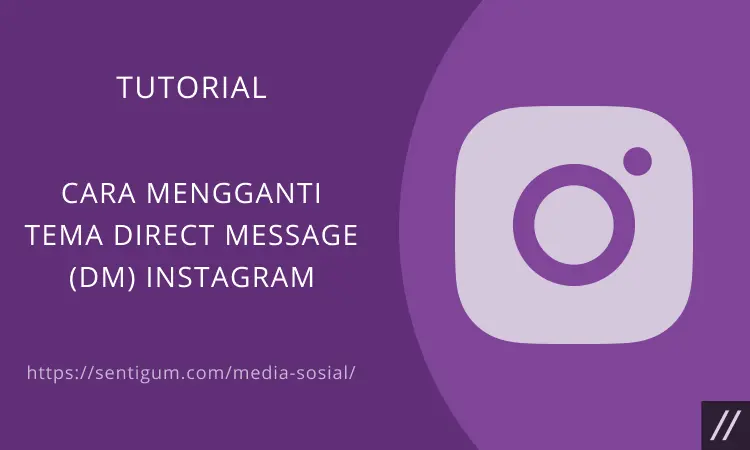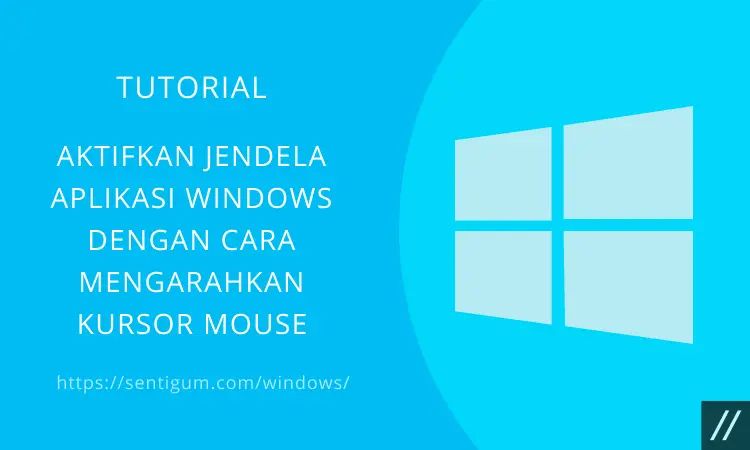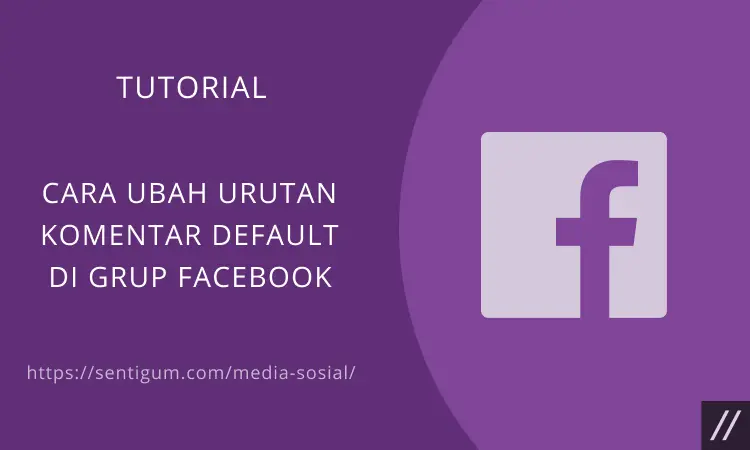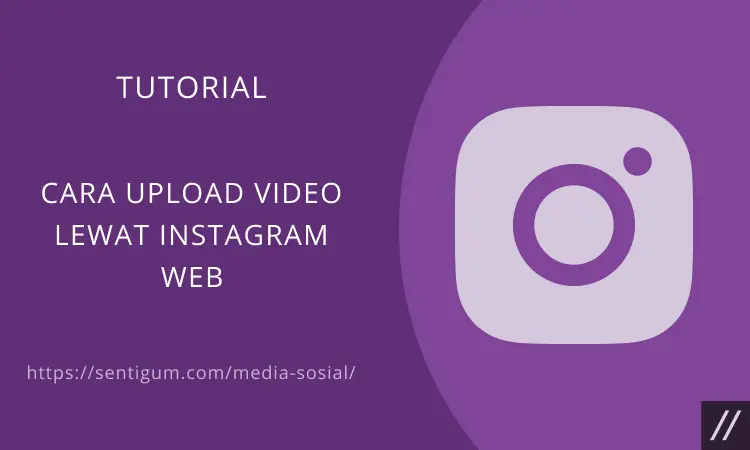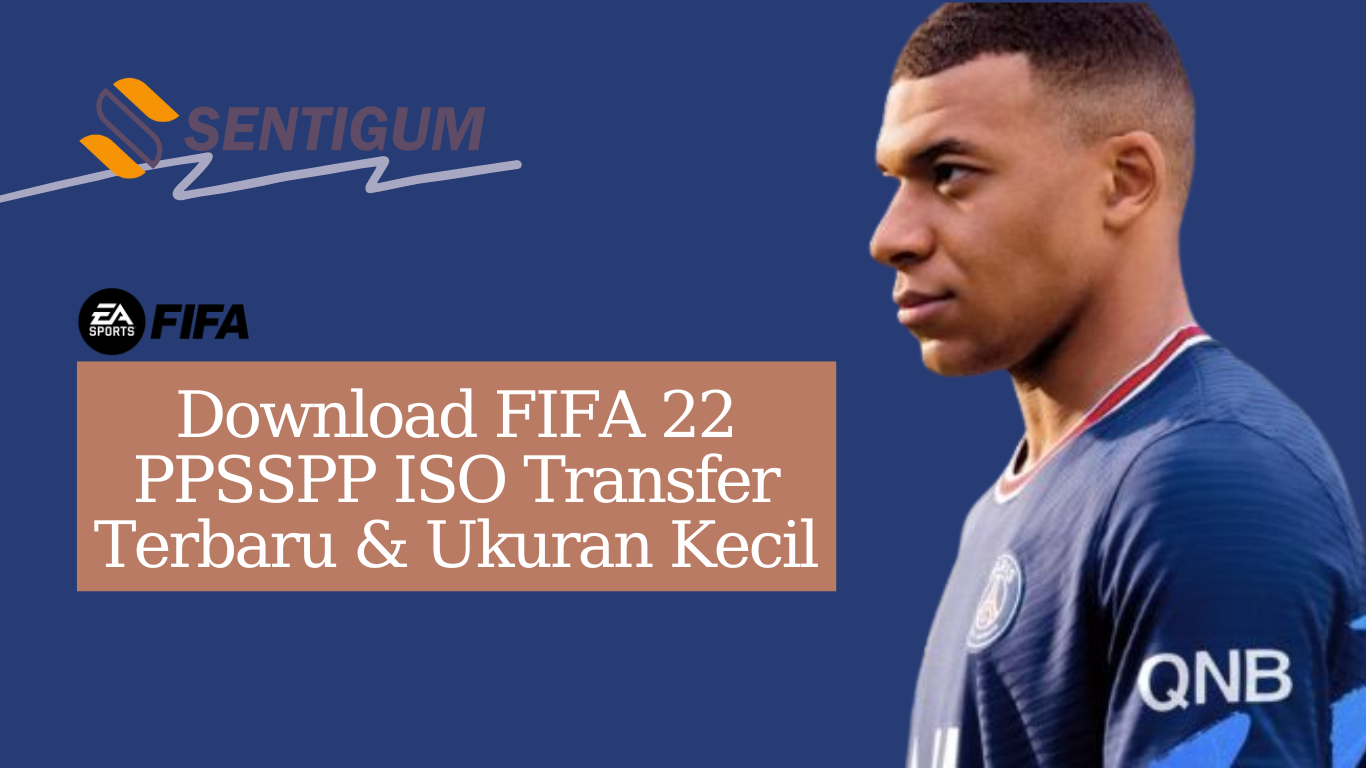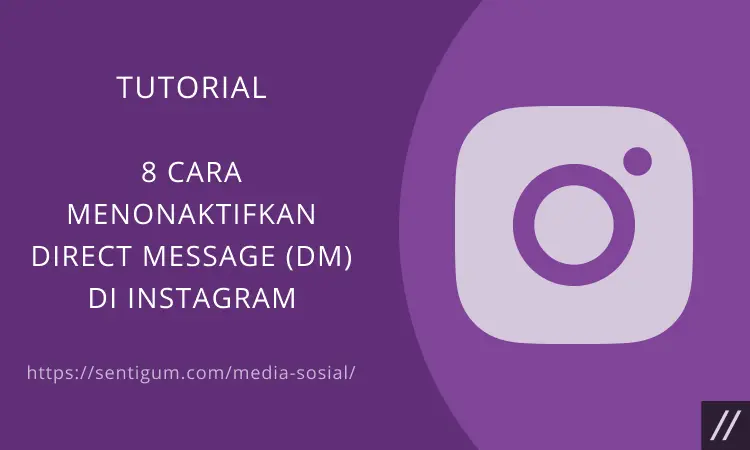Mengingat TPM menjadi salah satu syarat untuk bisa menjalankan Windows 11, banyak orang mulai bertanya:
- Apakah PC saya dibekali chip TPM?
- Apakah TPM sudah dalam kondisi aktif?
- Bagaimana cara mengaktifkan TPM lewat UEFI/BIOS?
Jika Anda memiliki pertanyaan yang sama, penulis sudah menjawab sebagian pertanyaan di atas melalui beberapa artikel di situs ini.
Khusus untuk pertanyaan pertama, penulis akan membahasnya kali ini. Sebelum itu, mungkin Anda perlu tahu dulu apa itu TPM?

Apa Itu TPM?
TPM adalah singkatan dari Trusted Platform Module. TPM adalah chip crypto-processing yang terpasang pada motherboard, dirancang untuk menyediakan fungsi terkait keamanan.
TPM sudah menjadi standar dalam pengukuran dan pelaporan integritas perangkat lunak selama lebih dari 15 tahun.
TPM dirancang untuk menyediakan fungsi keamanan berbasis perangkat keras. Chip TPM pada dasarnya adalah prosesor kripto yang aman untuk membantu tindakan-tindakan seperti membuat, menyimpan, dan membatasi penggunaan kunci kriptografi.
TPM 2.0 menjadi standar ISO pada tahun 2015 dan menjadi persyaratan keamanan untuk Windows 10 pada tahun 2018.
Windows 10 menggunakan TPM secara ekstensif untuk menghadirkan segudang fitur keamanan, seperti Device Guard, Windows Hello for Business, BitLocker Drive Ecnryption, dan lain sebagainya.
Dulu, TPM adalah chip yang dipasang (disolder) ke motherboard. Namun, perusahaan chip seperti Intel, AMD, Qualcomm mulai mengintegrasikan fungsionalitas TPM langsung ke dalam CPU.
Cara Cek Apakah PC Windows Anda Memiliki Chip TPM
Mengingat tidak semua motherboard dibekali dengan chip TPM, Anda perlu memeriksa ketersediaan TPM sebelum memutuskan untuk mengaktifkannya.
Penulis sudah merangkum 7 cara yang bisa Anda lakukan untuk memeriksa ketersediaan chip TPM di komputer Windows.
TPM Management
Cara pertama untuk memeriksa ketersediaan chip TPM di komputer Windows adalah melalui jendela TPM Management.
- Tekan kombinasi tombol Win + R untuk membuka jendela Run.
- Ketikkan tpm.msc lalu tekan Enter.
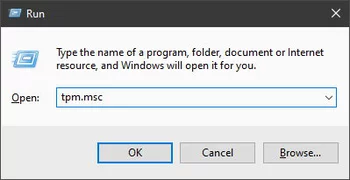
- Lihat pada jendela tengah, jika muncul pesan Compatible TPM cannot be found artinya TPM tidak aktif atau bahkan tidak tersedia.

- Jika hasilnya seperti ini maka artinya TPM sudah aktif.

Device Manager
Selain melalui jendela TPM Management, Anda pun dapat memeriksa ketersediaan chip TPM melalui Device Manager.
- Klik kanan pada tombol Start kemudian pilih menu Device Manager.

- Klik bagian Security devices. Jika di dalamnya muncul Trusted Platform Module lengkap dengan versinya, artinya chip TPM tersedia di PC Windows Anda.

Security Processor
Tidak banyak orang tahu bahwa halaman Security processor di Windows memuat informasi mengenai spesifikasi TPM.
- Tekan kombinasi tombol Win + S untuk membuka jendela pencarian.
- Ketikkan security processor kemudian klik Security processor dari hasil pencarian.

- Perhatikan, jika Security processor menampilkan detail spesifikasi, artinya chip TPM terpasang di motherboard komputer Anda. Jika tidak, bisa jadi motherboard Anda tidak dibekali chip TPM.

Command Prompt
Memeriksa ketersediaan chip TPM di PC Windows juga dapat dilakukan melalui perintah di Command Prompt.
- Tekam kombinasi tombol Win + S untuk membuka jendela pencarian.
- Ketikkan cmd lalu klik kanan pada CMD di hasil pencarian dan pilih Run as administrator.

- Salin dan tempel perintah berikut ini. Tekan Enter untuk menjalankan perintah.
wmic /namespace:\\root\cimv2\security\microsofttpm path win32_tpm get * /format:textvaluelist.xsl
- Jika chip TPM tersedia dan dalam kondisi aktif, bagian IsActivated, IsEnabled, IsOwned akan menghasilkan nilai TRUE. Jika hanya untuk memastikan apakah chip TPM tersedia, bagian IsOwned harus menghasilkan nilai TRUE.

Windows PowerShell
Selain melalui perintah Command Prompt, memeriksa ketersediaan chip TPM dapat dilakukan melalui perintah PowerShell.
- Klik kanan pada tombol Start.
- Klik Windows PowerShell (Admin).

- Ketik perintah get-tpm lalu tekan Enter.
- Penjeasan mengenai masing-masing informasi yang muncul bisa Anda lihat di halaman ini. Jika chip TPM tersedia, bagian TpmPresent akan menghasilkan nilai True.

WhyNotWin 11
Salah satu cara untuk memeriksa kompatibilitas sistem agar bisa menjalankan Windows 11 adalah dengan menggunakan PC Health Check, tool resmi dari Microsoft.
Namun, hasil pemeriksaan PC Helath Check tidak menampilkan informasi secara detail. Jika hasil pemeriksaan menampilkan bahwa PC Anda tidak bisa menjalankan Windows 11, Anda tidak akan tahu apa yang jadi penyebabnya.
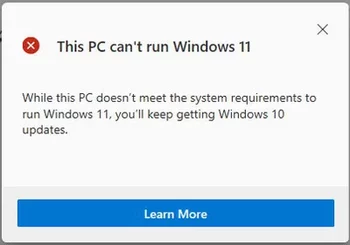
Untungnya, kini ada tool dengan fungsi yang sama tapi mampu menampilkan informasi yang lebih detail, tool yang dimaksud adalah WhyNotWin11.
- Download WhyNotWin11. Untuk informasi lebih lanjut mengenai WhyNotWin11, kunjungi halaman resminya di GitHub.
- WhyNotWin11 tidak perlu diinstal untuk dapat digunakan. Cukup klik dua kali pada file hasil download.

- Program akan langsung terbuka dan memeriksa kompatibilitas sistem secara otomatis. Lihat pada bagian TPM Version, jika hasilnya bukan TMP 2 Detected mungkin TPM di PC Anda belum diaktifkan atau memang PC Anda tidak memiliki chip TPM.

UEFI/BIOS
Cara terakhir dan paling akurat untuk memeriksa ketersediaan chip TPM di komputer adalah melalui UEFI/BIOS.
- Restart komputer Anda kemudian saat splash screen muncul, tekan tombol untuk masuk ke BIOS. Tombol untuk masuk ke BIOS bisa berbeda untuk masing-masing manufaktur. Lihat Daftar Tombol Masuk UEFI/BIOS untuk Setiap Manufaktur.
- Masuk ke bagian Security. Temukan menu bertuliskan TPM, Intel Platform Trust Technology (IPTT), atau AMD CPU fTPM.
- Jika menu yang dimaksud tidak ditemukan, kemungkinan besar motherboard Anda tidak dilengkapi dengan chip TPM.
Baca Juga:
- Daftar Tombol Masuk UEFI/BIOS untuk Setiap Manufaktur
- Cara Perbaiki “This PC Can’t Run Windows 11”
- Cara Mengaktifkan TPM di BIOS
- Cara Mengaktifkan Secure Boot di BIOS
- Cara Screenshot Layar BIOS dan Layar Booting
- Persyaratan Sistem untuk Bisa Menjalankan Windows 11
- Cara Cek Apakah PC Anda Bisa Menjalankan Windows 11