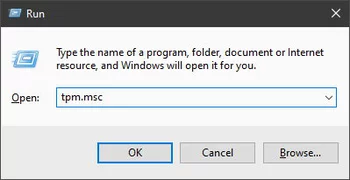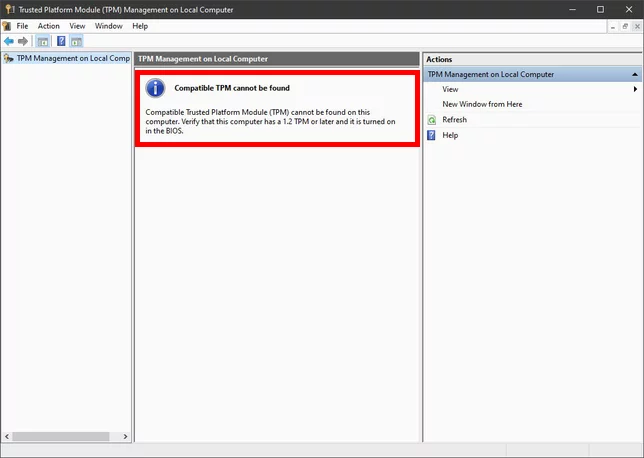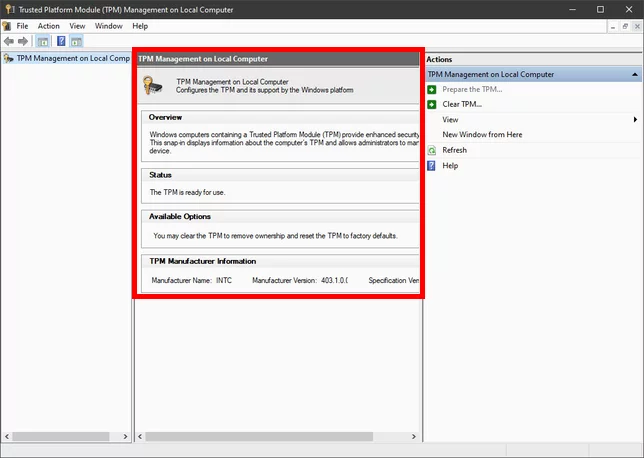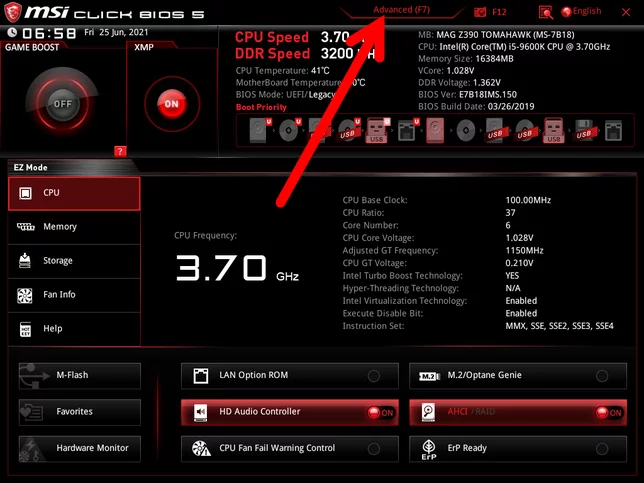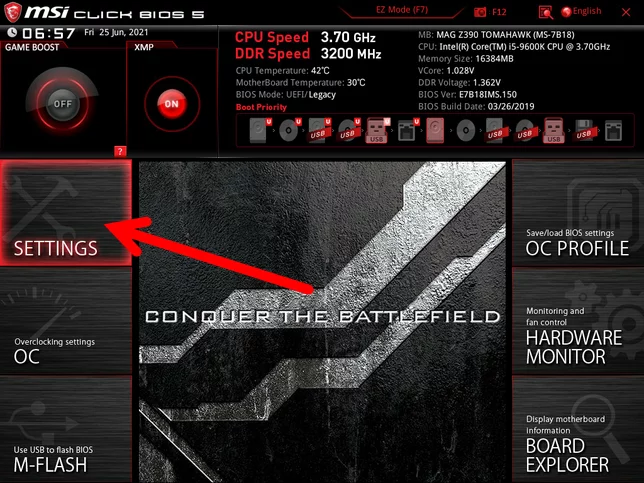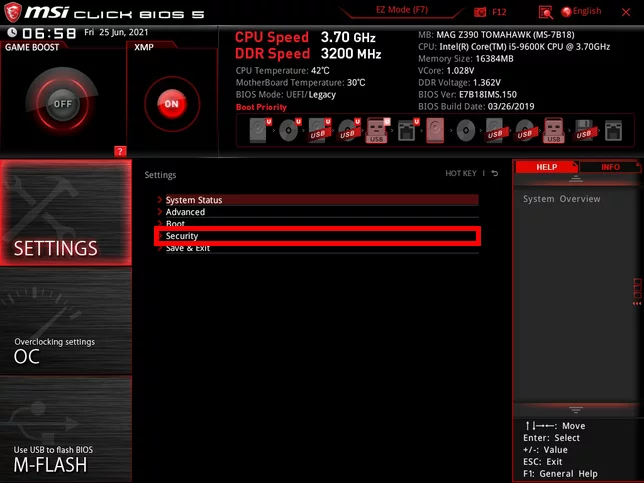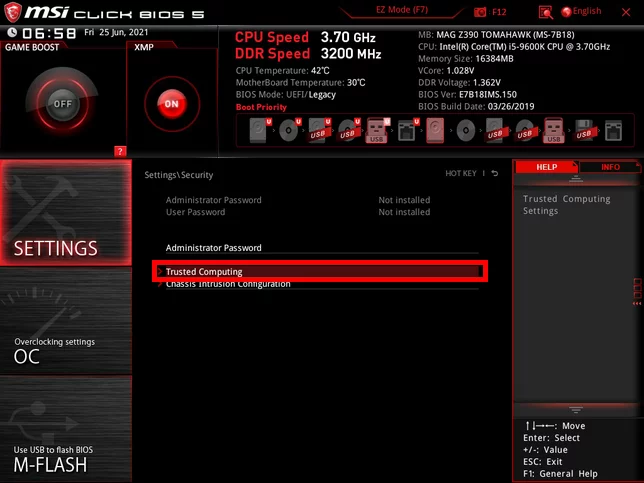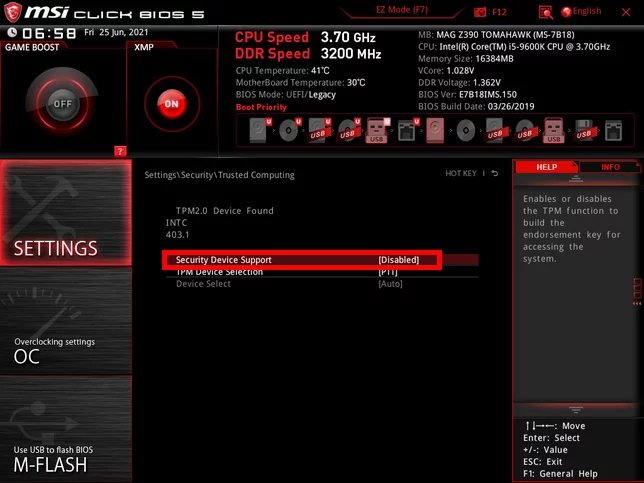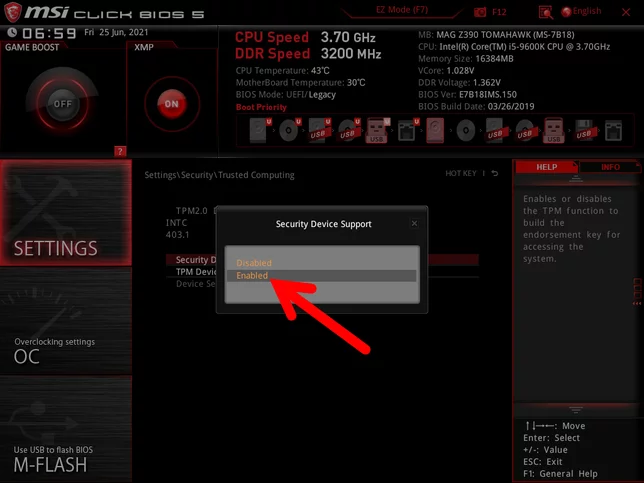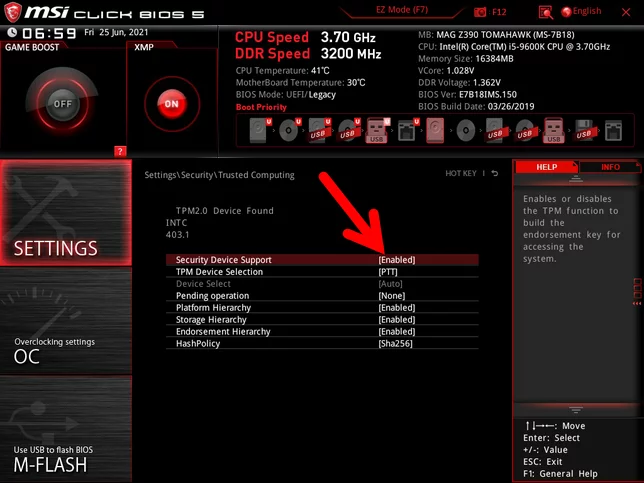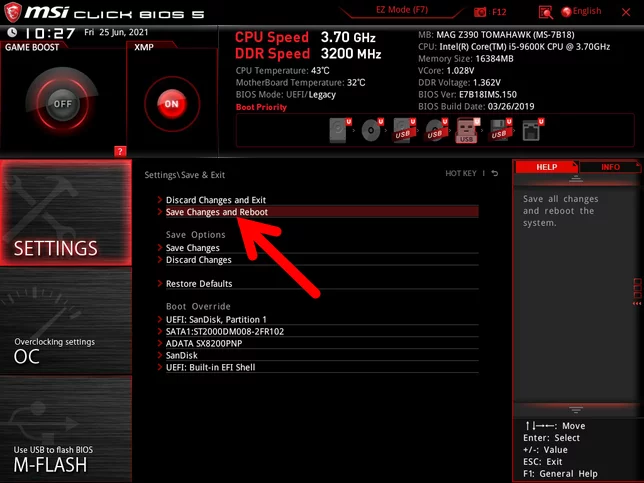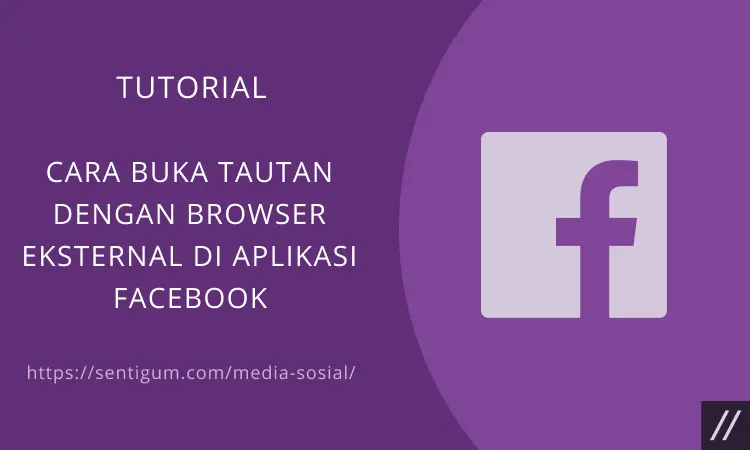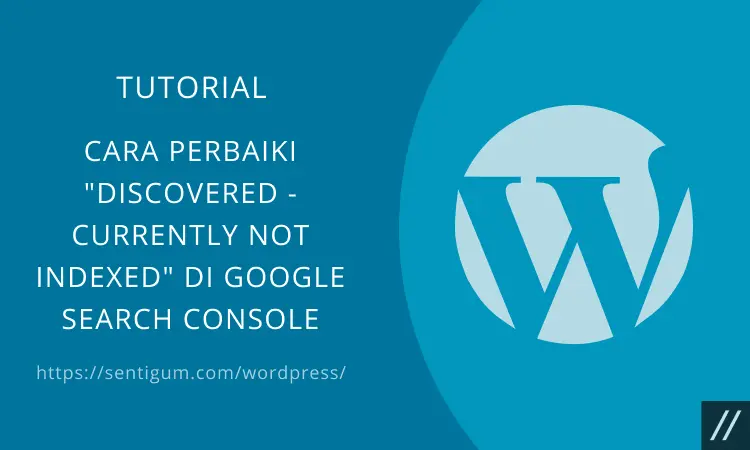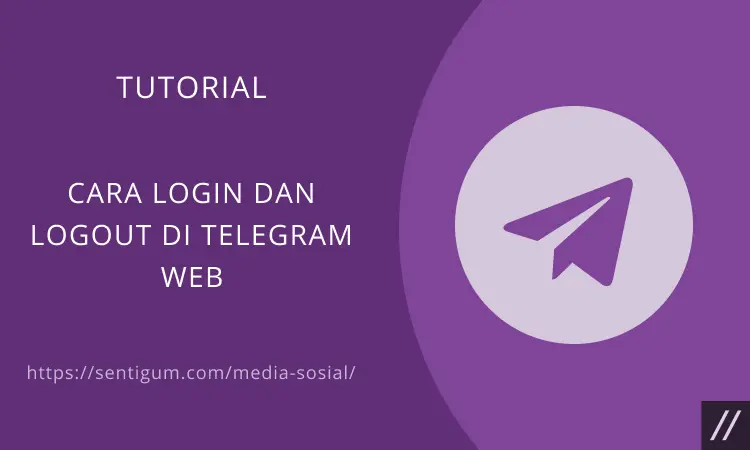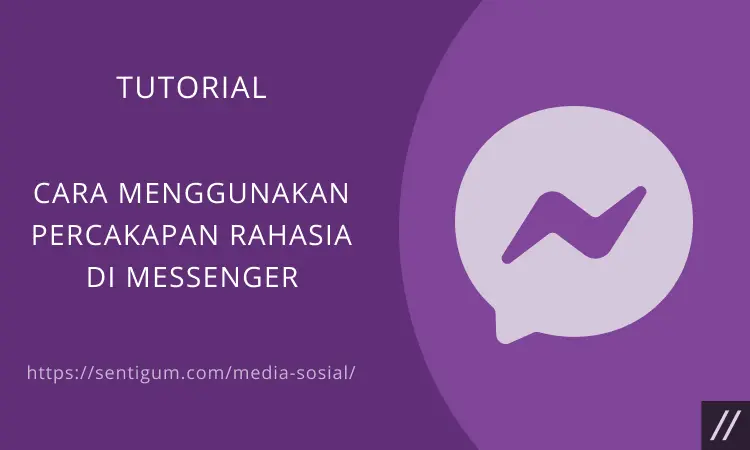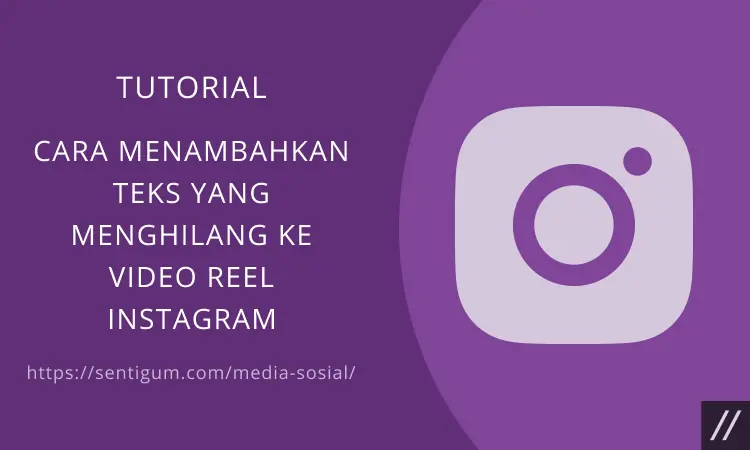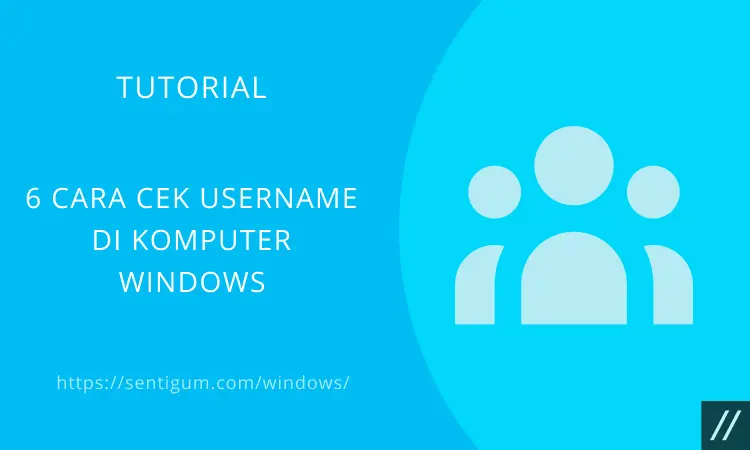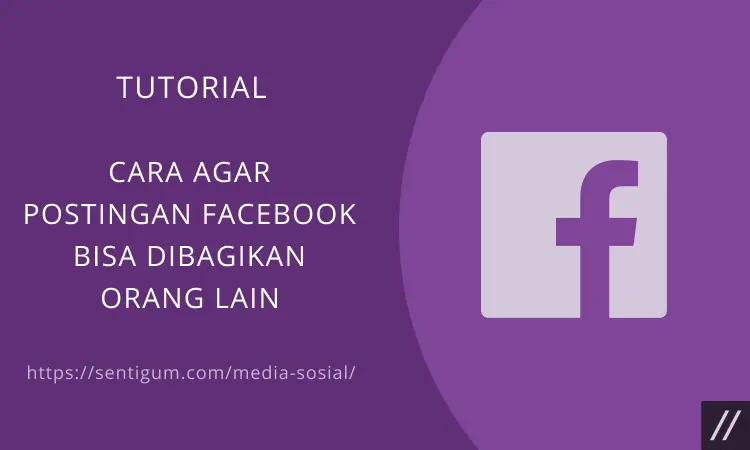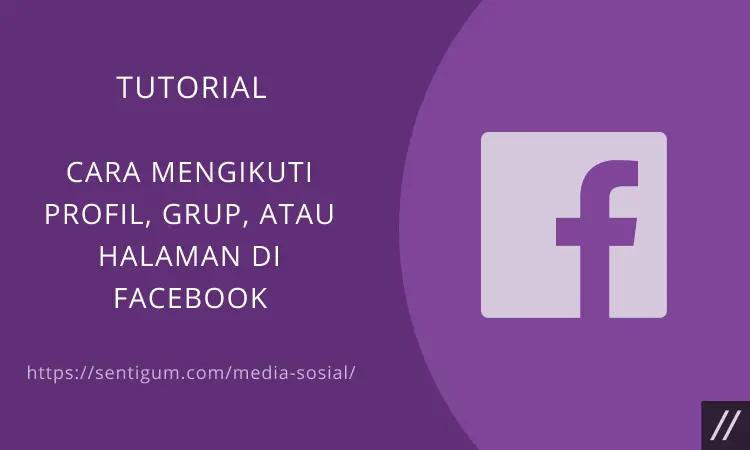Jika Anda menggunakan PC Health Check untuk memeriksa kompatibilitas sistem dengan Windows 11 dan hasilnya adalah This PC can’t run Windows 11, kemungkinan besar penyebabnya adalah TPM dan Secure Boot yang belum diaktifkan.
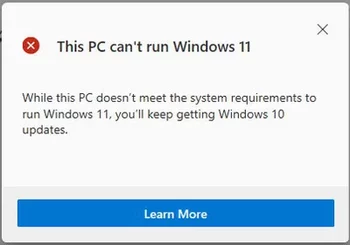
Untuk benar-benar memastikan penyebabnya, sebaiknya gunakan tool WhyNotWin11. Tidak seperti PC Health Check, WhyNotWin11 mampu menampilkan hasil pemeriksaan yang lebih detail.

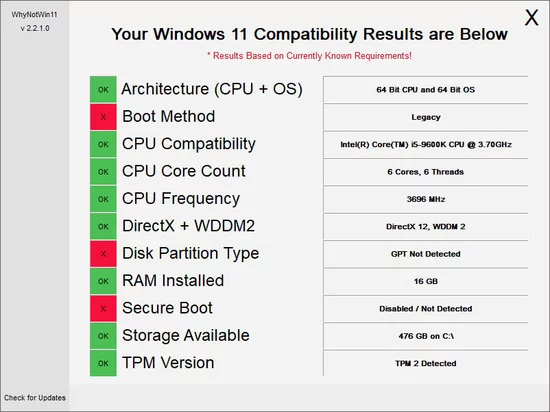
Windows 11 Memerlukan TPM 2.0 dan Secure Boot
TPM 2.0 dan Secure Boot merupakan syarat utama untuk dapat menginstal dan menjalankan Windows 11.
Keduanya dapat diaktifkan melalui UEFI atau BIOS. Setelah diaktifkan, periksa kembali kompatibilitas sistem menggunakan PC Health Check.
Meskipun begitu, perlu diketahui bahwa tidak semua motherboard dilengkapi dengan chip TPM.
Cara Cek Status dan Versi TPM di Windows 10
Sebelum membuat kesimpulan bahwa yang menyebabkan masalah adalah TPM yang tidak aktif, sebaiknya periksa terlebih dahulu status dan versi TPM di komputer Anda.
Jika Anda menggunakan Windows 10, ikuti langkah-langkah di bawah ini.
- Tekan kombinasi tombol Win + R untuk membuka jendela Run.
- Ketikkan tpm.msc kemudian tekan Enter.

- Lihat pada jendela tengah, jika muncul pesan Compatible TPM cannot be found artinya TPM tidak aktif.

- Jika hasilnya seperti ini maka artinya TPM sudah aktif. Versi TPM bisa Anda lihat pada bagian TPM Manufacture Information > Specification Version.

Jika TPM dalam kondisi aktif, tetapi hasil di PC Health Check mengatakan PC Anda tidak bisa menjalankan Windows 11, kemungkinan besar penyebabnya adalah Secure Boot yang tidak aktif.
Cara Mengaktifkan TPM di UEFI/BIOS
Cara mengaktifkan TPM bisa berbeda untuk masing-masing manufaktur. Berikut adalah contoh jika Anda menggunakan motherboard MSI.
- Masuk ke BIOS dengan cara menekan tombol Delete saat layar booting muncul.
- Tekan tombol F7 untuk beralih ke mode Advanced atau klik Advanced (F7) di bagian atas.

- Pilih menu SETTINGS di sebelah kiri.

- Klik menu Security.

- Klik menu Trusted Computing.

- Klik Security Device Support kemudian pilih Enabled.
- Pastikan status Security Device Support kini menjadi Enabled.

- Tekan tombol Esc untuk kembali kemudian pilih Save Changes and Reboot.

Untuk motherboard lain, Anda dapat mencobanya dengan masuk ke bagian Security. Temukan menu bertuliskan TPM, Intel Platform Trust Technology (IPTT), atau AMD CPU fTPM.
Klik pada menu tersebut kemudian pilih Enabled. Terakhir, tekan tombol F10 untuk menyimpan pengaturan dan keluar dari BIOS.
Jika BIOS Anda tidak memiliki menu TPM, IPTT, atau AMD CPU fTPM, kemungkinan besar sistem yang Anda gunakan sudah terlalu tua untuk mendukung TPM 2.0.
Jika Anda menggunakan laptop, satu-satunya cara adalah mengganti perangkat dengan membeli laptop produksi tahun 2016 atau yang lebih baru.
Sedangkan bagi Anda pengguna komputer desktop, Anda perlu motherboard dengan chip TPM 2.0 atau setidaknya menggunakan prosesor Intel atau AMD modern yang menawarkan TPM berbasis firmware.
Cara Mengaktifkan Secure Boot di UEFI/BIOS
Sama seperti TPM, cara mengaktifkan Secure Boot bisa berbeda untuk masing-masing manufaktur. Namun, secara umum Anda dapat mengaktifkannya dengan mengikuti langkah-langkah berikut.
- Masuk ke BIOS.
- Buka menu Boot, Security, atau Authentication.
- Temukan menu Secure Boot lalu atur menjadi Enabled.
- Simpan dan keluar dari BIOS.
Untuk motherboard tertentu, seperti ASUS, MSI, dan GIGABYTE, lihat artikel Cara Mengaktifkan Secure Boot di BIOS.
Jenis Partisi Drive pada Mode Secure Boot Harus GPT
Perlu Anda ketahui, mengaktifkan Secure Boot tidak bisa dilakukan begitu saja. Anda harus memastikan jenis partisi drive, terutama drive sistem di komputer Anda adalah GPT, bukan MBR.
Gunakan program seperti EaseUS Partition Master untuk memeriksa jenis partisi drive di komputer Anda.
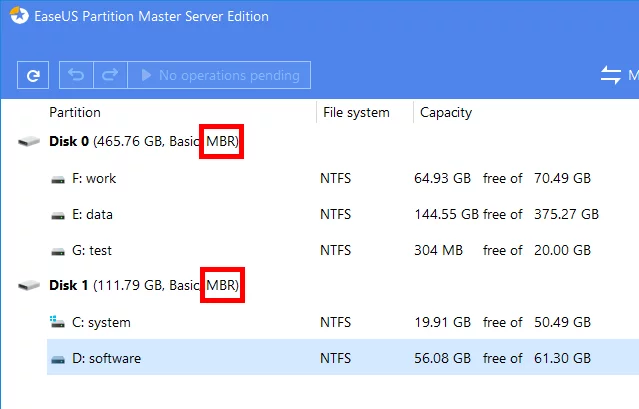
[sgtextbox type=”warning” title=”Warning” image=”0″]
Mengaktifkan Secure Boot pada jenis partisi drive MBR menyebabkan komputer tidak bisa booting ke sistem operasi atau Windows.
[/sgtextbox]
Meskipun dimungkinkan untuk mengonversi partisi drive dari MBR ke GPT tanpa kehilangan data, akan lebih baik jika konversi dilakukan pada saat proses instalasi Windows di awal.
Selain jenis partisi drive, Anda harus mengubah mode boot ke UEFI untuk dapat mengaktifkan Secure Boot dan mengembalikan Platform Keys (PK) ke kondisi default jika diperlukan.
Periksa Kembali Menggunakan PC Health Check
Setelah mengikuti semua langkah-langkah yang dijelaskan di atas, periksa kembali kompatibilitas sistem menggunakan PC Health Check.
Jika tidak ada masalah, akan muncul pesan This PC can run Windows 11.
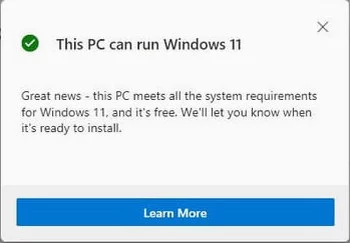
Baca Juga:
- Cara Mengaktifkan Secure Boot di BIOS
- Cara Cek Apakah PC Anda Bisa Menjalankan Windows 11
- Cara Cek Kompatibilitas Windows 11 Menggunakan WhyNotWin11
- Persyaratan Sistem untuk Bisa Menjalankan Windows 11
- 7 Cara Cek Apakah PC Windows Anda Memiliki Chip TPM
- Cara Screenshot Layar BIOS dan Layar Booting
- Cara Menghilangkan Watermark Test Mode di Windows 10