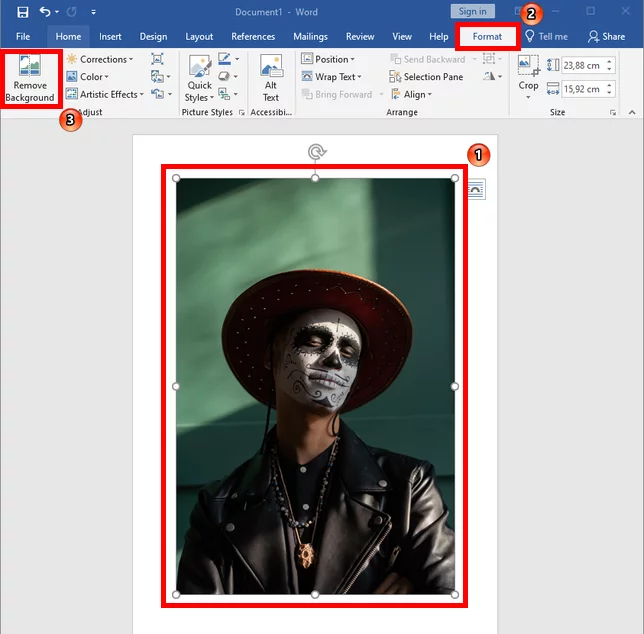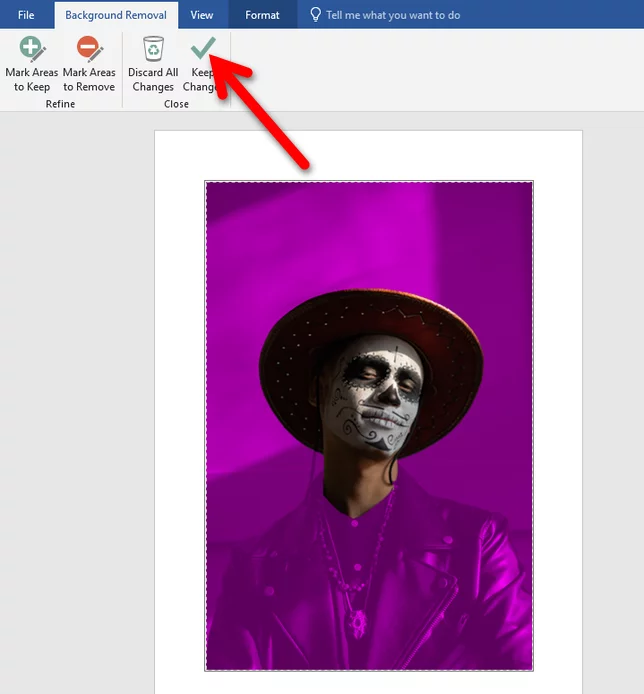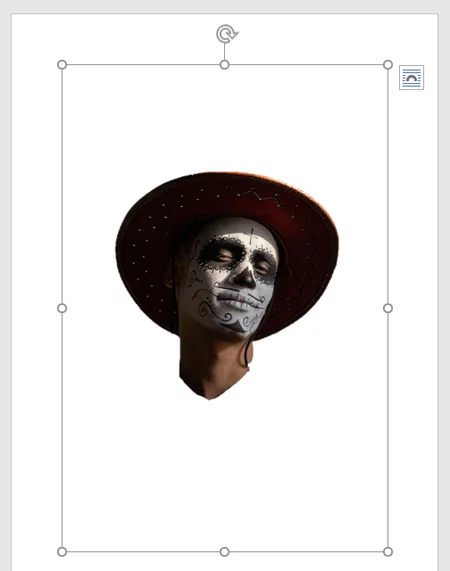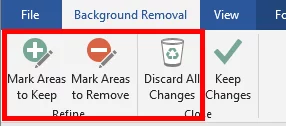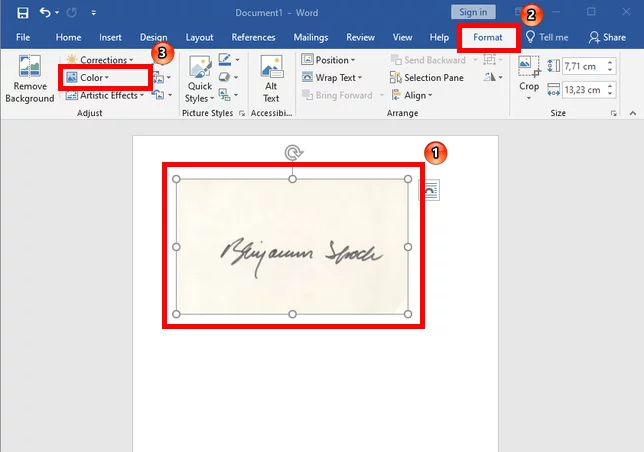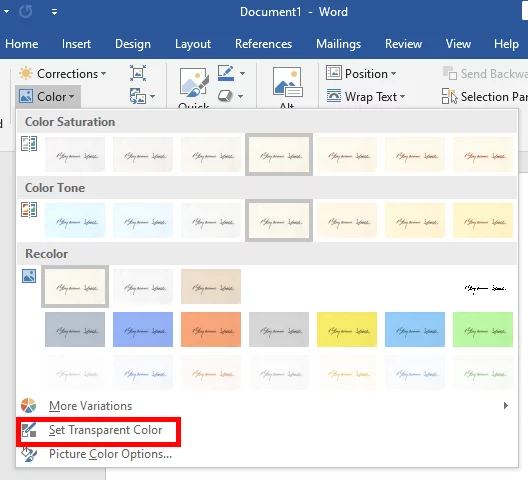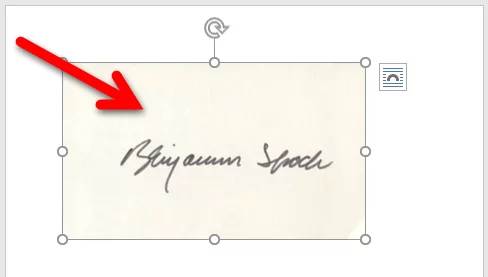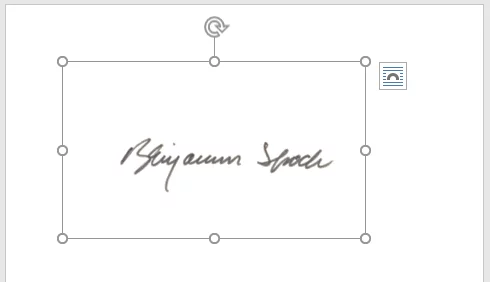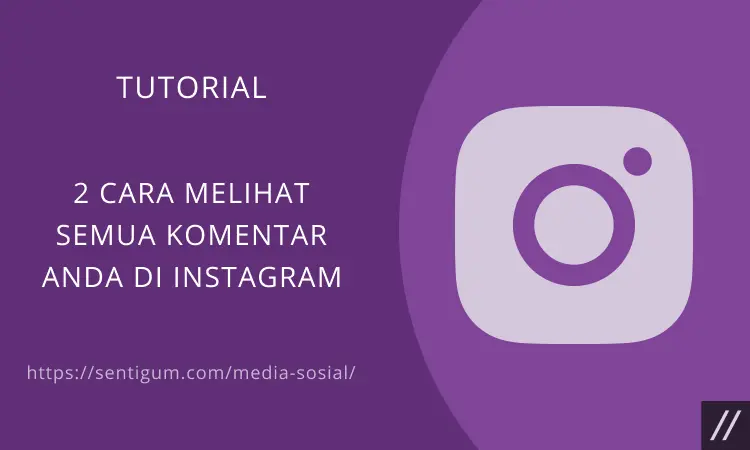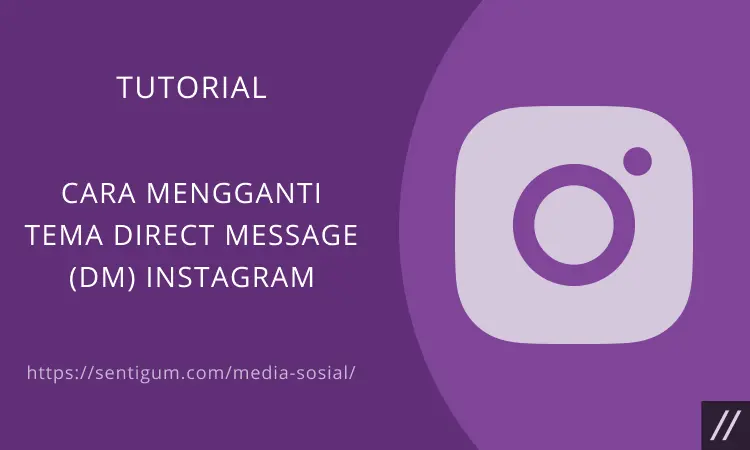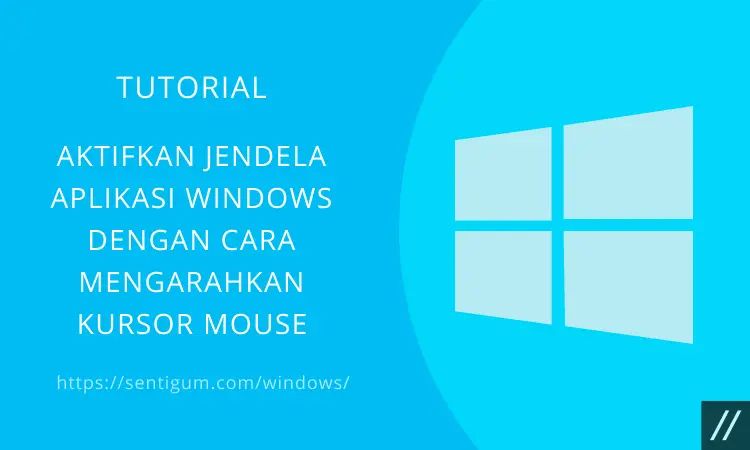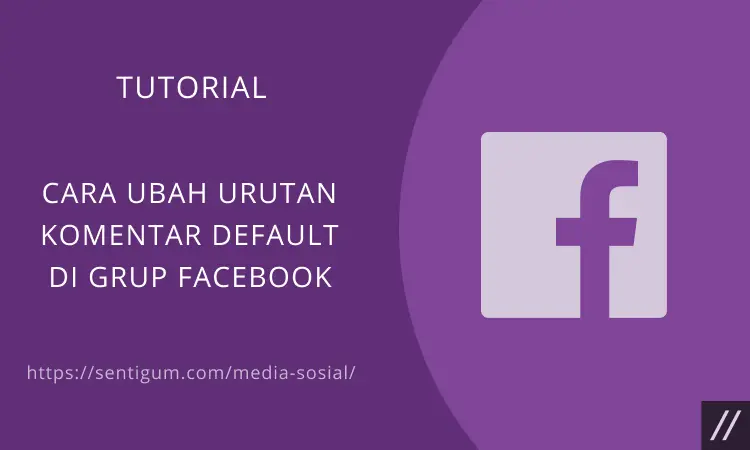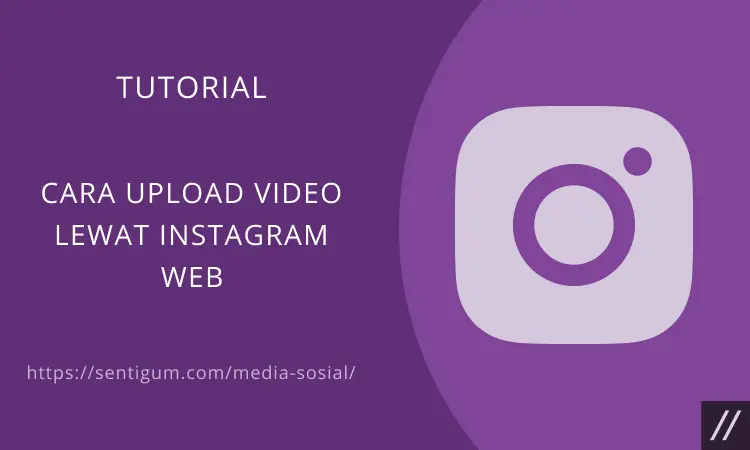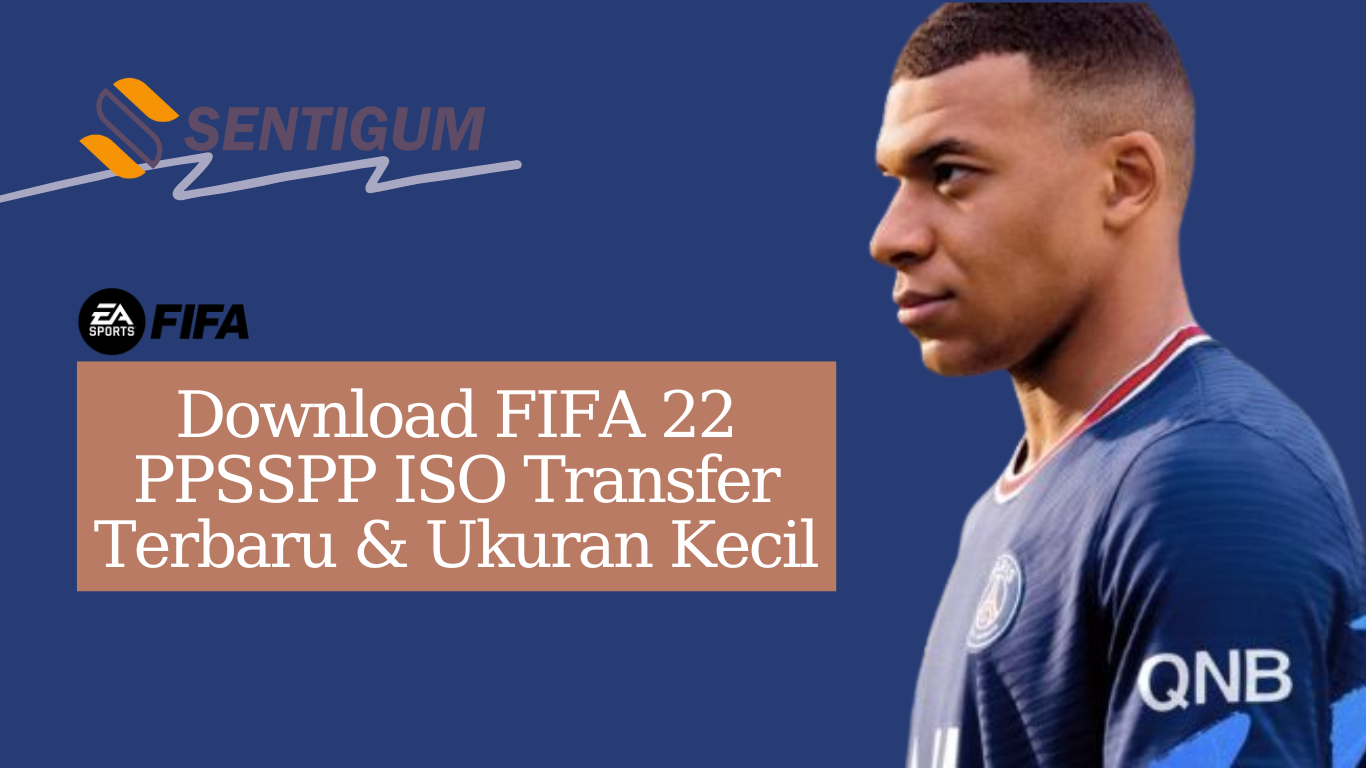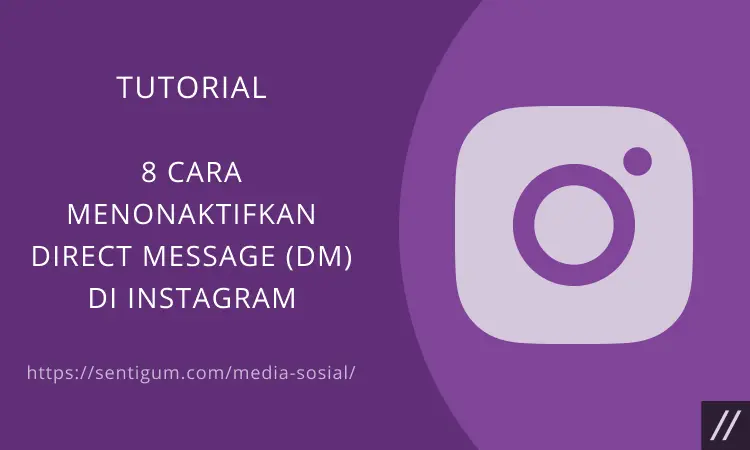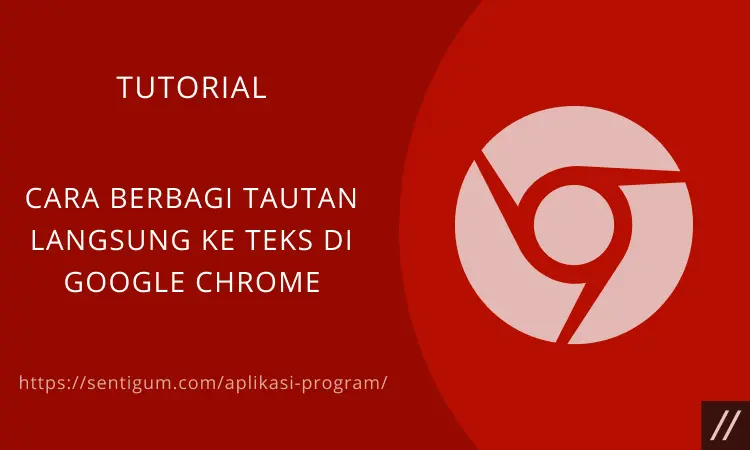Tidak perlu program editor khusus untuk sekedar menghapus background (latar belakang) dari sebuah foto.
Anda dapat melakukannya dengan mudah menggunakan program Microsoft Word.
Fitur untuk menghapus background bahkan tak hanya ditemukan di program Word saja, Anda akan menemukan fitur yang sama di Microsoft Excel dan Microsoft Power Point.

Secara default, fitur ini akan menghapus background secara otomatis dan menyisakan objek utama saja.
Namun, Anda tetap dapat menentukan bagian mana saja yang harus dihapus dan bagian mana saja yang harus dipertahankan.
Perlu diketahui, fitur ini tidak mendukung file vektor, seperti Scalable Vector Graphics (SVG), Adobe Illustrator Graphics (AI), Windows Metafile Format (WMF), dan Vector Drawing File (DRW).
Langsung saja, berikut bagaimana cara menghapus background foto di program Microsoft Word.
Menghapus Background Foto di Microsoft Word
- Buka dokumen Word Anda.
- Sisipkan foto dengan background yang ingin dihapus. Anda bisa menggunakan menu Insert > Picture atau langsung seret dan jatuhkan saja foto ke dalam dokumen.
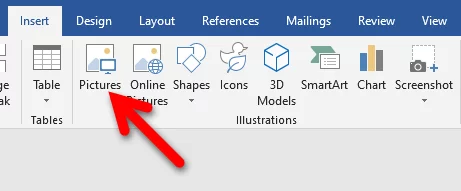
- Klik satu kali pada foto kemudian klik menu Format > Remove Background.

- Program akan mendeteksi objek utama secara otomatis dan menandai background dengan warna magenta, bagian inilah yang nantinya akan dihapus. Klik Keep Changes untuk mulai menghapus background.

- Hasilnya akan terlihat seperti ini.

- Jika Anda ingin menentukan sendiri bagian mana saja yang harus dihapus dan bagian mana saja yang harus dipertahankan, pilih menu Mark Areas to Keep kemudian gambar area yang ingin dipertahankan (obejk utama pada foto) atau pilih menu Mark Areas to Remove kemudian gambar area yang ingin dihapus (background foto). Jika ingin membatalkan semua perubahan, klik menu Discard All Changes.

- Jika Anda ingin mengembalikan foto ke kondisi semula, lakukan Undo dengan menekan kombinasi tombol Ctrl + Z pada keyboard.
Menghapus Background dari Foto Tanda Tangan
Jika Anda memotret sebuah tanda tangan di atas kertas putih dan ingin membuat foto tersebut transparan seperti gambar PNG, jangan gunakan cara di atas.
Berikut bagaimana cara yang benar menghapus background dari foto tanda tangan.
- Buka dokumen Word Anda.
- Sisipkan foto tanda tangan dengan background yang ingin dihapus. Anda bisa menggunakan menu Insert > Picture atau langsung seret dan jatuhkan saja foto ke dalam dokumen.
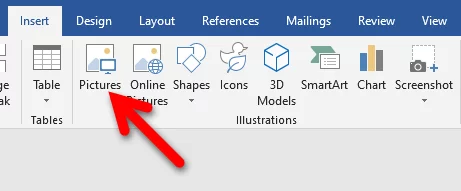
- Klik satu kali pada foto kemudian klik menu Format > Color.

- Klik menu Set Transparent Color.

- Klik satu kali pada bagian background foto.

- Hasilnya akan seperti ini.

Baca Juga:
- Cara Meminimalkan Ribbon Microsoft Word
- Ukuran Font Minimal dan Maksimal di Microsoft Office
- Cara Lihat Versi Microsoft Office yang Terinstal di Komputer
- Cara Atur Jenis dan Ukuran Huruf Default di Microsoft Word
- Cara Membuat Ukuran Huruf Lebih Besar dari 72 di Word
- Cara Menyisipkan Simbol Derajat di Microsoft Word
- Cara Atur Transparansi Gambar di Microsoft Word