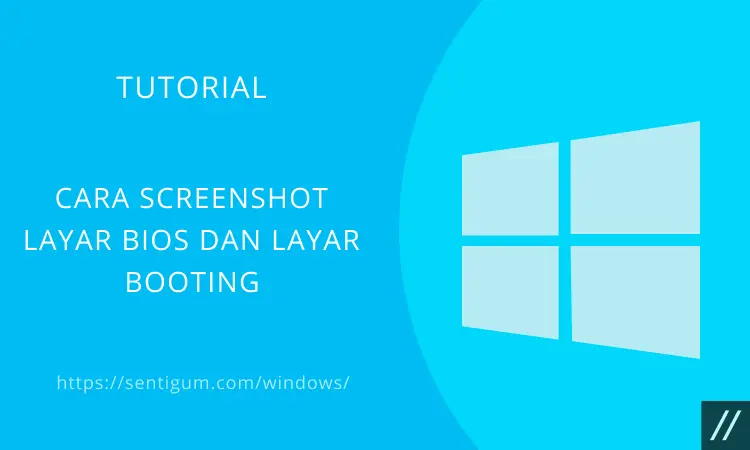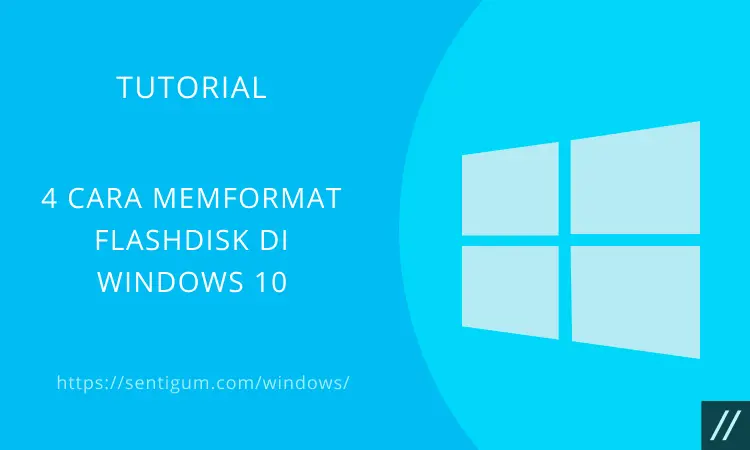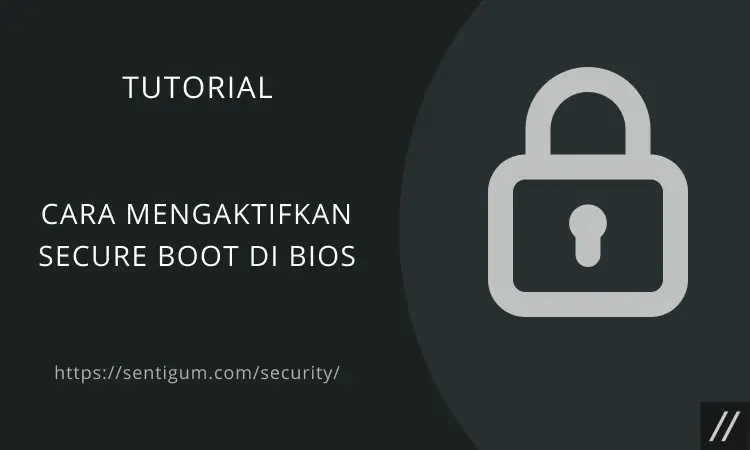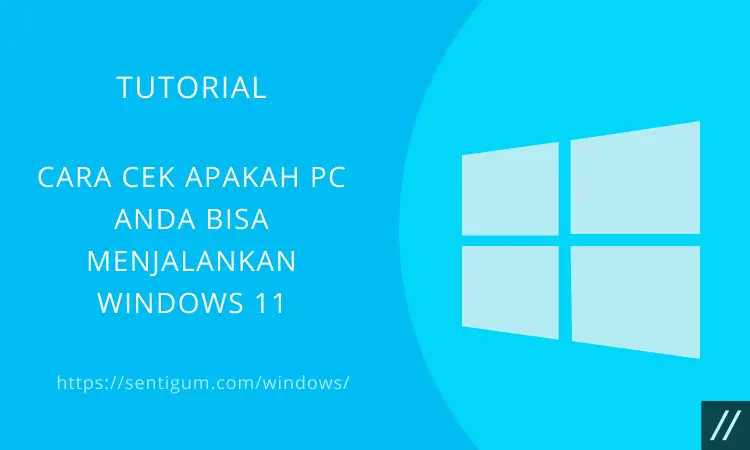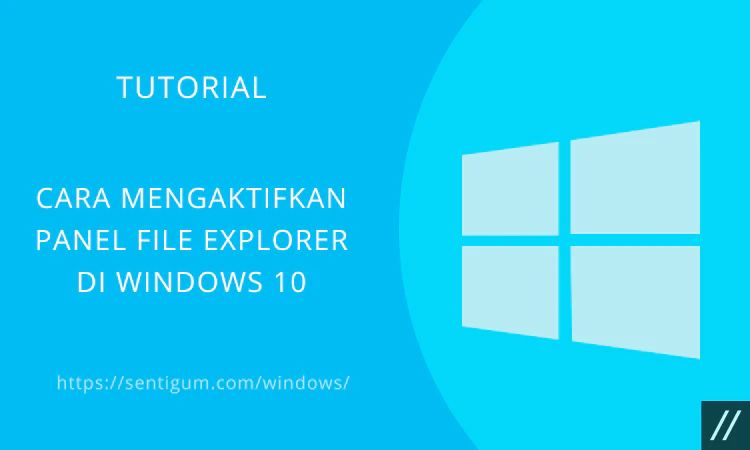Terkadang kita melihat orang bermain game terdapat tampilan beberapa indikator seperti Kecepatan Prosesor, Suhu, GPU dan FPS dan beberapa indikator lainnya terlihat dari layar monitornya.
Dengan adanya tampilan indikator-indikator tersebut maka kita dapat mengetahui kelancaran game yang sedang kita mainkan.
FPS salah satu merupakan salah satu indikator yang menarik perhatian para pengguna game.
Banyak orang yang bertanya-tanya bagaimana cara menampilkan FPS saat sedang bermain game.
Oleh karena itu, Sentigum akan membahas artikel yang berjudul Cara Menampilkan FPS di PES/ eFootball PC.
Tentang FPS
Sebelum masuk ke pembahasan Cara Menampilkan FPS di PES/ eFootball PC, mungkin masih ada di antara kamu yang belu mengetahui apa itu FPS, selanjutnya kita akan ulas definisinya.

FPS merupakan singkatan dari Frame Per Second. FPS ini merupakan salah satu indikator untuk menampilkan jumlah frame per detik.
Sebagai contoh dalam game atau video yang memiliki kecepatan 30 FPS berarti game atau video tersebut menampilkan 30 frame dalam waktu satu detik.
Sederhananya FPS (Frame Per Second) ini adalah jumlah gambar yang diputar atau ditayangkan dalam kurun waktu satu detik.
jadi semakin tinggi jumlah FPSnya maka semakin cepat pula pergerakan FPS itu dan semakin mulus pula pergerakan game atau video tersebut.
Untuk mengetahui apakah game yang mainkan lancar atau mengalami lag (patah-patah)
Maka para gamers akan melihat indikator FPS pada sebuah game.
Game atau video dapat dikatakan lancar jika memiliki FPS minal 30, hal ini juga yang digunakan oleh PS4 (bukan versi pro) yang mengunci FPS pada angka 30.
Baiknya Nilai dari FPS berada pada angka 60 FPS agar game terlihat lebih smooth dan tidak mengalami stuttering.
Baca juga: Formasi PES 2024 Tottenham Hotspur Terbaik
Beberapa Cara Menampilkan FPS Di PC
Berikut beberapa Cara Menampilkan FPS di PES/ eFootball PC yang bisa kamu gunakan.
1. Cara Menampilkan FPS Game Pada Windows 10 Tanpa Aplikasi
Untuk menampilkan FPS game pada Windows 10, bisa melakukan tanpa bantuan aplikasi.
Kamu hanya perlu mengaktifkan Xbox Game Bar. Untuk kamu yang menggunakan Windows 10 versi lama. kamu bisa mengunduh Xbox game Bardi Microsoft Store.

Xbox Game Bar tidak hanya bisa menampikan FPS, tetapi juga untuk mengaktifkan fungsi lain seperti mengatur volume, merekam permainan dan melakukan komunikasi dengan teman
Cara menampilkan FPS sangatlah mudah silakan ikuti langkah berikut ini:
- Langkah pertama tekan tombol Windows + G di keyboard kamu
- Selanjutnya klik tab FPS > klik Request Access.
- Saat muncul konfirmasi, Klik saja YES
- Lalu silakan Restart Komputer kamu
- Setelah itu, kamu bisa memainkan games.
- Untuk memunculkan indikator seperti FPS, CPU, RAM dan GPU Usage, kamu cukup menekan kembali tombol Windows + G > Klik Pin di sudut kanan atas tab performance.
- Selesai, silakan atur tampilannya sesuai selera
2. Cara Menampilkan FPS Menggunakan Aplikasi Fraps

Fraps merupakan aplikasi penampil FPS terbaik sejak jaman Windows 7 dan Windows 8.
Aplikasi fraps ini sangat ringan dan memiliki fitur screenshoot game.
Untuk menampilkan FPS melalui aplikasi ini cukup. silakan simak langkahnya berikut ini
- Langkah pertama yang harus kamu lakukan, download aplikasi Fraps melalui link berikut Fraps
- Silakan install aplikasi fraps setalah proses download berhasil
- Selanjutnya atur posisi FPS yang ingin kamu pilih di menu Overlay Corner
- Lalu minimize aplikasi Fraps
- Terakhir buka game yang ingin dimainkan.
3. Cara Menampilkan FPS Menggunakan Aplikasi MSI Afterburner

Jika kamu mau menampilkan FPS di PC kamu saat sedang bermain game, maka dibutuhkan aplikasi pihak ketiga bernama MSI Afterburner.
Silakan simak cara berikut ini untuk mendapatkan dan menampilkan FPS.
- Langkah pertama yang perlu kamu lakukan yaitu download aplikasi MSI Afterburner melaui Play Store atau browser di PC kamu atau langsung melalui link berikut MSI Afterburner
- Setelah berhasil mendownloadnya, kamu akan mendapatkan file yang bernama MSIAfterburnerSetup.zip.
- Karena filenya masih dalam bentuk .zip maka kamu perlu mengekstraknya terlebih dahulu.
- Jika sudah maka hasil ekstraksi file baru tersebut bernama MSIAfterburnerSetup465Beta2.exe.
- Selanjutnya klik dua kali pada file MSIAfterburnerSetup465Beta2.exe
- kemudian ikuti saja semua instruksi instalasi dengan menekan tombol Yes, Oke, Next (Intinya ikuti saja petunjuk pemasangan hingga selesai)
Untuk mengatur agar FPS bisa ditampilkan silakan ikuti cara di bawah ini:
- Buka aplikasi MSI Afterburning
- Masuk ke menu pengaturan > Monitoring On Screen Display
- Silakan kamu atur settingan sesuai selera, lalu minimize aplikasi
- Terakhir silakan buka aplikasi game yang mau kamu mainkan.
4. Cara Menampilkan FPS Menggunakan AMD Radeon Software Adrenaline

Aplikasi AMD ini memiliki Driver VGA yang sudah terintegrasi dengan software khusus yang memiliki berbagai fitur menarik. Salah satunya yaitu menampilkan indikator FPS.
Selain itu Radeon Software ini juga bisa digunakan untuk meningkatkan performa PC melalui Overlock, mengaktifkan fitur Radeon Anti Lag, Radeon Image sharening, Radeon Boost, radeon Chill untuk menghemat daya, Integer Scaling dan Fitur AMD Lainnya.
Akan tetapi, software ini hanya tersedia di perangkat PC dengan VGA AMD terbaru. Cara mengaktifkannya sangat mudah seperti berikut ini:
- Langkah pertama downlaod AMD Radeon Software Terbaru sesuai dengan Jenis dan Tipe VGA yang kamu gunakan
- Lalu install driver, kemudian buka game yang ingin kamu mainkan
- Untuk menampilkan fps dan indikator lain, kamu cukup menekan CTRL + SHIFT + O
5. Cara Menampilkan FPS Menggunakan NVIDIA Geforce

Bagi kamu yang para pemain profesional, tentu sudah tidak asing lagi dengan aplikasi NVIDIA ini.
Karena melalui aplikasi NVIDIA biasanya banyak permainan online yang bisa di-download dan dimasukkan ke dalam PC.
Bagi kamu yang baru mengetahui aplikasi ini silakan simak tutorial berikut ini
- Silakan buka browser dari PC kamu, lalu ketikkan nama NVIDIA GEFORCE EXPERIENCE
- Silakan download dan instal aplikasi NVIDIA GEFORCE
- setelah selesai, Buka aplikasi NVIDIA GEFORCE
- pada halaman pertama aplikasi tersebut, masuk ke menu pengaturan dengan mengeklik ikon gear.
- Lalu akan terdapat beberapa menu, klik opsi Overlay
- Scroll dan temukan FPS Counter
- Atur agar tombol menjadi on, juga tampilan FPS pada PC
- Dan kamu sudah bisa menjalankan FPS pada PC sesuai kebutuhan.
6. Cara Menampilkan FPS Mengunakan Kombinasi Tombol Keyboard
Cara Menampilkan FPS di PES/ eFootball PC kali ini merupakan cara paling mudah dari semua cara di atas
Karena cara ini tidak membutuhkan aplikasi apapun melain hanya membutuhkan keyboad karena hanya melalui shorcut keyboard.
Untuk menampilkan FPS dengan cara ini cukup mudah, karena kamu hanya perlu menekan tombol kombinasi di keyboard yaitu tombol Windows + G.
Namun kekurangan dari cara ini yaitu tampilan FPS hanya bersifat sementara.
Jadi saat kamu menggunakan tombol kombinasi Windows + G, lalu melanjutkan kembali permainan game kamu maka tampilan FPS akan hilang.
Kesimpulan
Banyak Cara Menampilkan FPS di PES/ eFootball PC yang bisa kamu lakukan.
Kamu bisa menampilkan FPS di PC melalui Shortcut keyboard dan aplikasi pihak tiga yang cara mengatunrnya sangat mudah untuk dilakukan.
Baca Juga:
- 6 Langkah Cara Ganti Logo & Nama Team PES Mobile 2021 Terbaru
- 8 Cara Menampilkan Penonton di FIFA Mobile Tanpa Lag Mudah
- Cara Unlock Grafik FIFA Mobile Ultra High 60FPS Terbaru
- Cara Setting Joystick FIFA 23 PC, Mirip PES
- Cara Singkat Ganti Nama Klub di FIFA Mobile 22 Terbaru
- Link Kit DLS Arsenal Musim 2022/ 2024 Terbaru
- Kode Promo PES 2024 dan Cara Mendapatkannya Terbaru