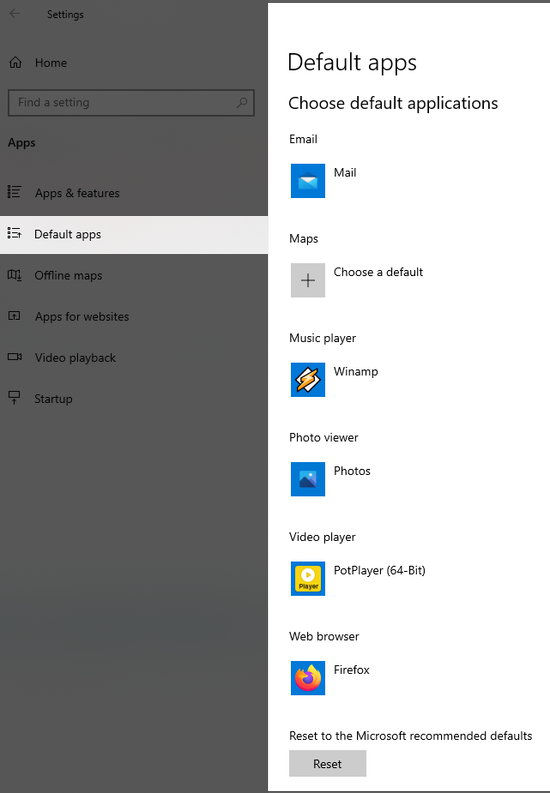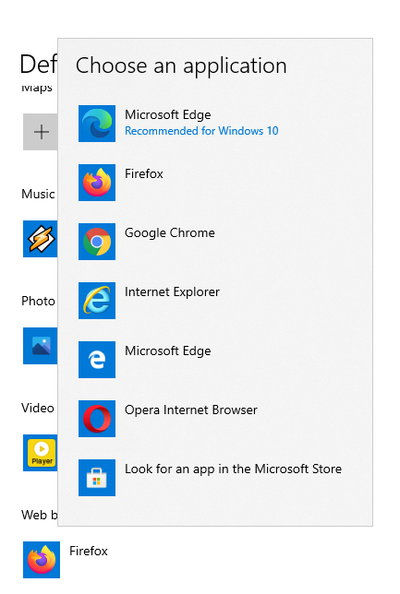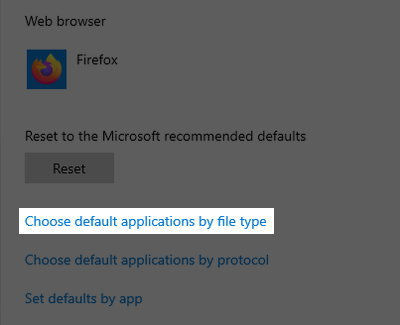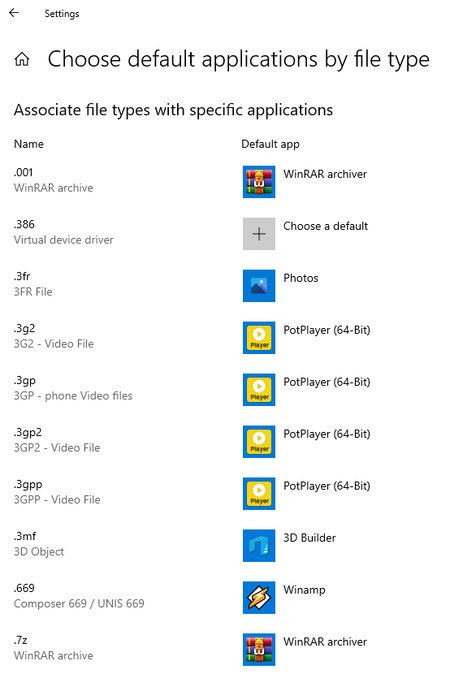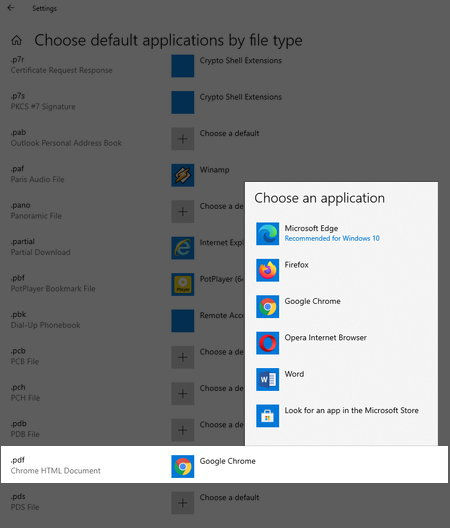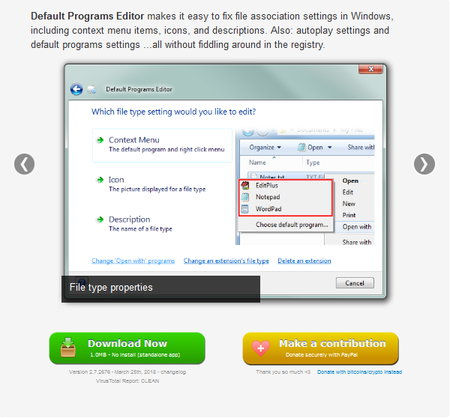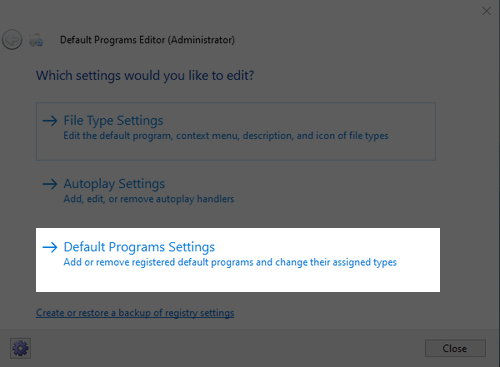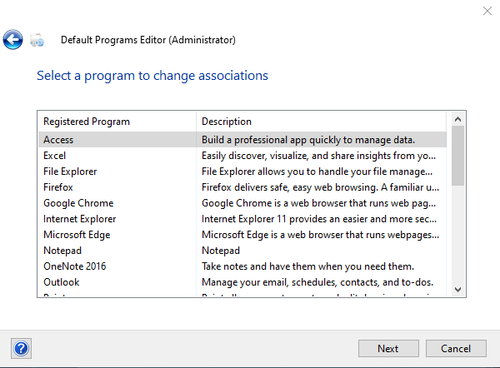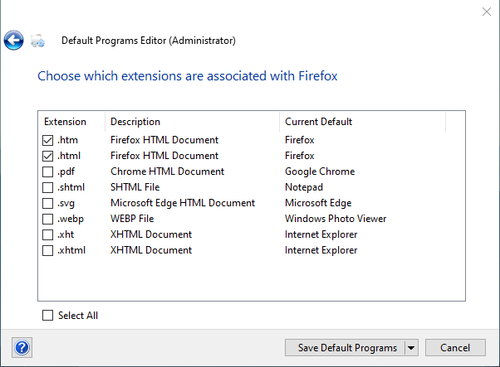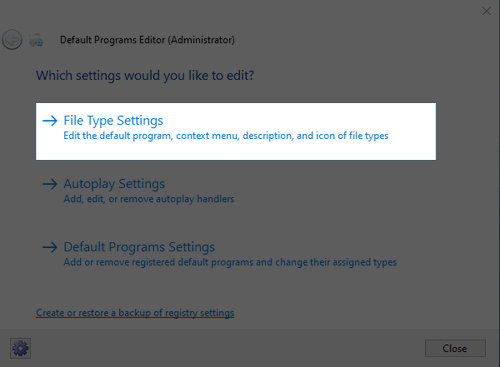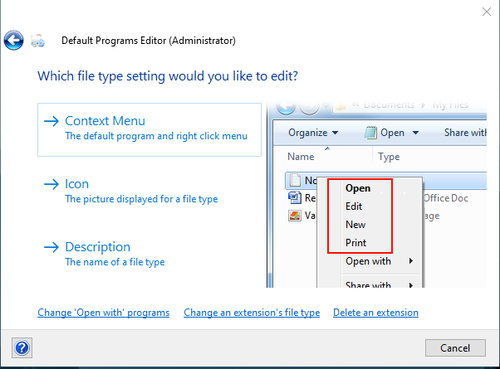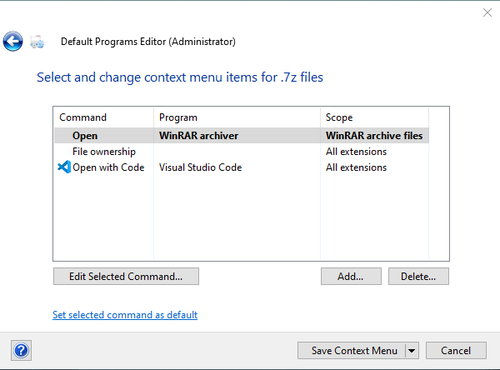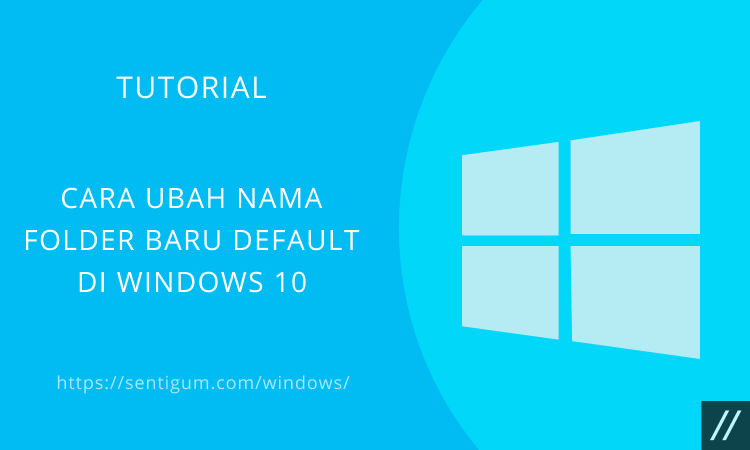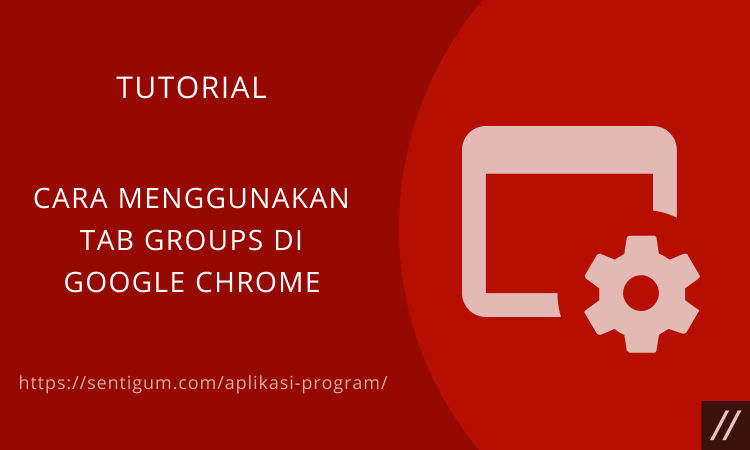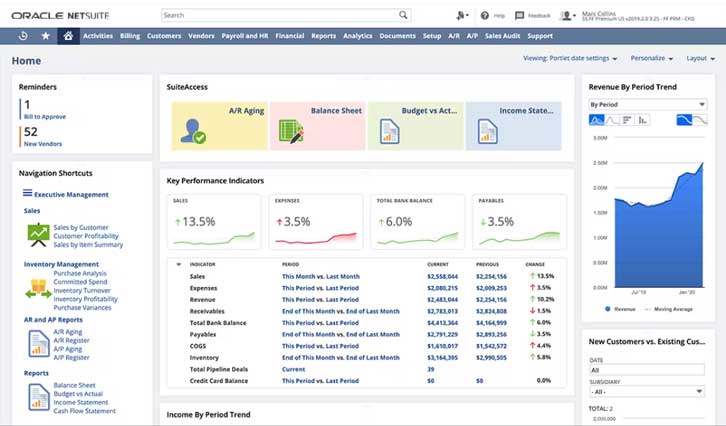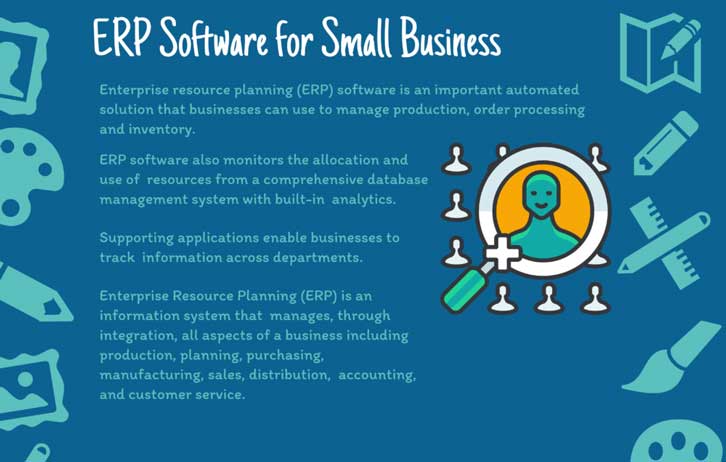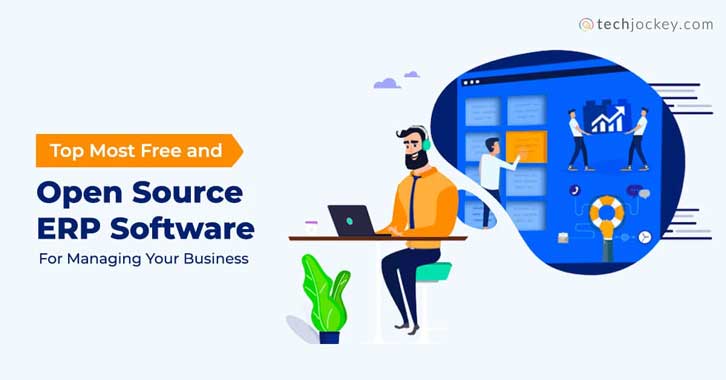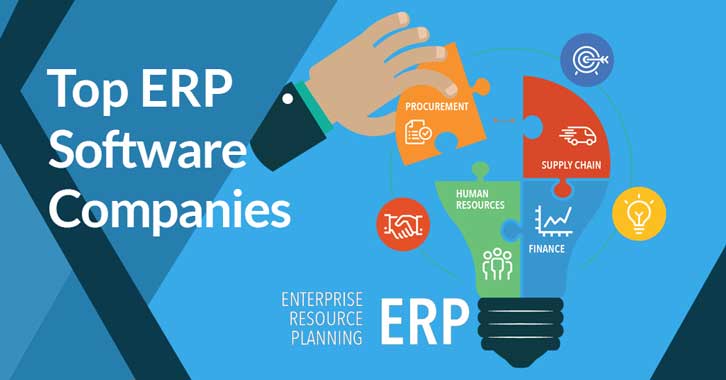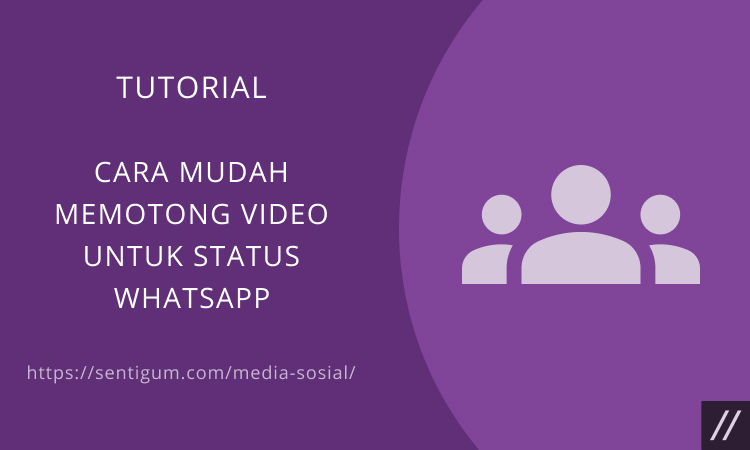Aplikasi default adalah aplikasi yang secara default akan digunakan oleh sistem untuk membuka jenis file tertentu.
Windows 10 memiliki konfigurasi terkait hal ini sejak awal, namun jika Anda tidak suka dengan konfigurasi tersebut, kapan pun Anda dapat mengubahnya.
Cara pertama dan paling sederhana dalam mengelola aplikasi default adalah melalui menu Settings. Cara kedua adalah dengan menggunakan program pihak ketiga.

Berikut penjelasannya.
- Tekan kombinasi tombol Windows + I untuk membuka menu Settings.
- Pilih menu Apps.
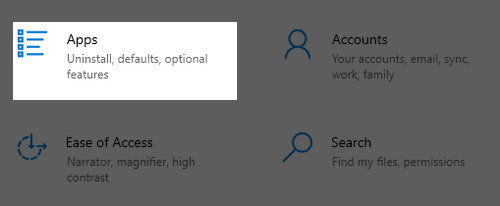
- Pada menu di samping kiri pilih Default apps. Pada jendela sebelah kanan Anda dapat mengelola aplikasi default untuk jenis file tertentu mulai dari email, file audio, foto, video dan browser.

- Contoh, jika Anda ingin mengganti browser default, klik pada bagian Web browser kemudian pilih aplikasi yang muncul dalam daftar.

- Untuk membuka lebih banyak jenis file yang terasosiasi dengan aplikasi tertentu, klik Choose default application by file type di bagian bawah.

- Sebagian besar jenis file pada halaman ini sudah terasosiasi dengan aplikasi tertentu.

- Untuk mengubahnya, klik aplikasi di samping jenis file lalu pilih aplikasi yang muncul dalam daftar.

Contoh, mengubah aplikasi default untuk jenis file PDF
Windows 10 akan menyimpan setiap perubahan yang Anda buat sebagai konfigurasi baru untuk aplikasi default.
Namun, terkadang konfigurasi ini kembali ke keadaan awal jika Anda melakukan pembaruan pada sistem (Windows Update).
Gunakan program yang akan dijelaskan berikutnya untuk mengatasi masalah ini sekaligus mempelajari cara lain dalam mengelola aplikasi default di Windows 10.
Default Programs Editor
Program ini tidak memerlukan proses instalasi sehingga dapat dijalankan meskipun Anda menyimpannya di flash drive atau drive eksternal.
- Download program Default Programs Editor.

- Jalankan programnya.
- Pada jendela utama program, pilih Default Programs Settings untuk mengatur aplikasi default berdasarkan program yang tersedia di komputer Anda.
- Untuk mengatur aplikasi default berdasarkan jenis file pilih File Type Settings.
Backup Konfigurasi
Seperti yang telah dijekaskan di atas bahwa ketika Anda memperbarui sistem maka biasanya konfigurasi aplikasi default akan dikembalikan ke kondisi awal.
Untuk mengatasi masalah ini, lakukan pencadangan (backup) konfigurasi menggunakan Default Programs Editor.
Pada layar utama program, klik Create or restore a backup of registry settings.
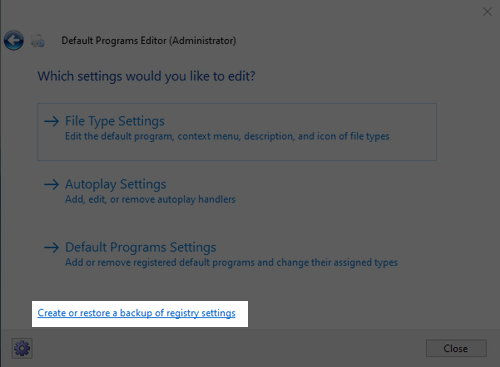
Berikutnya, klik tombol Create a backup.
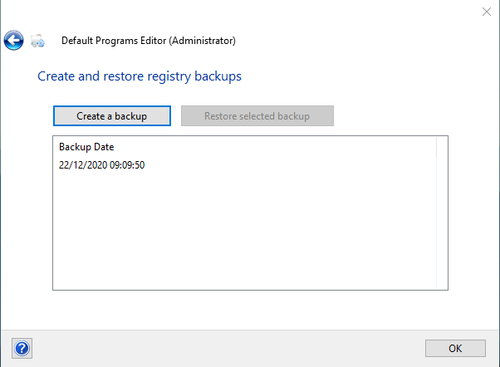
Jika suatu saat konfigurasi aplikasi default kembali ke kondisi awal maka lakukan pemulihan dengan membuka kembali program, masuk ke halaman yang sama ketika Anda akan mencadangakan konfigurasi.
Selanjutnya pilih file backup lalu klik tombol Restore selected backup.
Baca Juga:
- Cara Mengaktifkan Windows Photo Viewer di Windows 10
- Cara Mencari Teks di dalam File Apa pun di Windows
- Cara agar Dapat Merekam dan Meng-Capture Layar UAC Windows
- 3 Cara Membuka File Gambar WebP di Windows
- Cara Ubah Lokasi Penyimpanan Default Microsoft Office
- Cara Atur VLC sebagai Media Player Bawaan di Windows 10
- Cara Hapus Folder Windows.old di Windows 10