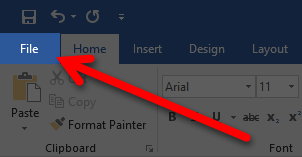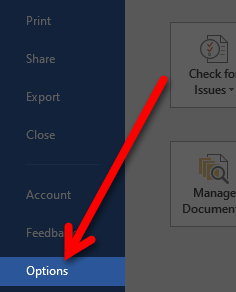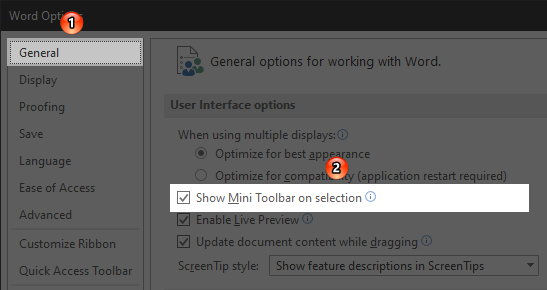Microsoft Word adalah software pengolah kata dari Microsoft yang begitu populer di Indonesia, dan tentunya dunia.
Terdapat fitur Mini Toolbar yang ada di Microsoft Word sejak tahun 2007 lalu, fitur tersebut akan muncul secara otomatis ketika melakukan penyeleksian teks, kemudian menggerakan pointer mouse ke arah teks.
Keberadaan fitur Mini Toolbar tentu akan memudahkan kita untuk lebih cepat melakukan editing karena tidak perlu masuk ke Ribbon Toolbar.
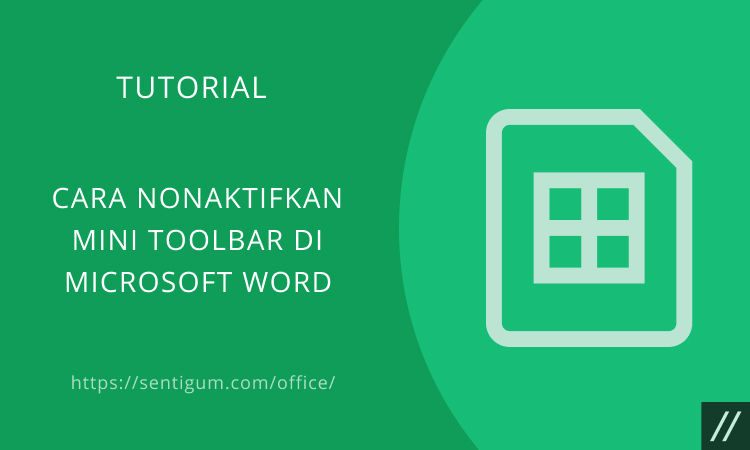
Namun ada juga pengguna yang kurang menyukai keberadaan fitur Mini Toolbar ini.
Untuk Anda yang ingin menonaktifkannya maka bisa mencoba cara nonaktifkan Mini Toolbar di Microsoft Word yang akan kami jelaskan di pembahasan ini.
Apa yang Dimaksud dengan Mini Toolbar?
Mini Toolbar merupakan tampilan kecil dari tombol-tombol fungsi yang ada di masing-masing grup, atau istilah lainnya yaitu key shortcut yang lokasinya ada di sisi kiri atas.
Baris Toolbar ialah kumpulan perintah dalam bentuk ikon yang berisikan alat atau tool untuk memudahkan kita dalam menyelesaikan dokumen.
Fungsi utama dari Toolbar yaitu bisa mempercepat akses ke berbagai perintah yang sering digunakan.
Bagaimana Cara Mematikan Mini Toolbar di Word?
Di Microsoft Word, setiap kali Anda menyoroti/menyeleksi teks biasanya akan muncul toolbar kecil yang memuat fungsi-fungsi pengeditan.
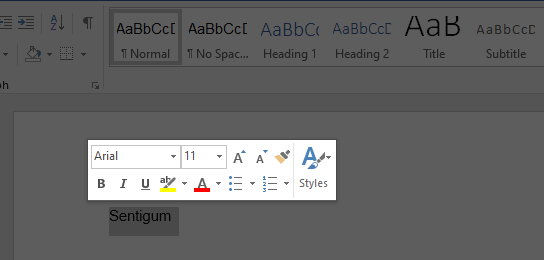
Inilah yang disebut sebagai Mini Toolbar. Berikut bagaimana cara menonaktifkan Mini Toolbar di Microsoft Word:
- Klik menu File di bagian kiri atas.

- Klik menu Options di samping kiri.

- Pilih menu General. Pada bagian User Interface options, hapus centang dari kotak Show Mini Toolbar on selection.

Apa Fungsi Toolbar pada Microsoft Word
Setiap tombol yang ada di Toolbar tentu mempunyai fungsi yang berbeda-beda untuk menjalankan perintah.
Karena seperti yang diketahui, setiap software pasti mempunyai Toolbar-nya masing-masing ya dan direpresentasikan melalui grafis tertentu, seperti Toolbar File Tab yang ada di Microsoft Office Word yang menampilkan beberapa opsi untuk membuka file apa yang terakhir dilihat, membuat file baru (New Blank Document), menyimpan dokumen (Save), atau bahkan membuka file yang sebelumnya sudah disimpan (Open).
Fungsi Toolbar
Toolbar memiliki fungsi yaitu untuk mengaktifkan fungsi dari fitur tertentu atau melakukan pengubahan mode di aplikasi.
Fungsi Toolbar juga tergantung dari masing-masing software yang sedang dijalankan oleh pengguna.
Toolbar pasti akan menyediakan akses yang cepat ke fungsi-fungsi yang biasa dilakukan di suatu program, sebagai contoh Toolbar yang ada di Microsoft Word untuk memungkinkan para pengguna dalam menyimpan, membuka, mencetak dokumen, mengubah ukuran teks, font, serta gaya teks.
Tampilan Toolbar ini biasanya direpresentasikan dengan grafis ikon, seperti ikon Printer yang akan mengarahkan pengguna untuk mencetak dokumen yang ada, lalu ikon Picture untuk memasukkan gambar, dan berbagai ikon lainnya.
Jenis-jenis Toolbar
Toolbar tidak hanya mempunyai satu jenis, melainkan ada beberapa jenis Toolbar yang umumnya ditemui.
Jenis Toolbar pada setiap software juga berbeda-beda, namun terdapat beberapa Toolbar yang hampir mirip satu dengan lainnya.
Nah, di bawah ini ada beberapa jenis Toolbar yang bisa Anda ketahui, antara lain:
1. Toolbar Standar
Jenis Toolbar Standar biasanya berupa tombol perintah yang dapat digunakan untuk membuka lembar kerja baru (New Blank Document), mencetak, atau menyimpan dokumen.
Ikon-ikon Toolbar standar ini biasanya seperti Save, Open, New Blank Document, Print, E-mail, Cut, Search, Copy dan lain sebagainya.
2. Toolbar Formating
Toolbar yang satu ini berisikan beragam format dokumen seperti opsi untuk memilih ukuran huruf, model huruf, perataan teks, dan efek pencetakan.
Sedangkan untuk ikon yang ada di Toolbar Formating yaitu font size, font, italic, bold, underline, alight left, justify, center, dan lain sebagainya.
3. Toolbar Drawing
Dan yang terakhir adalah Toolbar Drawing, berisikan menu untuk memudahkan para pengguna dalam menggambar.
Toolbar Drawing di Microsoft Word sendiri menyediakan berbagai fasilitas instan untuk menggambar serta mengaturnya, sebagai contoh Toolbar Drawing, draw, oval, autoshapes, textbox, select object, dan lain sebagainya.
Contoh-contoh Toolbar di Microsoft Word
Berikut ini ada beberapa contoh Toolbar di Word dalam pembahasan cara nonaktifkan Mini Toolbar di Microsoft Word:
File Tab
Ada beberapa menu yang tersedia di tab File, seperti Recent, Open, New Blank Documen, Save, Save As, Options, Print, Save & Send, dan juga Help.
Quick Access Toolbar
Pada saat Anda klik Quick Access Toolbar maka akan muncul berbagai opsi di tampilan seperti Print Preview and Print, Spelling & Grammar, New, Open, Save, Email, Redo, Draw Table, Quick Print, Undo, dan Open Recent File.
Ribbon
Ribbon mempunyai tiga komponen yaitu Group, Tab, dan Command.
Title Bar
Title Bar merupakan suatu tab yang akan menampilkan nama atau judul dokumen Anda yang muncul pada bagian tengah atas.
Help Ikon
Sesuai dengan namanya Help Ikon fungsinya untuk menyampaikan panduan dan membantu pengguna untuk mengatasi masalah yang terdapat di Microsoft Office Word.
Control Zoom
Menu Control Zoom akan memungkinkan para pengguna untuk memperbesar tampilan halaman sehingga teks bisa terlihat lebih dekat.
View Buttons Toolbar
View Buttons Toolbar terdiri atas lima jenis view buttons, yaitu Web Layout, Outline, Draft, Print Layout, dan juga Full Screen Reading.
Dialog Box
Launcher Dialog Box Launcher merupakan ikon dengan bentuk panah kecil yang ada di sudut kanan bawah dari masing-masing tab di Ribbon.
Jika Anda klik Dialog Box maka akan tampil rincian lebih lanjut tentang opsi apa yang Anda pilih.
Status Bar
Status Bar ini merupakan tab di mana para pengguna Microsoft Word bisa melihat jumlah total page (halaman), kata, dan juga bahasa yang digunakan di Word.
Document Area
Dan ada Document Area yang merupakan halaman untuk membuat dokumen atau tempat ketika kita mengetik.
Kesimpulan
Walaupun Mini Toolbar terkadang diperlukan, namun ada juga pengguna Microsoft Office Word yang ingin menonaktifkannya karena satu dan lain hal.
Untuk Anda yang kurang nyaman dengan keberadaan Mini Toolbar maka dapat menerapkan cara nonaktifkan Mini Toolbar di Microsoft Word yang telah dijelaskan di atas ya, selamat mencoba!
Baca Juga:
- Cara Atur Jenis dan Ukuran Huruf Default di Microsoft Word
- Cara Tampilkan/Sembunyikan Ruler di Microsoft Word
- Cara Mengunci Dokumen Microsoft Word dengan Password
- Cara Ubah Lokasi Penyimpanan Default Microsoft Office
- Komparasi 2 Dokumen Menggunakan Microsoft Word
- Cara Menambahkan Efek Blur pada Gambar di Microsoft Word
- Cara Cepat Menghapus Semua Baris Kosong di Word