Di Google Drive, siapa pun bisa berbagi file dengan Anda secara default. Namun, jika Anda tidak ingin seseorang bisa berbagi file dengan Anda, Anda bisa memblokirnya.
Apa yang Akan Terjadi Saat Saya Memblokir Seseorang di Google Drive?
Saat Anda memblokir seseorang di Google Drive:
- Mereka tidak akan bisa berbagi file dengan Anda.
- Anda pun tidak akan bisa berbagi file dengan mereka, kecuali blokir terhadap mereka dibuka terlebih dahulu.
- Mereka tidak akan bisa mengakses semua file Anda di Google Drive.
- Anda pun tidak akan bisa mengakses semua file mereka di Google Drive.
Pengirim dan Pemilik File
Jangan terkecoh dengan dua istilah tersebut. Google Drive menyediakan dua cara dalam memblokir seseorang. Pertama adalah memblokirnya melalui email dan kedua adalah memblokirnya melalui file yang mereka bagikan.
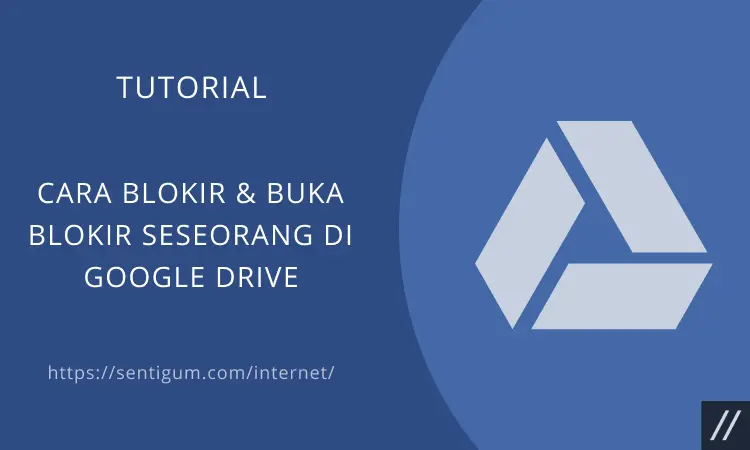
Pemblokiran yang dilakukan melalui email akan memblokir “pengirim” yang juga adalah pemilik file. Sementara itu, pemblokiran yang dilakukan melalui file yang dibagikan akan memblokir “pemilik” file.
Dengan demikian, Anda dapat memilih salah satu metode pemblokiran yang disediakan. Pemblokiran melalui email sama saja dengan pemblokiran melalui file yang dibagikan.
Opsi pemblokiran tersedia di semua platform. Anda dapat melakukannya melalui perangkat desktop atau mobile (ponsel).
Memblokir Seseorang Melalui Email
Saat seseorang membagikan file di Google Drive kepada Anda, Anda akan menerima email pemberitahuan. Anda dapat memblokir pengirim (pemilik) langsung dari email yang Anda terima.
Desktop
- Buka browser kemudian kunjungi Gmail.
- Buka email pemberitahuan berbagi file Google Drive.
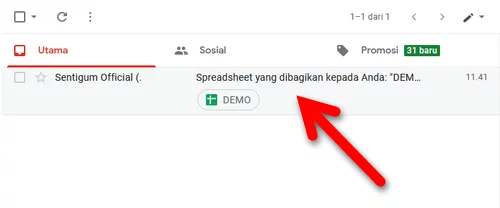
- Klik tautan blokir pengirim di bagian bawah email.

- Anda akan diarahkan ke halaman Google Drive, klik tombol Blokir untuk mengonfirmasi.

Mobile
- Buka aplikasi Gmail di ponsel Anda.
- Buka email pemberitahuan berbagi file Google Drive.

- Ketuk tautan blokir pengirim di bagian bawah email.

- Pilih aplikasi Drive. Jika aplikasi Google Drive belum terinstal, pilih saja Chrome atau browser lainnya.

- Anda akan diarahkan ke aplikasi Google Drive atau halaman Google Drive jika Anda memilih browser di langkah sebelumnya.

- Ketuk tombol Blokir untuk mengonfirmasi.

Memblokir Seseorang Melalui File yang Dibagikan
Desktop
- Buka halaman Google Drive di browser.
- Klik menu Dibagikan kepada saya di samping kiri.

- Klik kanan pada file yang dibagikan.

- Klik menu Blokir (email).

- Klik tombol Blokir untuk mengonfirmasi.

Mobile
- Buka aplikasi Google Drive.
- Pilih menu Dibagikan di bagian bawah.

- Ketuk tombol menu (ikon tiga titik vertikal) di samping file yang dibagikan.

- Pilih menu Blokir (email) di bagian bawah.

- Ketuk tombol Blokir untuk mengonfirmasi.

Membuka Blokir
Membuka blokir harus dilakukan melalui halaman Akun Google. Anda dapat mengaksesnya dengan mengklik foto profil Anda di semua layanan Google kemudian pilih menu Kelola Akun Google Anda atau Manage your Google Account.
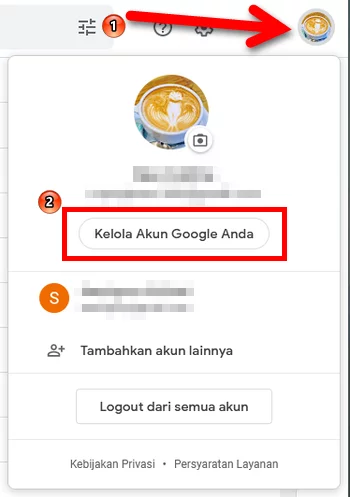
Atau gunakan tautan ini untuk dengan cepat masuk ke halaman Akun Google. Selanjutnya, klik menu Orang & berbagi di samping kiri.
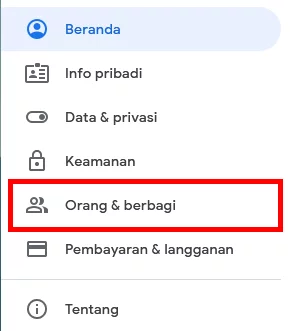
Pada bagian Kontak di samping kanan, klik menu Diblokir.
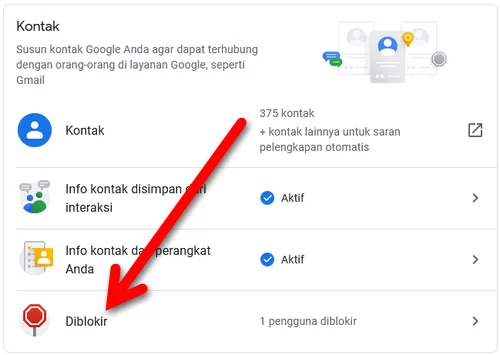
Klik ikon X di samping email atau pengguna untuk membatalkan/membuka pemblokiran.
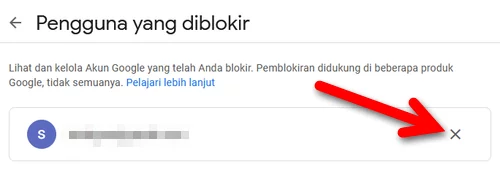
Baca Juga:
- Cara Memblokir Seseorang di Instagram
- Cara Memblokir Seseorang di Facebook
- Cara Berbagi Folder di Google Drive
- Cara Memblokir Halaman di Facebook
- Cara Blokir Website Tertentu dari Hasil Pencarian Google
- Cara Blokir Nomor dan Kontak di Telegram
- Cara Memblokir Pesan di Facebook
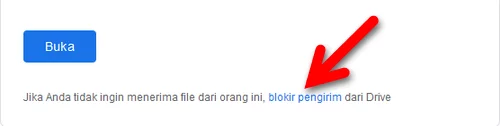
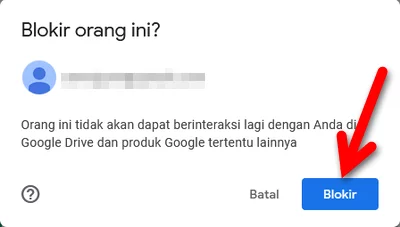
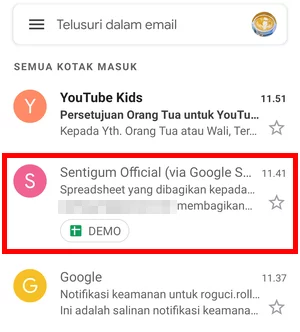
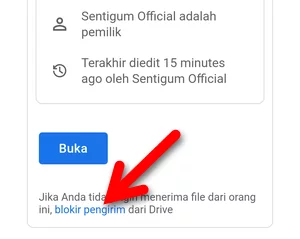
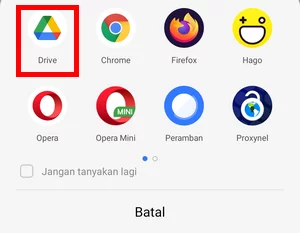
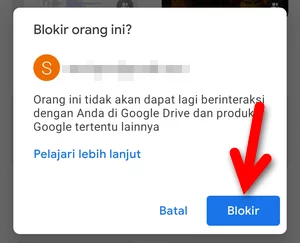
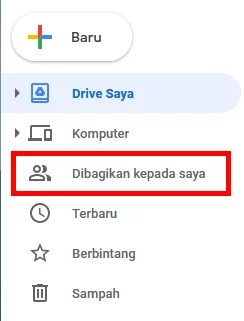
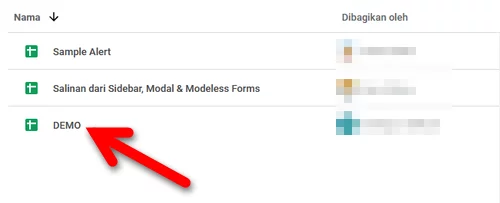
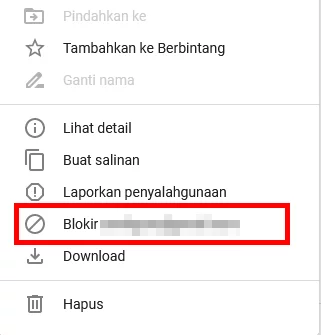
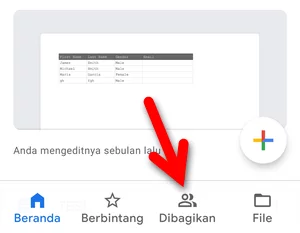
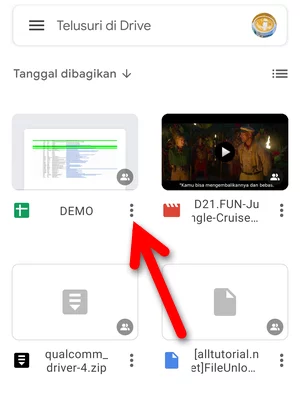
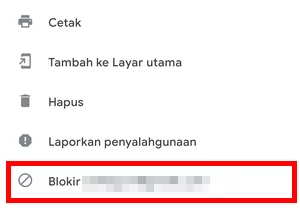
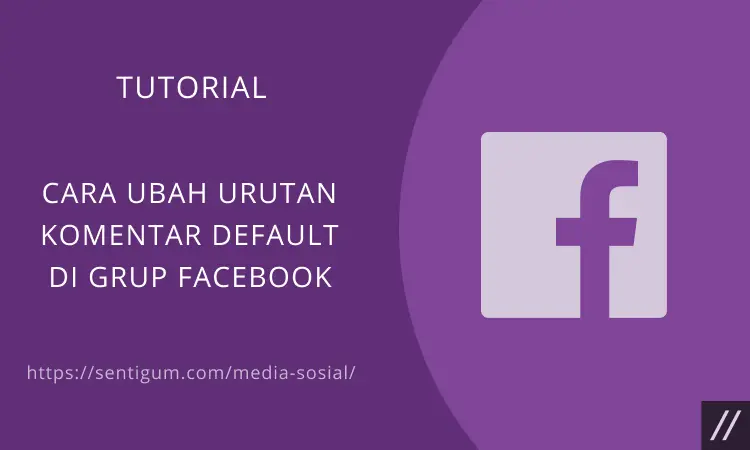
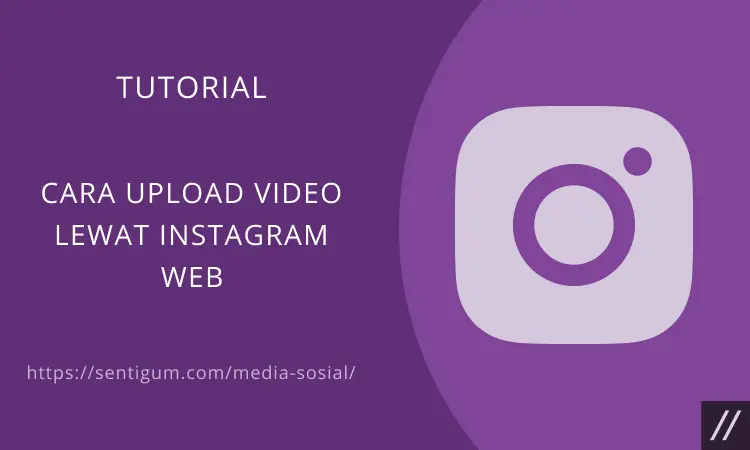
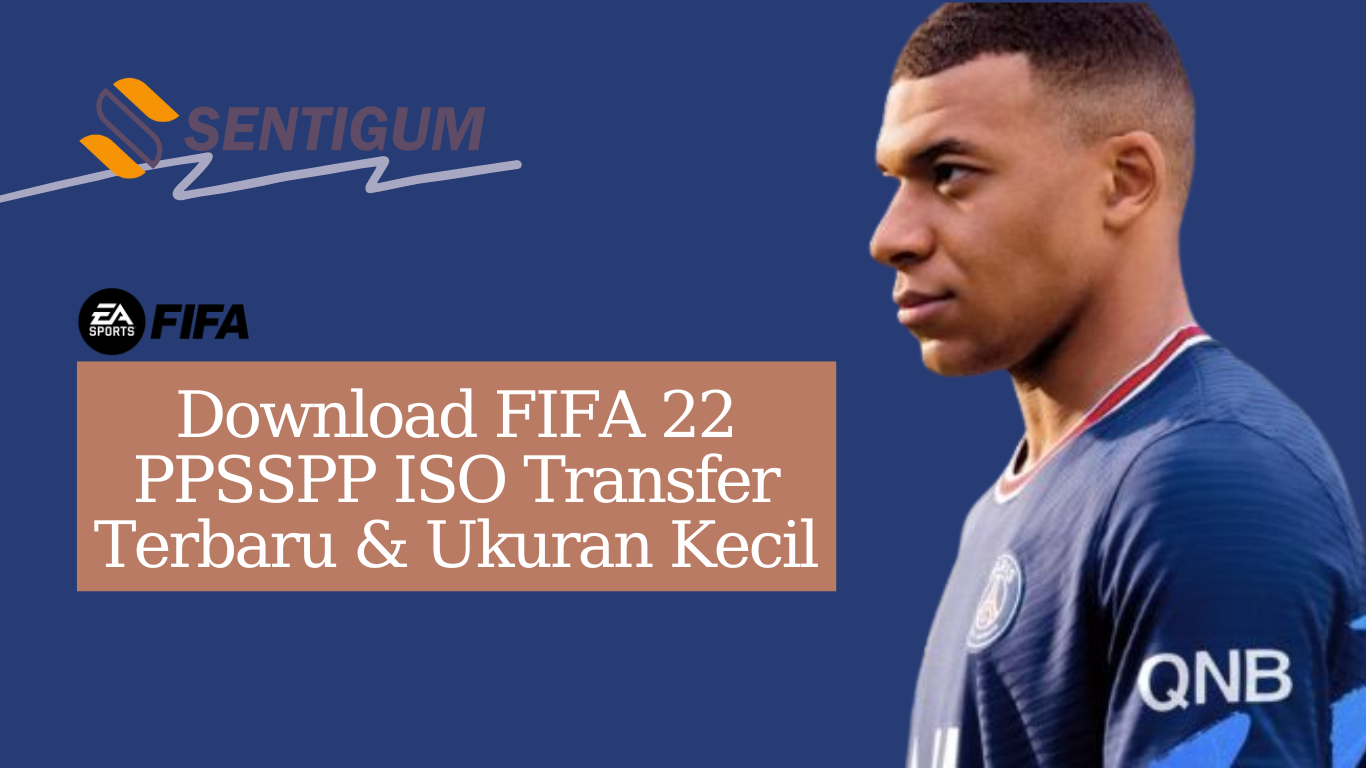
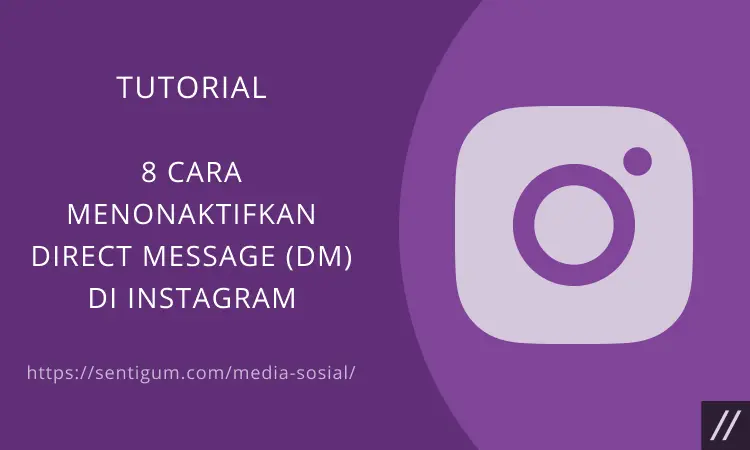
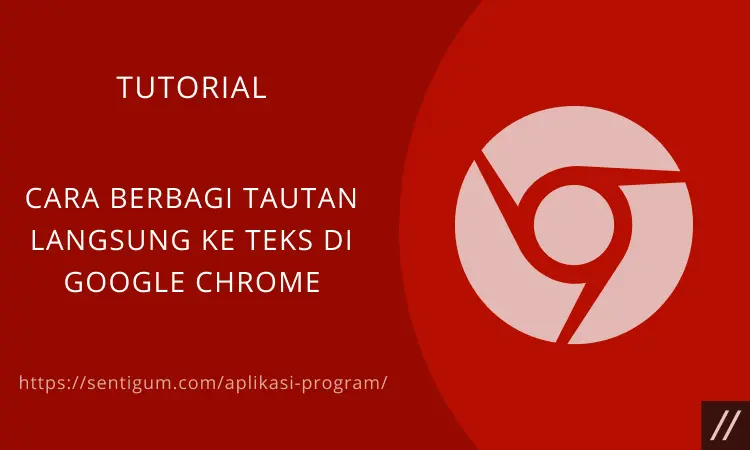
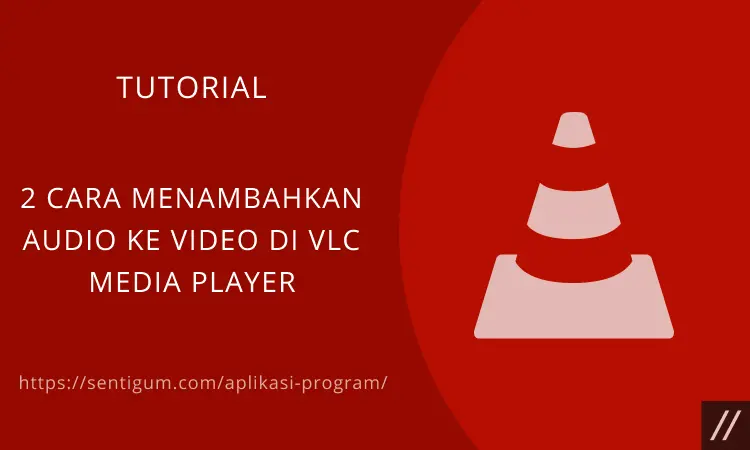



Bersikan akun saya