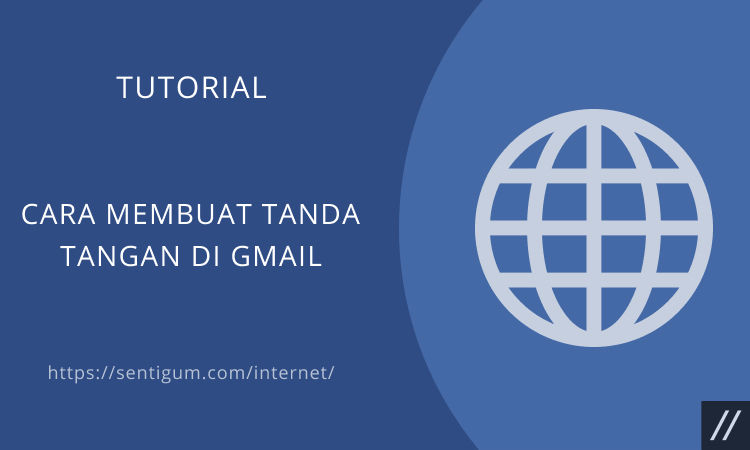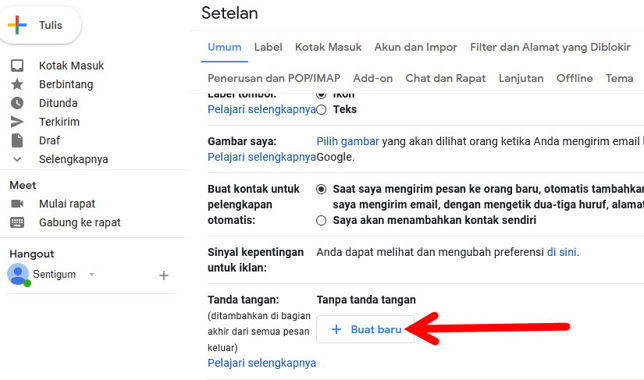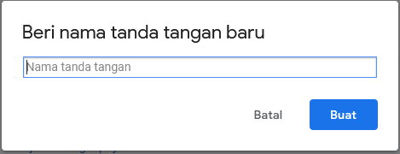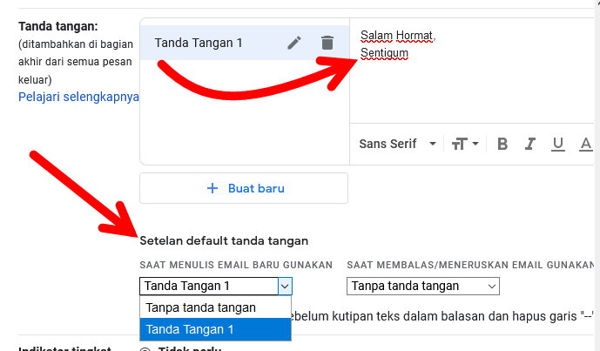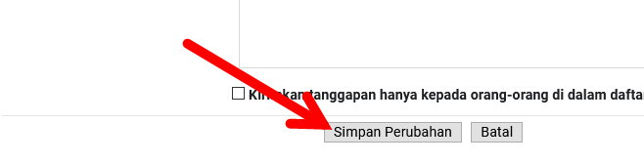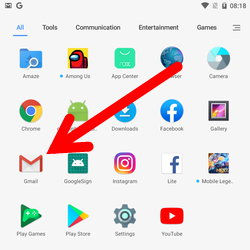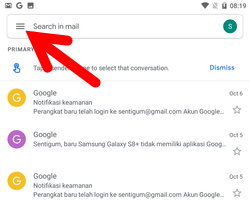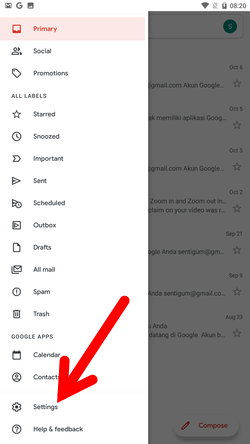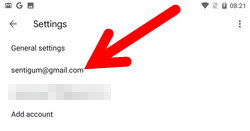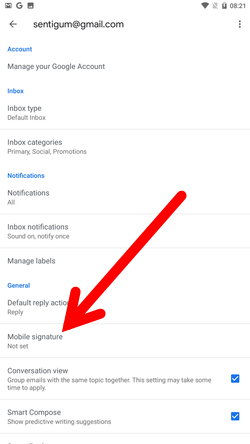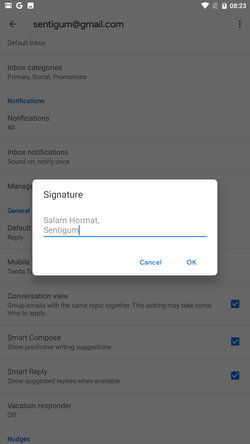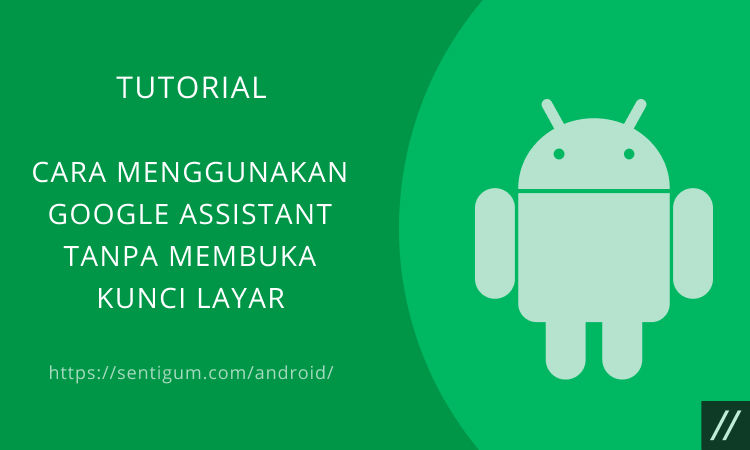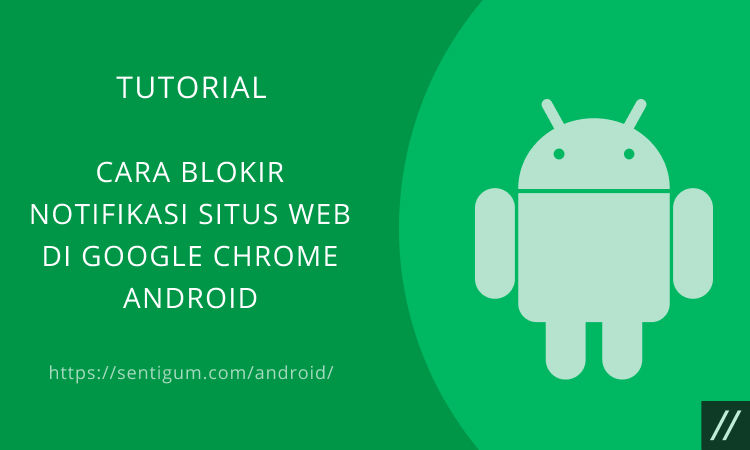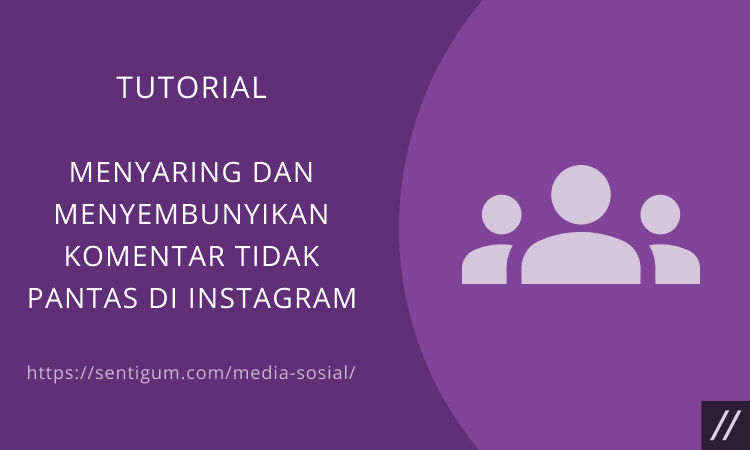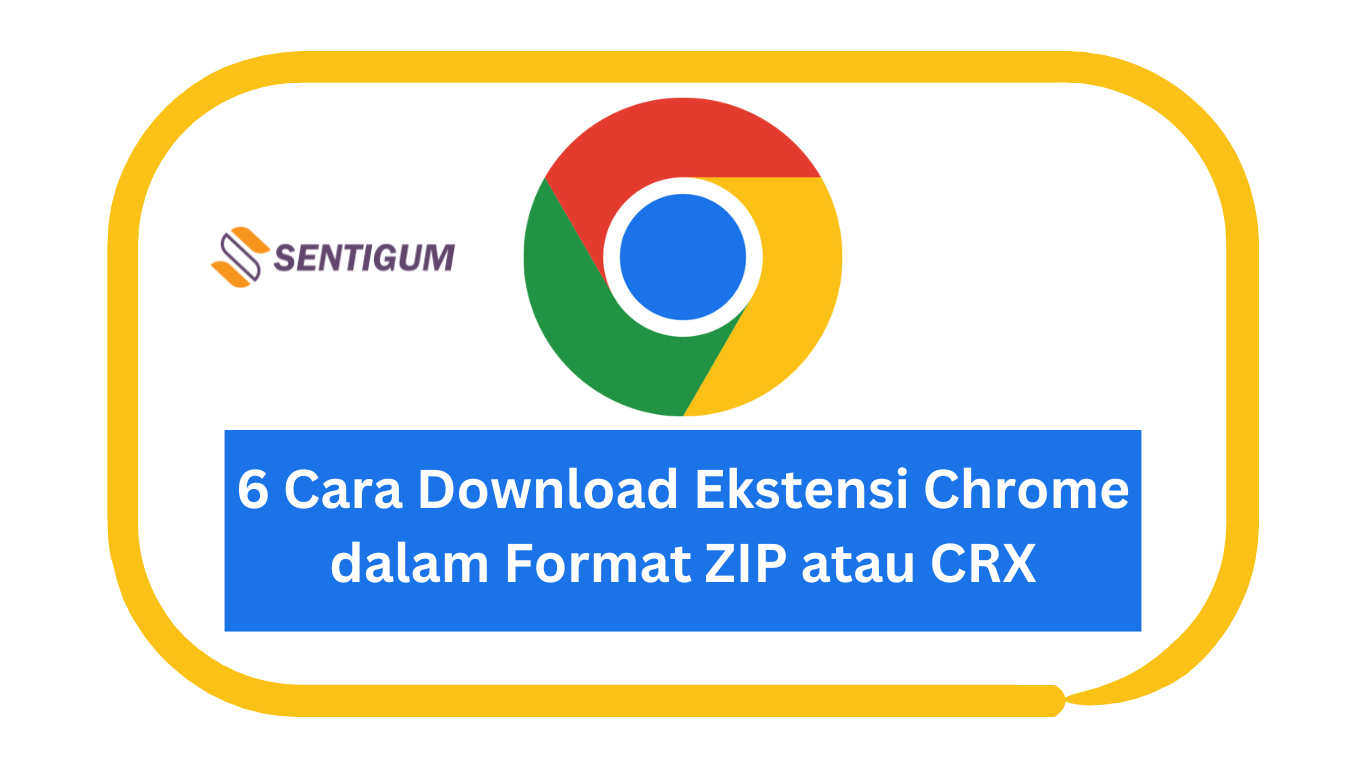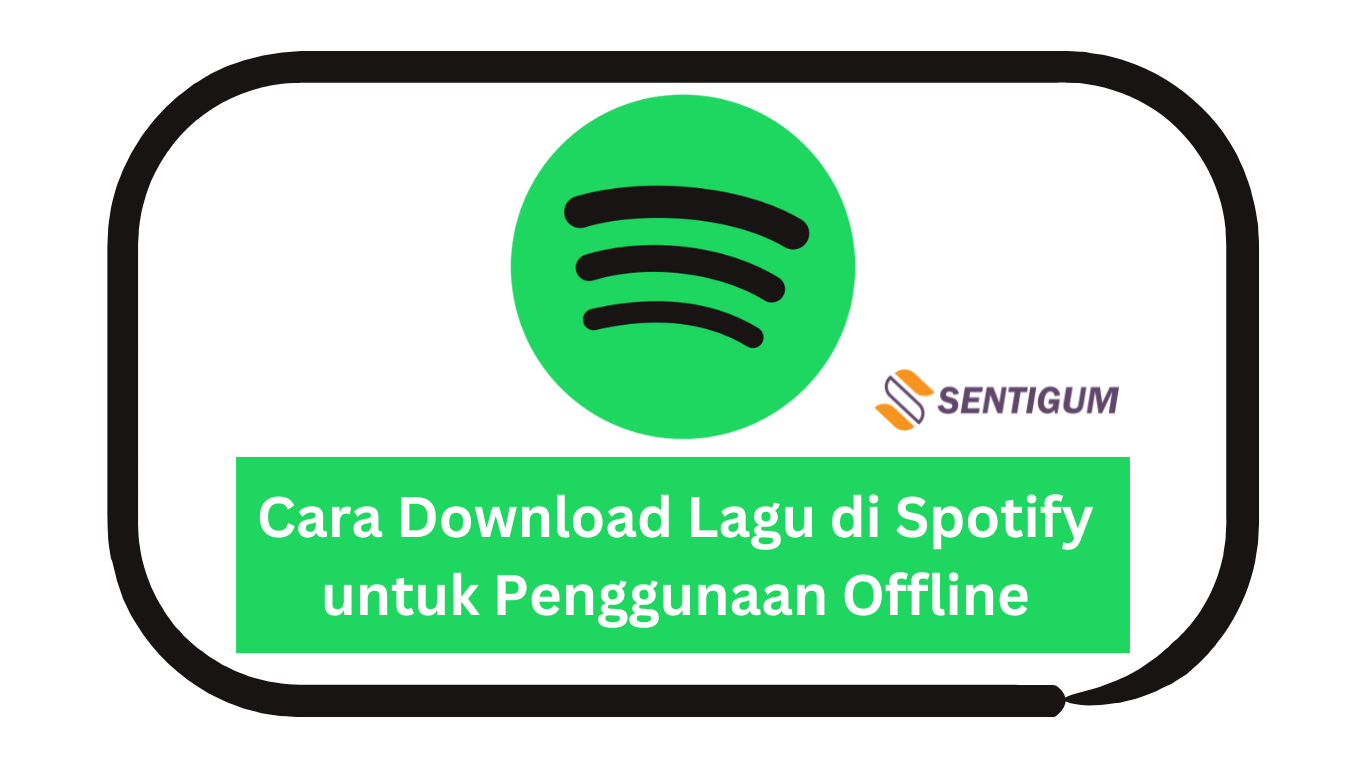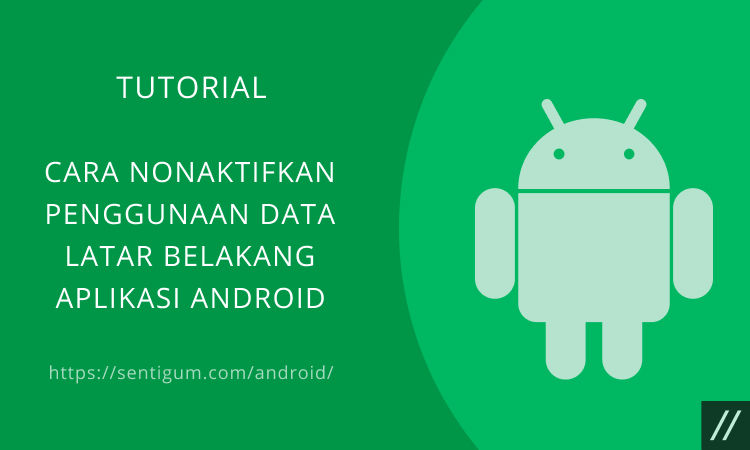Contents show
Berikut cara membuat Tanda Tangan atau Signature di Gmail.
Desktop
- Masuk ke akun Gmail Anda seperti biasa.
- Klik tombol Pengaturan di bagian kanan atas lalu pilih Lihat semua setelan.
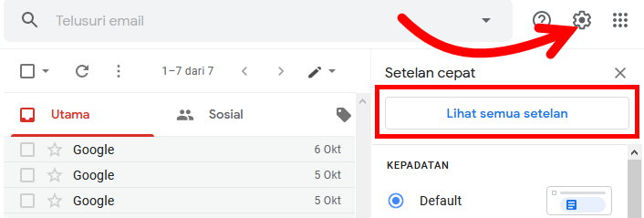
- Pada tab Umum, gulir ke bawah sampai Anda menemukan bagian Tanda tangan. Klik Buat baru.

- Beri nama untuk tanda tangan yang akan dibuat.

- Ketikkan isi tanda tangan pada bagian di sebelah kanan. Kemudian atur juga bagian Setelan default tanda tangan. Dalam hal ini, Anda dapat mengatur kapan Gmail otomatis menyertakan tanda tangan Anda. Apakah saat menulis email baru atau saat membalas/meneruskan email, atau keduanya.

- Jika sudah, klik Simpan Perubahan di bagian bawah.

Mobile
- Buka aplikasi Gmail di ponsel Anda.

- Tekan tombol menu di sudut kiri atas.

- Pilih Settings.

- Selanjutnya pilih akun Gmail Anda.

- Tekan Mobile signature yang ada pada bagian General.

- Terakhir, ketik isi tanda tangan Anda lalu tekan OK.

- Tanda tangan di atas hanya akan berlaku ketika Anda menggunakan Gmail versi mobile. Tanda tangan untuk versi desktop pada tutorial di atas tetap akan berlaku ketika Anda membuat atau membalas email menggunakan Gmail Web.
Baca Juga:
- Cara Mengganti Nama Pengirim di Gmail
- Cara Menghilangkan Watermark Test Mode di Windows 10
- Cara Aktifkan/Nonaktifkan Driver Signature Enforcement di Windows 10
- Cara Membuat Folder di Gmail
- Cara Blokir Alamat Email Tertentu di Gmail
- Menambahkan Mailbox di Yahoo Mail
- Cara Blokir & Buka Blokir Seseorang di Google Drive