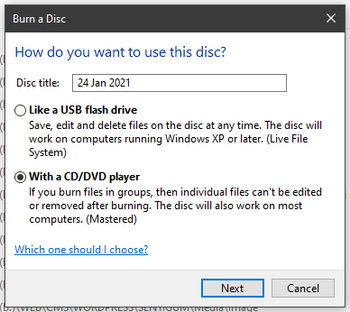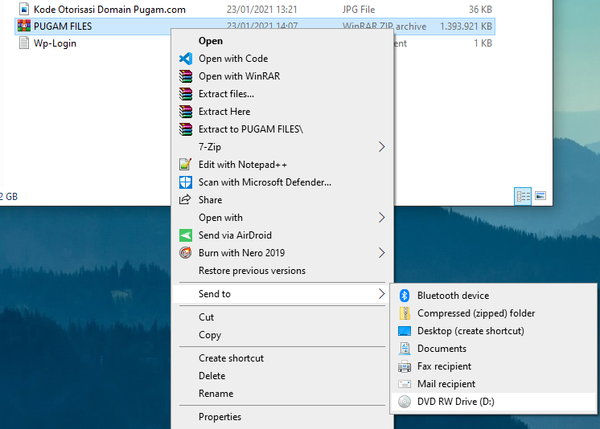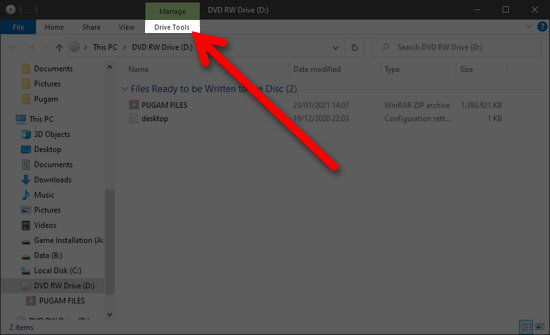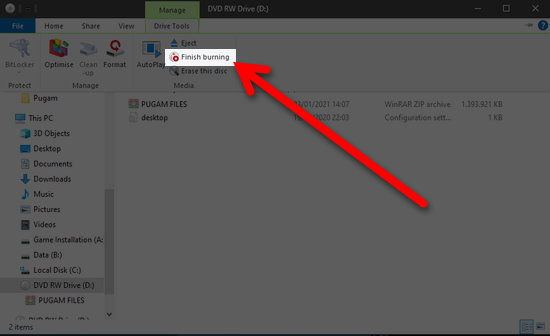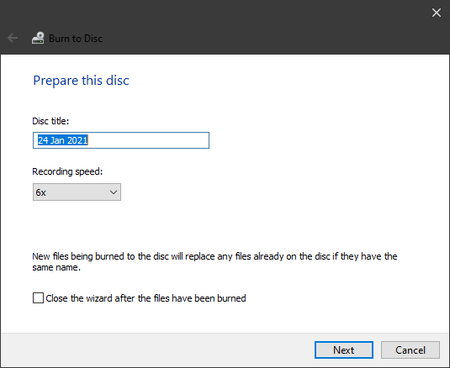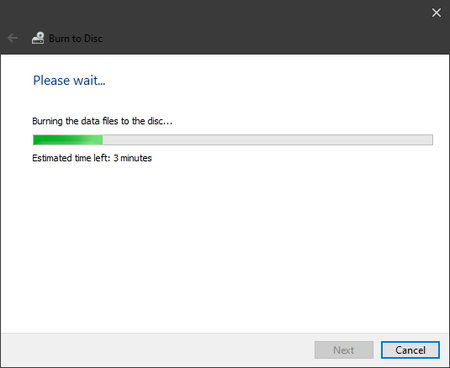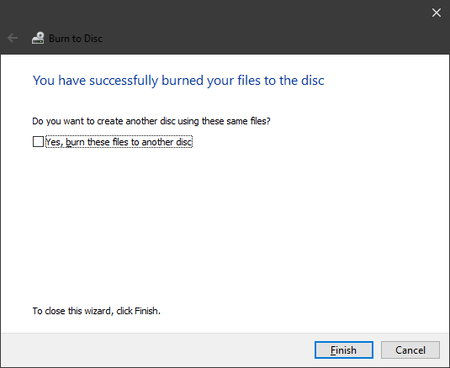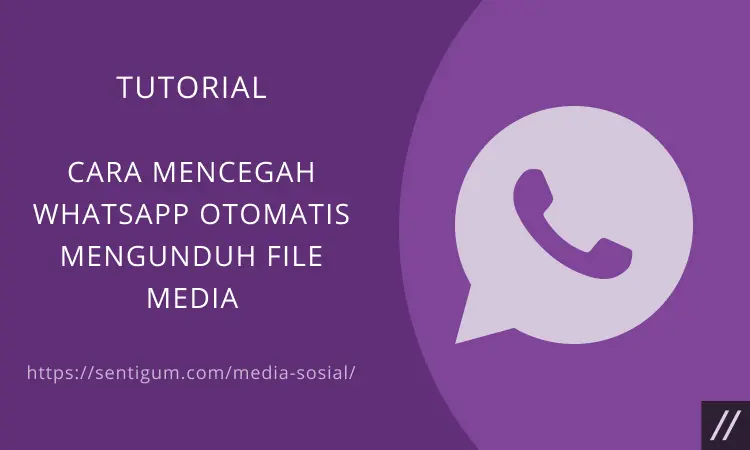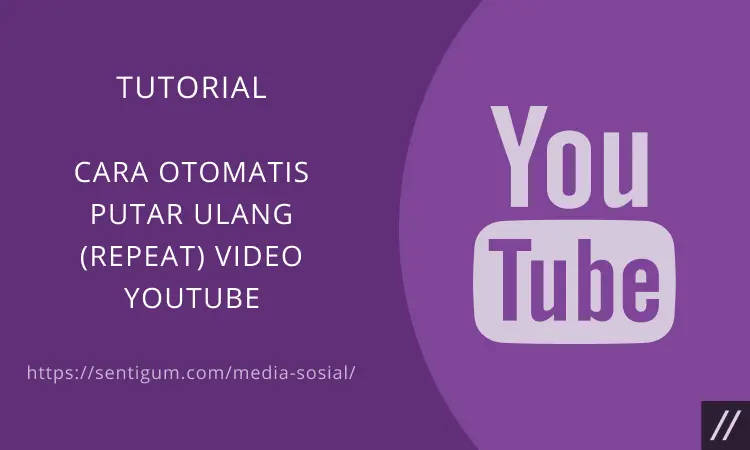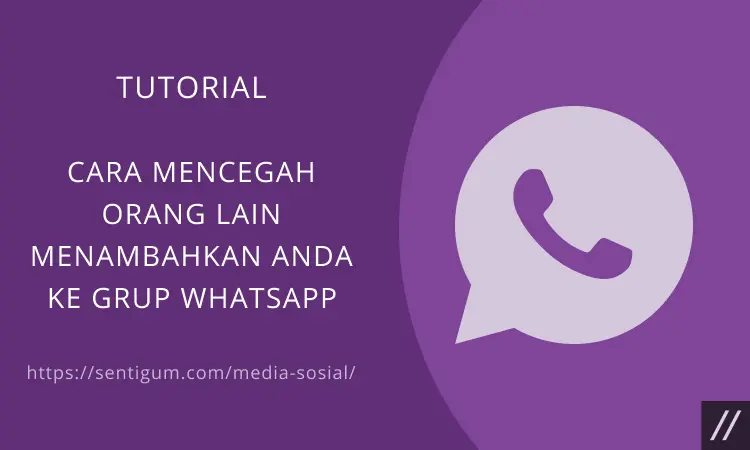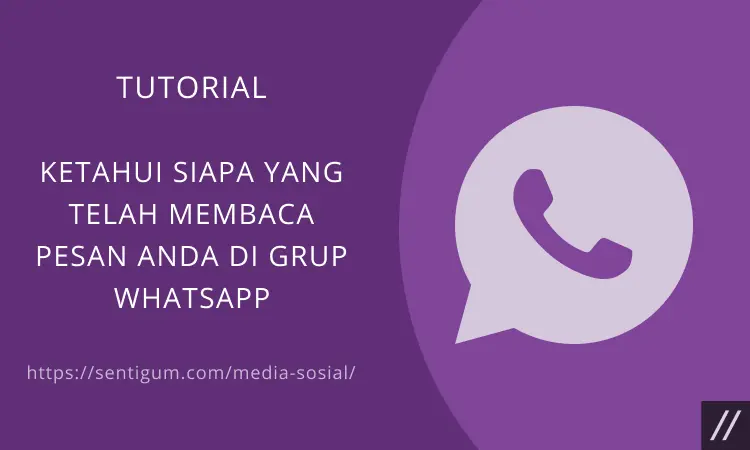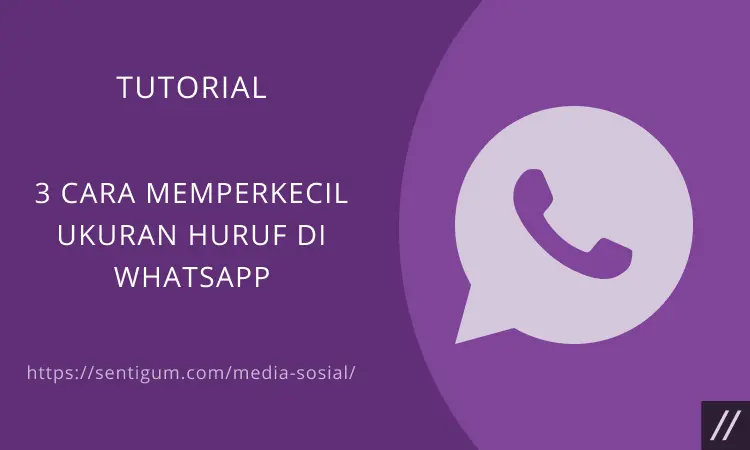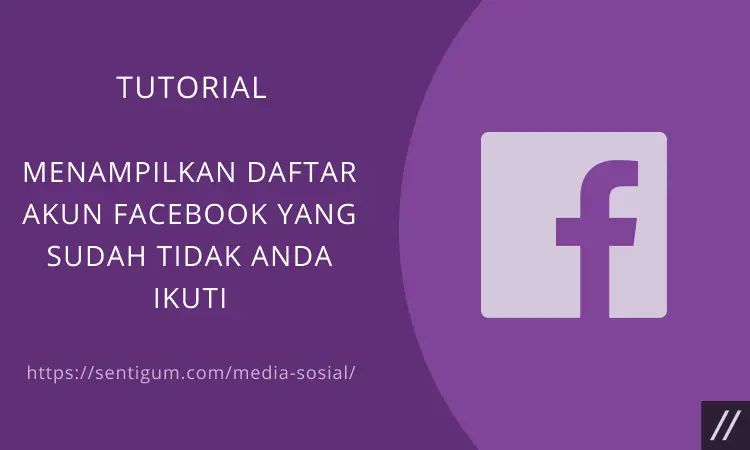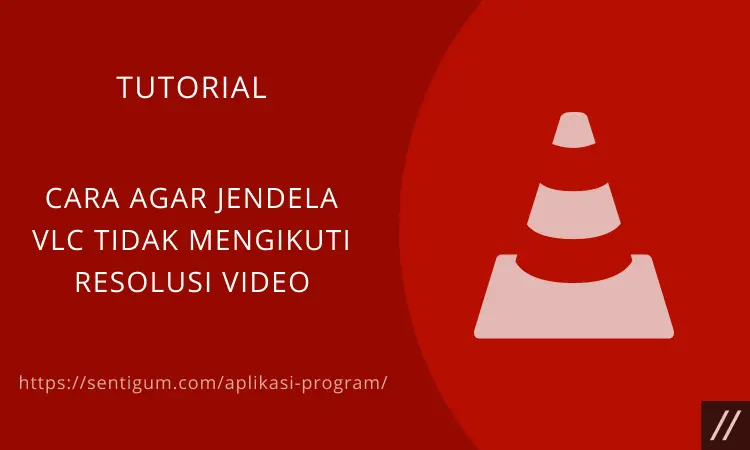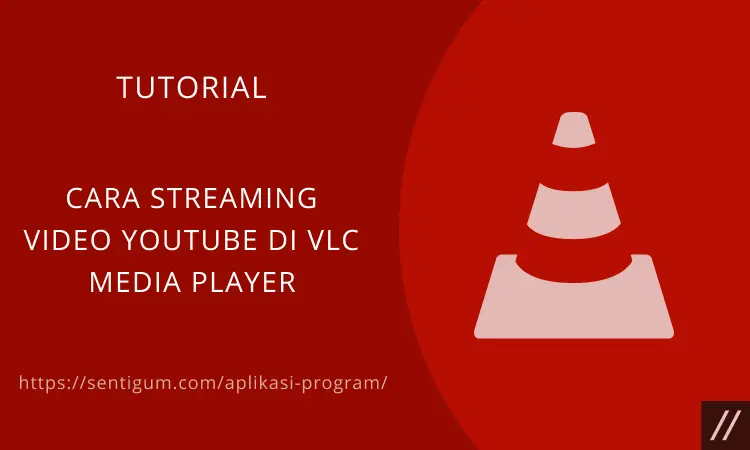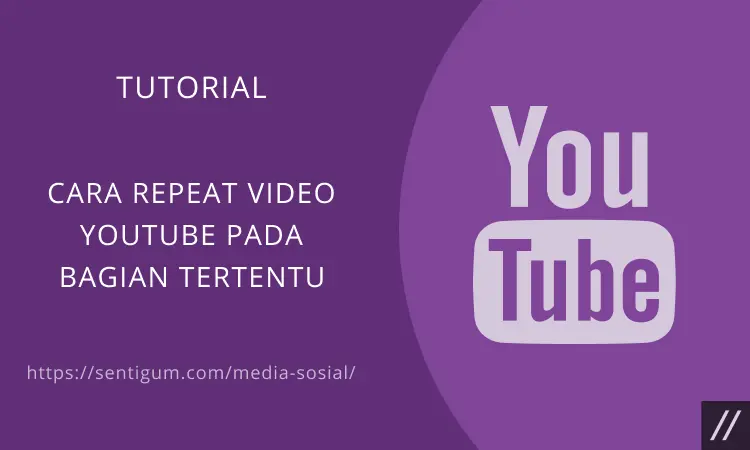Di era digital seperti sekarang ini pastinya setiap orang akan dituntut untuk mengerti akan teknologi ya.
Salah satu contoh sederhananya yaitu burning CD atau membakar CD, arti “membakar” di sini bukan berarti kita membakar dengan api CD tersebut.
Burning CD memang kerap kali dilakukan oleh orang-orang dengan tugas atau pekerjaan tertentu, seperti pelajar, mahasiswa, atau seseorang yang bekerja dengan mengolah data.
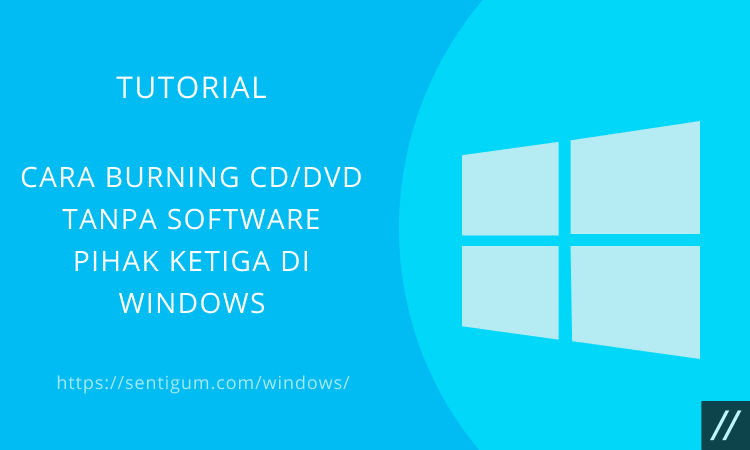
Apakah sulit untuk melakukan burning? Pastinya tidak ya karena hanya dengan beberapa langkah saja kita sudah bisa melakukan burning.
Untuk lebih jelasnya mari simak bagaimana cara burning CD/DVD tanpa software pihak ketiga di Windows.
Apa itu Burning CD?
Burning atau membakar CD merupakan salah satu cara untuk menyimpan suatu file baik itu video, film, musik, foto, dan berbagai data lainnya.
Ketika kita ingin memindahkan file ke dalam CD maka kita harus burning atau membakar terlebih dahulu.
Pembakaran ini bertujuan agar file yang kita masukkan ke dalam CD dapat terbaca sewaktu-waktu dan bisa tersimpan secara permanen.
Memahami Cara Kerja CD Data
Terdapat dua pilihan yang bisa Anda ambil yaitu Like a USB flash drive dan juga With a CD/DVD player.
- Like a USB flash drive: Anda masih dapat melakukan editing, menyimpan, dan juga menghapus data kapan saja sesuai keinginan. Like a USB flash drive ini hanya dapat bekerja pada komputer dengan minimal versi OS Windows XP dan setelahnya.
- juga With a CD/DVD player: Untuk opsi yang kedua ini Anda sudah tidak dapat melakukan editing atau menghapus file jika sudah dimasukkan ke dalam CD. Kelebihannya adalah juga With a CD/DVD player ini dapat digunakan pada hampir semua jenis komputer.
Sebelum memutuskan untuk melakukannya, Anda perlu pastikan bahwa CD masih kosong (tidak berisi apapun).
Jika Anda merasa CD sudah pernah digunakan sebelumnya, maka hapus data di dalamnya terlebih dahulu sebelum digunakan kembali.
Setelah itu Anda bisa memasukkan CD tersebut ke drive DVD yang tersedia di komputer masing-masing ya. Silakan cari logo DVD yang lokasinya ada di dekat tray drive.
Cara Burning CD/DVD Tanpa Software
Seperti yang telah dijelaskan sebelumnya bahwa untuk melakukan burning CD/DVD memang tidak sesulit yang dibayangkan.
Di bawah ini ada beberapa cara untuk burning CD/DVD tanpa software, silakan ikuti cara yang sesuai dengan perangkat yang digunakan.
1. Bagaimana Cara Burning CD di Windows 10?
Dimulai dari Windows XP, proses burning CD dapat dilakukan tanpa perlu bantuan software pihak ketiga.
Tutorial ini dipraktikkan menggunakan Windows 10, namun prosesnya tidak jauh berbeda untuk versi Windows yang lebih lama.
Selengkapnya, berikut bagaimana cara burning CD/DVD tanpa software pihak ketiga di Windows:
- Masukkan CD/DVD kosong ke drive CD/DVD komputer.
- Setelah CD/DVD terdeteksi biasanya akan langsung muncul jendela Burn a Disc. Jika tidak, klik saja drive CD/DVD di Windows Explorer.
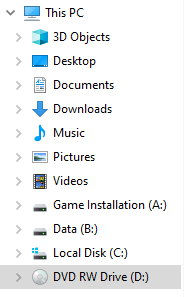
- Pada jendela Burn a Disc pilih opsi With a CD/DVD player. Tentukan judul pada bagian Disc title.

- Masukkan file ke CD/DVD yang akan Anda burn. Cara paling mudah adalah dengan mengklik kanan pada file lalu pilih opsi Send to > DVD RW Drive.

- Jika Anda sudah memasukkan semua file yang akan di burn, klik tab Drive Tools di bagian atas.

- Pilih Finish Burning.

- Pada tahap ini Anda masih dapat mengganti judul yang sebelumnya sudah Anda tentukan. Atur juga bagian Recording speed. Jika sudah, klik tombol Next.

- Proses burning akan dimulai. Tunggu hingga proses selesai.

- Setelah proses selesai, klik tombol Finish. Atau jika Anda ingin melakukan proses burning untuk file yang sama pada CD/DVD yang berbeda centang kotak Yes, burn these files to another disc lalu klik Finish.

2. Cara Burning CD/DVD di Windows 8
Walaupun lebih banyak yang menggunakan Windows 10 untuk sekarang ini, pengguna Windows 8 juga ternyata tak kalah banyaknya.
Anda bisa burning CD/DVD di Windows 8 melalui File Explorer, di sini Anda harus mengatur Disc Title terlebih dahulu ya. Berikut ini langkah-langkahnya:
- Langkah pertama, pastikan Anda sudah memasukkan keping DVD ke DVD Drive perangkat.
- Lalu di perangkat silakan buka File Explorer.
- Klik 2 kali di DVD Drive, kotak dialog Burn a Disc akan muncul.
- Masukkan Disc Title sesuai dengan keinginan Anda.
- Pilih opsi With a CD/DVD Player.
- Kemudian copy file ke dalam DVD Drive.
- Klik tab Manage dan klik Finish Burning.
- Lanjutkanlah proses burning dengan klik Next.
- Jika proses burning sudah berhasil maka akan muncul kotak dialog Success.
3. Cara Burning DVD pada Windows 7
Komputer kantor atau sekolah sekarang ini memang masih ada yang mempertahankan OS Windows 7 karena dianggap lebih sederhana dan mudah untuk dioperasikan.
Windows 7 sendiri mempunyai fitur bawaan yang bisa dimanfaatkan untuk burning, hanya saja tampilan Windows 7 ini lebih sederhana dibandingkan dengan sebelumnya. Berikut ini langkah-langkahnya:
- Terlebih dahulu masukkan keping CD/DVD ke DVD drive di perangkat.
- Kotak dialog AutoPlay akan muncul dan pilih Burn files to disc.
- Masukkan Disc Title sesuai dengan keinginan, pilih With a CD/DVD Player.
- Klik Next.
- Bukalah File Explorer dan copy file yang ingin Anda burning.
- Paste di DVD Drive dan klik Burn to disc.
- Untuk melanjutkan proses editing maka klik tombol Next.
- Langkah terakhir silakan tunggu hingga proses burning DVD di Windows 7 sukses.
4. Windows XP
Cara burning CD/DVD tanpa software pihak ketiga di Windows yang selanjutnya yaitu di Windows XP.
Seperti yang diketahui, Windows XP sendiri adalah versi Windows lama sehingga cara untuk burning-nya memang cukup berbeda dibandingkan dengan versi Windows yang sebelumnya telah dibahas.
Untuk melakukan burning di Windows XP maka Anda bisa mengikuti langkah-langkahnya di bawah:
- Tentunya Anda harus memasukkan keping CD/DVD ke DVD drive yang ada di perangkat komputer atau laptop.
- Nanti akan muncul kotak dialog CD Drive, klik Open writable CD folder.
- Klik OK.
- Jika sudah maka cari file mana yang ingin Anda burning di File Explorer.
- Copy semua file yang ingin Anda burning.
- Klik Write these files to CD pada kolom CD Writing Tasks.
- Masukkan CD Name sesuai keinginan.
- Klik Next.
- Tunggu beberapa saat hingga proses burning berhasil.
5. Memakai Nero Express
Setelah mengetahui cara burning melalui aplikasi, lantas bagaimana cara burning CD/DVD dengan aplikasi? Tentu tak kalah mudahnya dengan cara-cara yang sudah dijelaskan di atas.
Untuk cara burning CD dengan aplikasi Nero Express memang banyak dipilih oleh orang-orang karena aplikasi Nero terbilang ringan dan memiliki fitur yang lengkap.
Berbagai jenis data pun bisa Anda burning dengan Nero Express. Berikut cara burning dengan Nero:
- Download aplikasi Nero Express di komputer atau PC yang Anda gunakan untuk burning CD.
- Jika aplikasi Nero Express sudah terinstall maka masukkan keping DVD ke DVD drive perangkat.
- Jalankan aplikasi Nero Express dan pilih Data DVD.
- Klik tombol Add dan pilih file mana yang ingin Anda burning.
- Klik tombol Add.
- Jika sudah maka file akan muncul di aplikasi Nero Express.
- Klik Next untuk melanjutkan.
- Tunggu beberapa saat hingga proses burning CD selesai.
- Jika sudah, nantinya akan muncul notifikasi burning CD berhasil.
11 Aplikasi Burning CD Terbaik, Apa Saja?
Memang untuk burning CD lebih mudah menggunakan aplikasi ya, namun jika ruang penyimpanan di perangkat Anda tidak mencukupi untuk menginstall aplikasi maka bisa burning tanpa aplikasi.
Namun apabila ruang penyimpanan perangkat Anda berkapasitas besar, tidak ada salahnya untuk menginstall aplikasi burning.
Adakah aplikasi burning terbaik selain Nero Express? Ternyata ada banyak lho. Di bawah ini ada 11 aplikasi burning CD/DVD terbaik yang bisa Anda coba, antara lain:
1. Ashampoo Burning Studio
Aplikasi yang pertama adalah Ashampoo Burning Studio, kami merekomendasikan aplikasi ini karena Ashampoo Burning Studio mempunyai fitur yang beragam dan memudahkan kita untuk melakukan burning CD baik itu di laptop atau PC.
Untuk fitur yang terdapat di Ashampoo Burning Studio yaitu video musik, burn file / folder, dusk image dengan format file ISO, dan masih banyak fitur lainnya.
Anda tidak perlu khawatir jika ruang penyimpanan habis di CD karena di aplikasi ini sudah tersedia fitur backup yang bisa melakukan kompresi serta ekripsi di data.
2. Nero Express
Nero Express merupakan aplikasi yang digunakan pada tutorial burning CD di atas. Untuk orang-orang yang sering melakukan burning tentunya sudah tidak asing lagi ya dengan aplikasi Nero Express ini.
Bagaimana tidak, Nero Express adalah aplikasi yang cukup populer dan para penggunanya bisa lebih mudah untuk melakukan burning CD.
Mengenai fitur yang tersedia di Nero Express juga lengkap seperti ripper, media manager, converter, burner, backup & rescue, dan lainnya.
Ada dua versi aplikasi Nero Express dan bisa Anda pilih salah satunya saja, yaitu aplikasi Nero Express berbayar dan Nero Express gratis.
Jika Anda ingin fitur yang lebih lengkap maka kami menyarankan untuk menggunakan aplikasi versi berbayar.
3. CDBurnerXP
CDBurnerXP tidak hanya dapat digunakan pada Windows XP saja, Anda bisa menggunakannya di laptop atau PC berbasis Windows 7 hingga Windows 10 untuk burning CD/DVD.
Aplikasi CDBurnerXP disuguhkan dengan fitur menarik oleh pengembangnya, burning file ISO ke CD, DVD, HD-DVD, bahkan para penggunanya bisa melakukan burning CD/DVD dengan file blu-ray lho.
Tidak semua aplikasi burning telah memiliki fitur seperti CDBurnerXP ini, sangat menarik bukan?
4. DeepBurner Free
DeepBurner Free bisa digunakan di Windows, aplikasi ini memungkinkan para pengguna untuk burning CD/DVD dan juga file dengan format ISO.
Namun sangat disayangkan aplikasi DeepBurner Free versi gratis tidak mendukung burning blu-ray.
Walaupun demikian, aplikasi DeepBurner Free versi gratis tetap memiliki fitur standar yang menarik.
Untuk Anda yang ingin aplikasi dengan interface simple maka DeepBurner Free bisa dijadikan sebagai pilihan yang tepat.
5. Active@ ISO Burner
Active@ ISO Burner bisa melakukan berbagai hal terkait dengan burning seperti burning CD dengan file ISO ke CD-R, CD-RW, DVD-RW, DVD-R, DVD+R, DVD+R DL (Dual Layer), dan juga DVD+RW.
Kini burning jadi lebih mudah jika Anda menginstall aplikasi Active@ ISO Burner.
Anda bisa memilih path dan sesuaikan target untuk file yang ingin di-burning, kemudian tentukanlah kecepatan hingga mode untuk burning.
Jika semua itu sudah selesai maka klik saja Burn untuk memulai proses burning dan tunggu hingga prosesnya selesai, sangat mudah kan?
6. PowerISO
PowerISO bisa dikatakan menjadi aplikasi burning CD/DVD yang sangat powerful karena mempunyai beragam fitur menarik di dalamnya.
PowerISO memiliki berbagai keunggulan dengan mengikutkan burning untuk file format ISO, NRG, BIN, DAA, CDI, dan berbagai format lainnya.
Aplikasi ini juga sudah didukung dengan fitur untuk memudahkan Anda dalam mengekstrak dan membuka file berformat ISO tanpa ribet.
Mount ISO, rippong audio CD ke file dengan format, FLAC, MP3, APE, BIN,WMA, dan sebagainya.
7. CyberLink Power2Go 13 Essential
Aplikasi untuk burning CD yang selanjutnya dalam pembahasan cara burning CD/DVD tanpa software pihak ketiga di Windows yaitu CyberLink Power2Go 13 Essential.
Sudah sejak lama CyberLink Power2Go 13 Essential ini dikenal sebagai aplikasi untuk burning CD kekinian dan memiliki fitur yang lengkap.
Aplikasi tersebut dapat burning ke CD/DVD, burning blu-ray dengan begitu mudah, dan para pengguna bisa melakukan konversi ke berbagai format.
Para pengguna bisa melakukan backup file dari cloud drive ke CD/DVD dan juga hard disk, sangat lengkap kan?
Namun untuk bisa menikmati semua fitur yang tersedia di dalamnya Anda harus mengunduh aplikasi ini dengan membelinya terlebih dahulu yaitu sekitar Rp1 jutaan. Namun ada masa trial gratis selama 30 hari yang bisa Anda coba.
Wondershare UniConverter merupakan aplikasi yang dibesut oleh video editor Filmora. Aplikasi ini menyediakan begitu banyak fitur menarik termasuk DVD burner.
Untuk menggunakannya juga sangat mudah, seperti berikut ini:
- Anda perlu memilih mana file yang ingin di-burning.
- Kemudian drag and drop ke aplikasi Wondershare UniConverter yang sudah terinstall di komputer / laptop.
- Silakan pilih template DVD mana yang Anda inginkan sesuai kebutuhkan.
- Lakukan konfigurasi pengaturan di DVD-nya.
- Dan proses burning pun bisa langsung dilakukan.
Fitur unggulan lain yang tersedia di Wondershare UniConverter yaitu audio converter and merger, CD converter, screen recorder, dan lain sebagainya.
Ada versi gratis dan berbayar di Wondershare UniConverter, jika Anda ingin menggunakan fitur yang lebih lengkap tentunya harus berlangganan aplikasi dengan biaya sekitar Rp700 ribu per tahunnya.
9. BurnAware
Duplikasi data di komputer dan laptop bisa Anda lakukan dengan cepat dan mudah menggunakan BurnAware.
Aplikasi ini mempunyai fitur andalan yang menarik yaitu melakukan burning CD dari file atau data ke bentuk DVD atau CD.
Burning ISO Images, blu-ray juga dapat dilakukan BurnAware ini, sangat menarik tentunya!
10. Movavi Video Suite
Kemudian ada aplikasi bernama Movavi Video Suite yang menyediakan beragam fitur bermanfaat.
Walaupun Movavi Video Suite tidak bisa burn CD/DVD, namun Movavi Video Suite menyediakan opsi untuk memutar video atau audio dari CD/DVD dan converting.
Melakukan konversi video, foto, atau membuat slideshow dengan format khusus untuk DVD, dengan standar PAL, dan juga NTSC dapat dilakukan dengan mudahnya.
Untuk Anda yang ingin membuat file dengan format khusus DVD dan memutar audio atau video dari CD/DVD di komputer atau laptop dengan mudah maka kami menyarankan Movavi Video Suite untuk diinstall.
11. Express Burn Free CD and DVD Burner
Dan aplikasi yang terakhir adalah Express Burn Free CD and DVD Burner untuk burning CD.
Terdapat 8 tipe burning CD mulai dari audio hingga data blu-ray. Selain itu beberapa tipe media juga ada seperti data, video, audio, dan ISO.
Kesimpulan
Bagaimana, mudah kan cara burning CD/DVD tanpa software pihak ketiga di Windows?
Baik cara burning dengan aplikasi atau tanpa aplikasi tentu kembali lagi ke pilihan Anda ya.
Untuk aplikasinya sudah kami berikan rekomendasinya di atas, selamat mencoba!
Baca Juga:
- Cara Mount dan Unmount File ISO di Windows 10
- Cara Hapus Folder Windows.old di Windows 10
- 2 Cara Download File di Google Drive Paling Mudah dan Cepat
- Menghilangkan Bagian Akses Cepat di Google Drive
- Cara Menghapus File Backup WhatsApp di Google Drive
- Cara Mengaktifkan Windows Photo Viewer di Windows 10
- Komparasi 2 File dengan Command Prompt di Windows