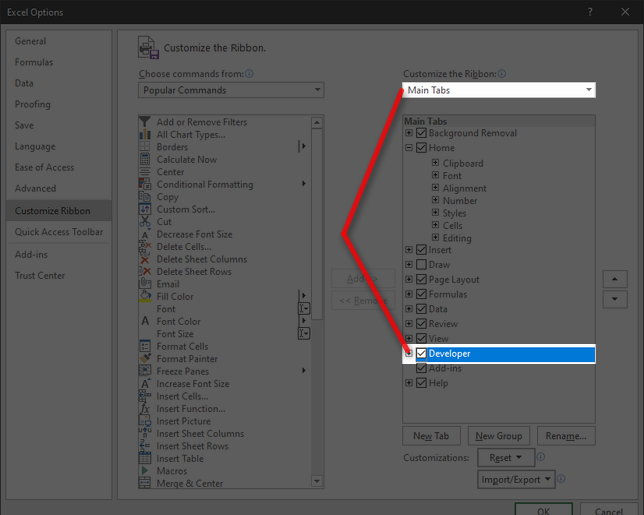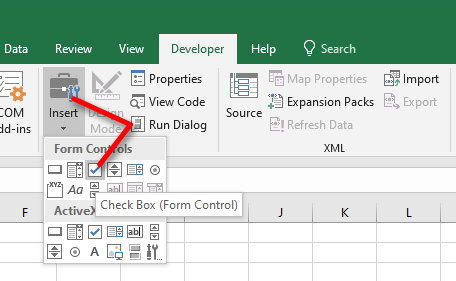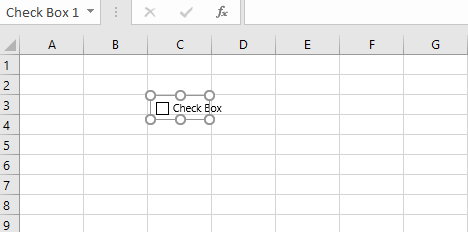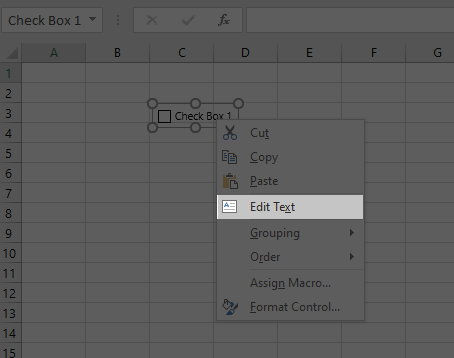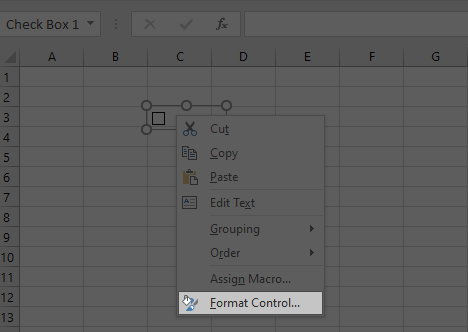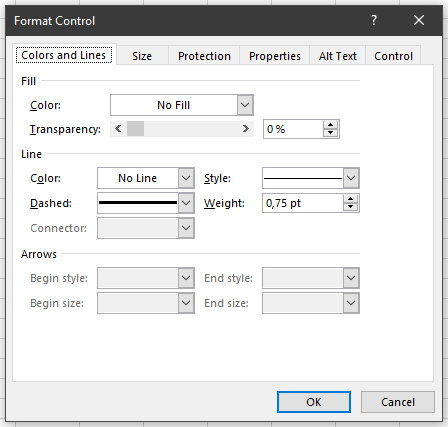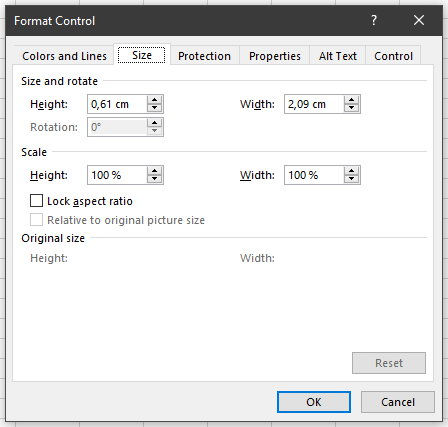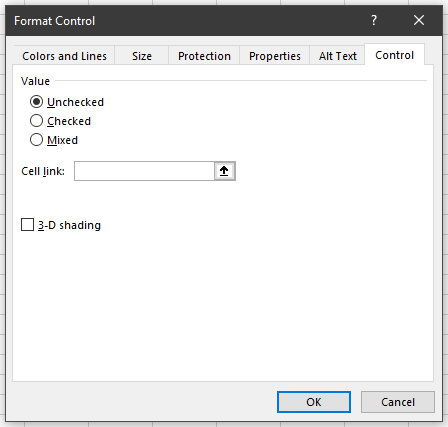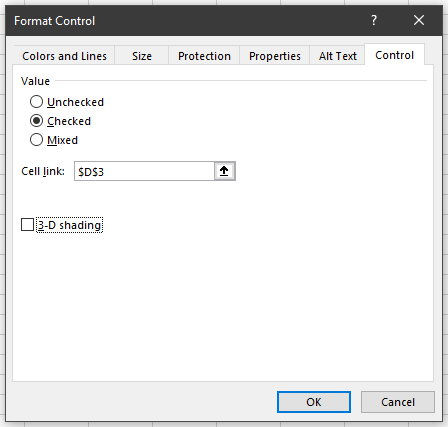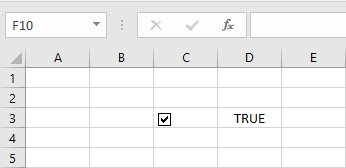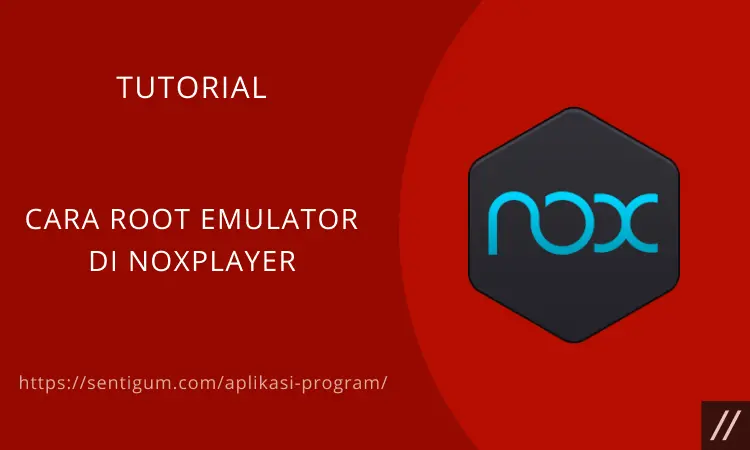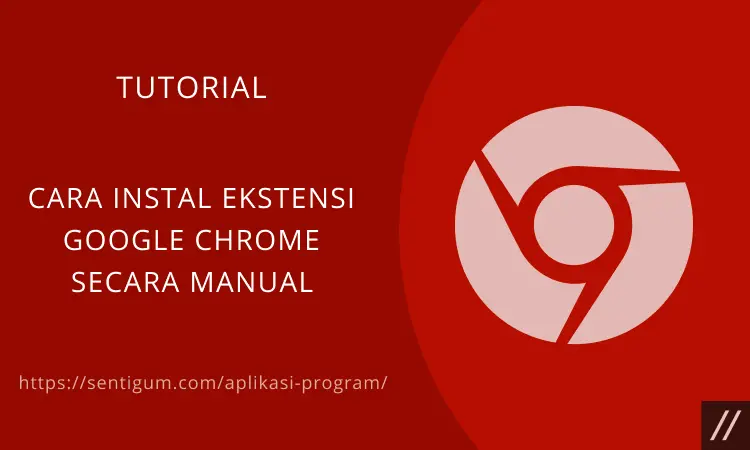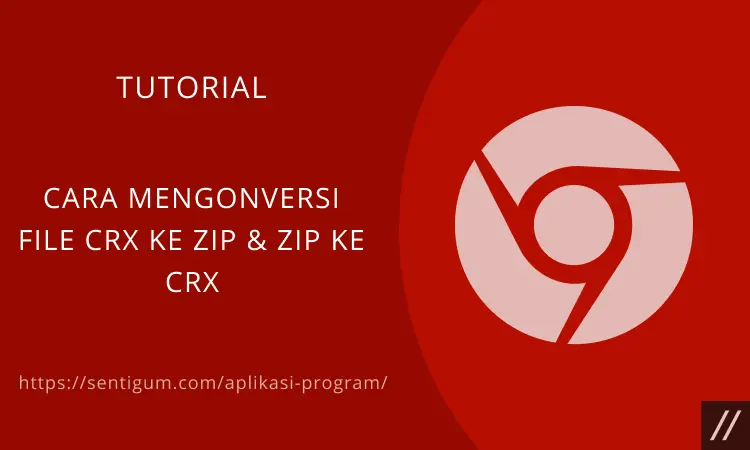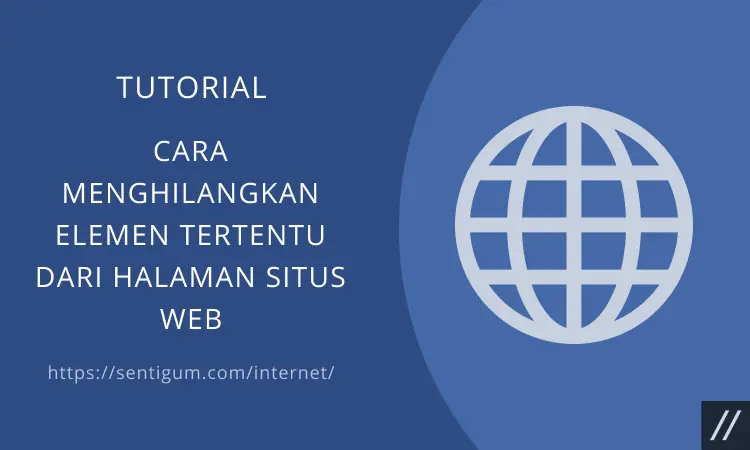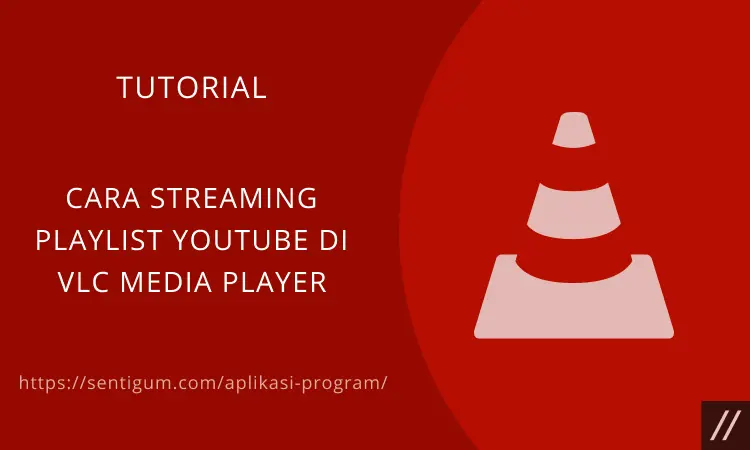Contents show
Berikut bagaimana cara membuat kotak checklist atau checkbox di Microsoft Excel.
Aktifkan Tab Developer
Sebelum dapat membuat kotak checklist, terlebih dahulu Anda perlu mengaktifkan tab Developer.
- Buka Microsoft Excel.
- Klik kanan tab manapun pada area ribbon, pilih Customize the Ribbon.
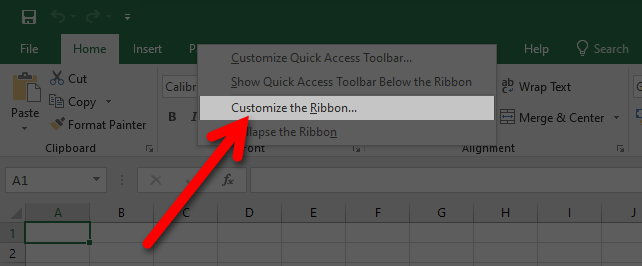
- Pada bagian Customize the Ribbon pilih Main Tabs kemudian centang kotak Developer di bagian bawah. Jika sudah, klik OK.

Membuat Kotak Checklist
- Beralih ke tab Developer.
- Klik Insert lalu pilih Check Box (Form Control) pada bagian Form Controls.

- Simbol kursor akan berubah menjadi simbol plus (+). Klik lalu seret kursor dan lepaskan untuk membentuk kotak checklist Anda.

- Secara default, kotak checklist yang dibuat akan disertai label. Untuk mengubah atau menghapus label, klik kanan pada kotak checklist, pilih Edit Text lalu edit atau hapus tulisan/label yang ada.

Formatting
Anda dapat mem-format kotak checklist yang dibuat sesuai kebutuhan.
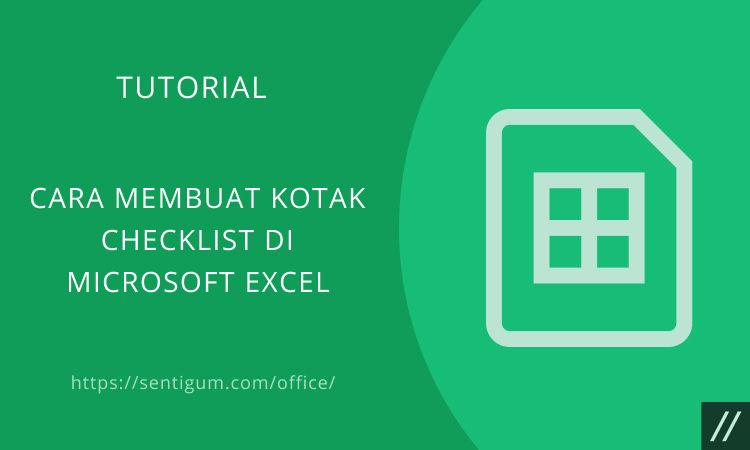
- Klik kanan pada kotak checklist lalu pilih Format Control.

- Tab Colors and Lines digunakan untuk mengatur warna dari kotak checklist. Jika Anda ingin mengisi kotak checklist dengan warna tertentu, tentukan pada bagian Fill. Jika hanya ingin menerapkan warna hanya pada garis luar tentukan pada bagian Line.

- Tab Size digunakan untuk mengatur ukuran dari kotak checklist.

- Tab Control digunakan untuk mengatur nilai default dari kotak checklist. Secara default, kondisi untuk setiap kotak checklist yang dibuat adalah Unchecked (tidak dicentang). Jika Anda ingin mengubahnya menjadi Checked secara default, klik opsi Checked pada bagian Value.

- Bagian Cell link digunakan untuk menampilkan nilai dari kotak checklist. True jika kotak dalam kondisi dicentang dan False jika kotak dalam kondisi tidak dicentang.
Membuat Lebih Banyak Kotak Checklist
Untuk menambahkan kotak checklist lainnya, manfaatkan fitur autofill, yaitu dengan cara menempatkan kursor di sudut kanan bawah sel lalu tarik ke bawah.
Atau bisa juga dengan cara copy-paste. Tempatkan kursor pada sel di mana kotak checklist pertama berada, tekan tombol Ctrl + C lalu pindahkan kursor ke sel lain dan tekan Ctrl + V.
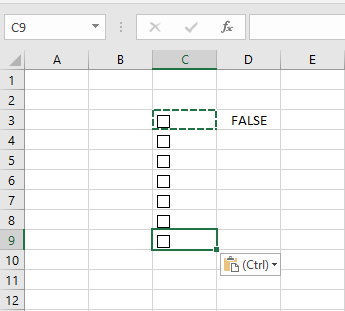
Baca Juga:
- Cara Membuat Data Random (Acak) di Microsoft Excel
- Cara Menonaktifkan Efek Bloom di Euro Truck Simulator 2
- Mengaktifkan Developer Console di Euro Truck Simulator 2
- Aktifkan Jendela Aplikasi Windows dengan Cara Mengarahkan Kursor Mouse
- 2 Cara Nonaktifkan Cache di Google Chrome
- Menonaktifkan Polisi di Euro Truck Simulator 2
- Cara Menghilangkan Elemen Tertentu dari Halaman Situs Web