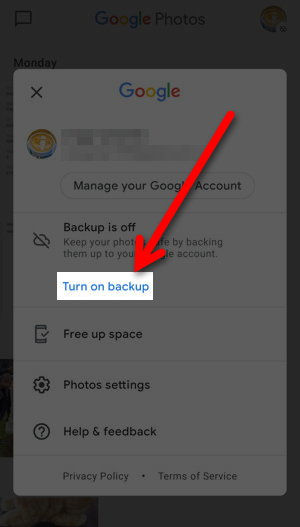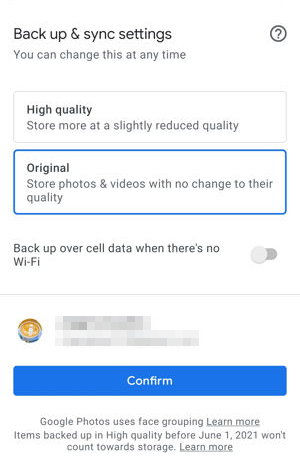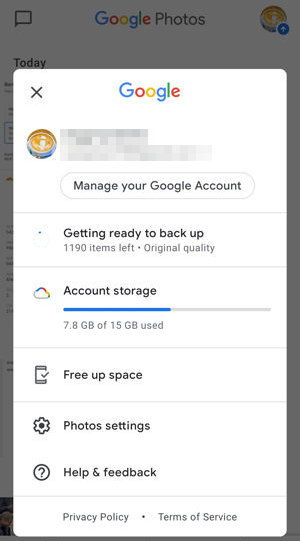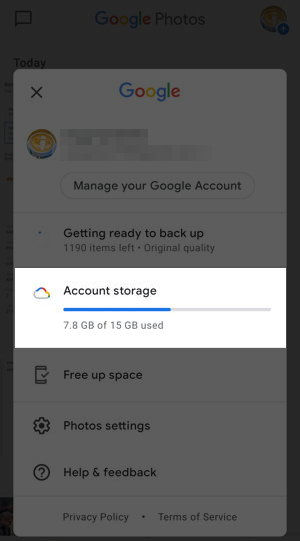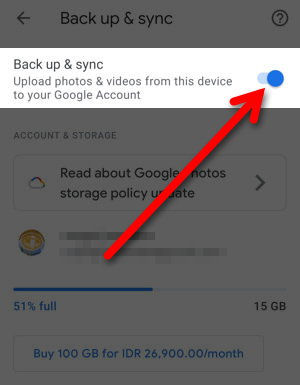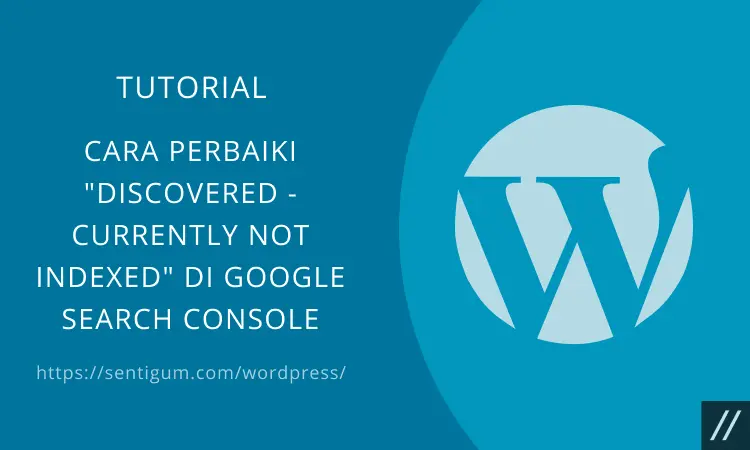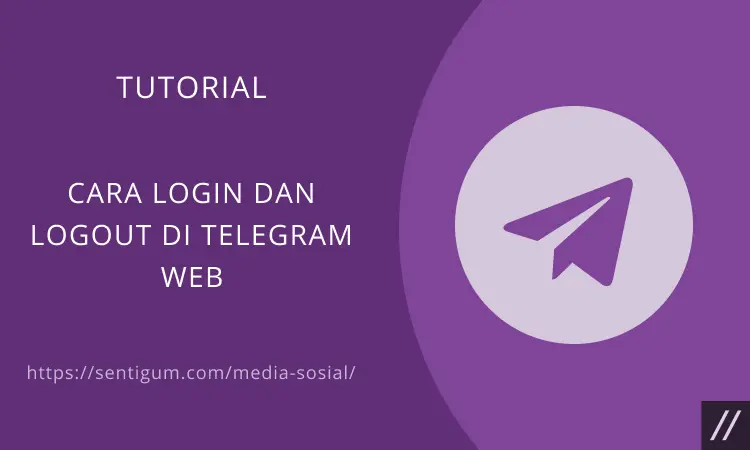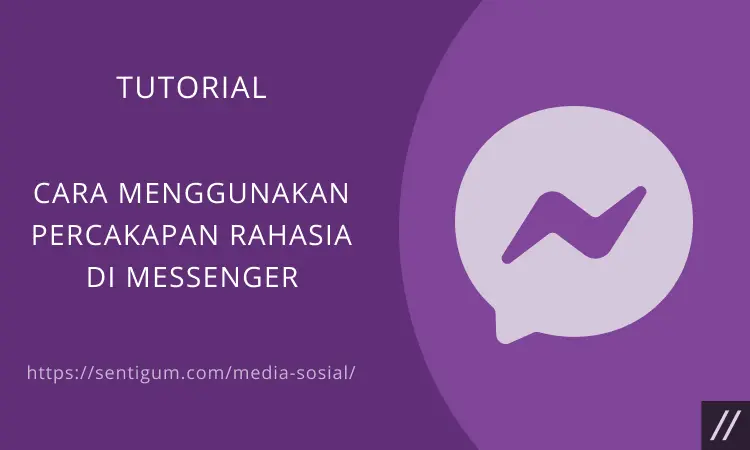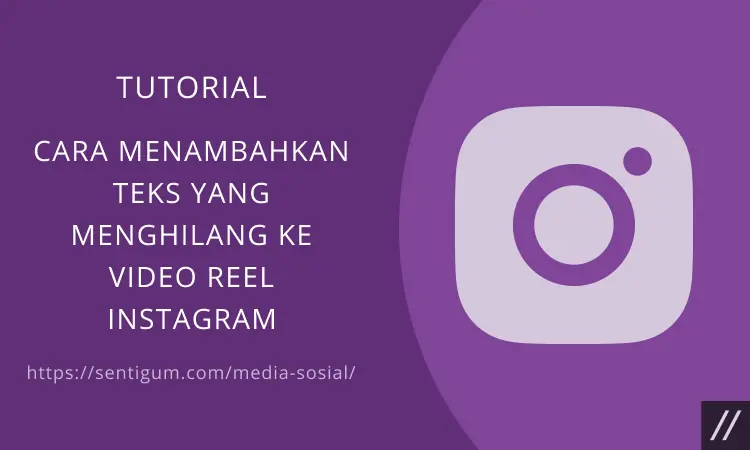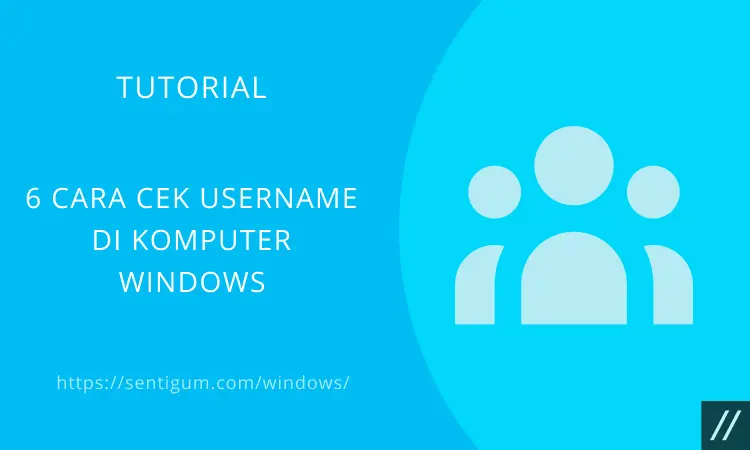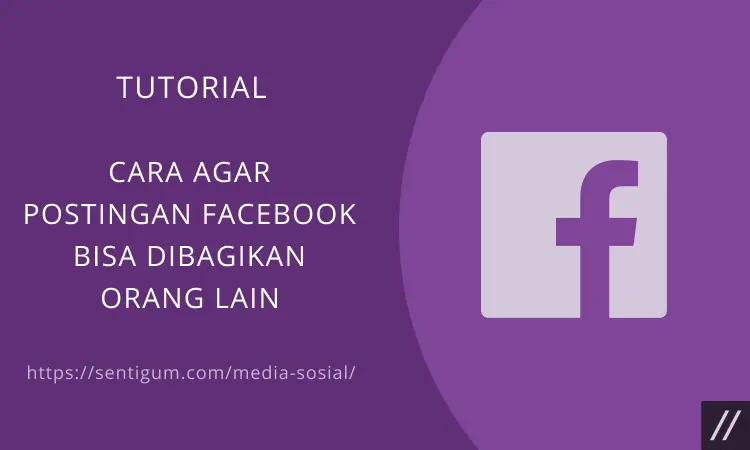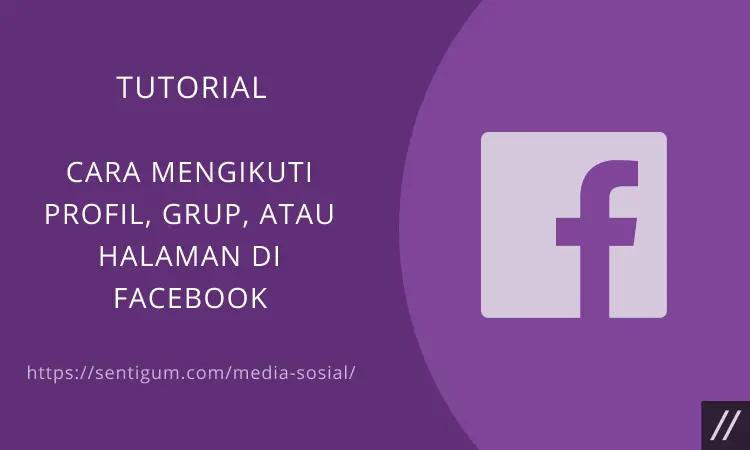Ada saat-saat tertentu bahwa kita membutuhkan pencadangan beberapa file.
Sehubungan dengan hal tersebut, di sini kami akan menjelaskan kepada Anda tentang cara mengaktifkan opsi pencadangan Google Photos di Android.
Dengan mengaktifkan opsi pencadangan di Google Photos, setiap foto yang Anda buat atau simpan di ponsel otomatis akan dicadangkan (diunggah) ke akun Google Photos Anda.
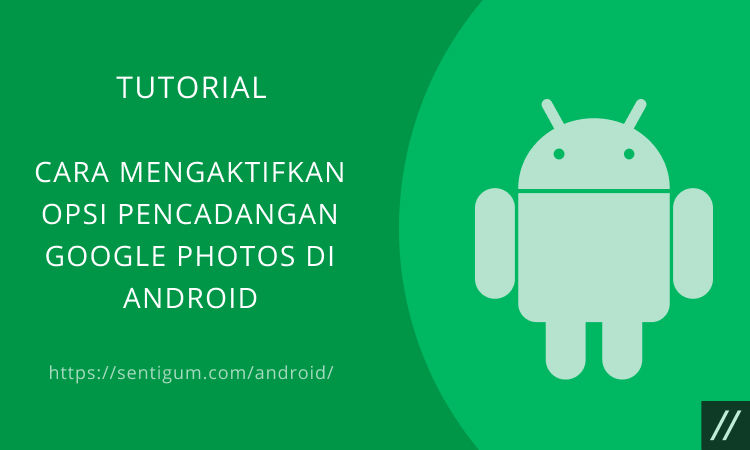
Ini berguna jika suatu saat Anda ingin mengembalikan foto yang telah dihapus di ponsel Anda.
Penasaran mengenai cara-caranya? Simak artikel ini hingga usai ya.
Mengaktifkan Opsi Pencadangan
Berikut bagaimana cara mengaktifkan opsi pencadangan Google Photos di Android.
Ikuti langkah-langkah yang ada di bawah ini:
- Langkah pertama yang bisa dilakukan yaitu bukalah aplikasi Google Photos. Jika belum punya, instal terlebih dahulu dengan mengklik gambar di bawah ini.

- Di layar utama Google Photos, ketuk foto akun Anda di kanan atas.
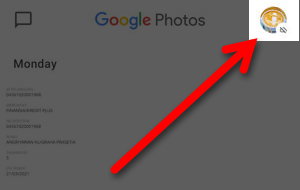
- Ketuk Turn on backup.

- Anda dapat memilih kualitas file media yang akan diunggah, Hight Quality atau Original. Jika ingin pencadangan tetap dilakukan saat menggunakan data seluler, aktifkan toggle Back up over cell data when ther’s no Wi-Fi.

- Langkah selanjutnya untuk cara mengaktifkan opsi pencadangan Google Photos di Android yaitu ketuk Confirm untuk mulai mengaktifkan fungsi pencadangan Google Photos.
- Google Photos akan mulai mengunggah foto-foto di ponsel Anda ke server.

Perlu diingat bahwa Google mulai menerapkan kebijakan pembatasan ruang penyimpanan yang bisa Anda gunakan di Google Photos.
Sebelumnya, Anda dapat mengunggah foto kualitas tinggi tanpa batas di Google Photos.
Dengan kebijakan baru ini, file di Google Photos akan berbagi ruang dengan file lainnya di akun Google Anda, termasuk file yang Anda unggah ke Google Drive.
Seperti yang kita ketahui, ruang penyimpanan yang diberikan untuk setiap akun Google adalah 15 GB.
Praktik terbaik adalah dengan selalu memeriksa file media yang Anda simpan di Google Photos dan menghapus file yang sudah tidak dibutuhkan.
Menonaktifkan Opsi Pencadangan
Sedangkan untuk menonaktifkan opsi pencadangan juga begitu mudah, ikuti langkah-langkah di bawah ini:
- Buka aplikasi Google Photos.
- Di layar utama Google Photos, ketuk foto akun Anda di kanan atas.
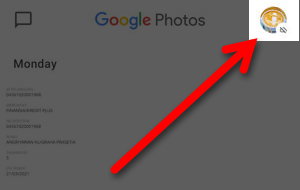
- Ketuk Account storage.

- Matikan toggle Back up & sync.

Cara Tutup Google Photo
Tapi apakah Anda mengetahui kekurangan dari Google Foto? Jadi kekurangan dari fitur Google Foto yaitu bisa menguras kuota yang Anda miliki, karena hal tersebut maka tidak jarang ada pengguna yang lebih memilih untuk menonaktifkannya.
Jadi bagi Anda yang menggunakan smartphone dan tidak ingin Google Foto menguras kuota internet maka bisa menerapkan cara tutup Google Photo yang akan kami jelaskan cara-cara singkatnya di bawah ini:
- Langkah pertama yang harus dilakukan yaitu pilihlah menu Google yang berisikan aplikasi bawaan.
- Jika sudah klik menu Google maka pilih menu Foto.
- Klik Kelola akun Google.
- Kalau sudah masuk ke Kelola Akun Google, nantinya Anda akan menemukan akun Google.
- Terdapat beberapa opsi yang bisa dipilih, klik Setelan Foto.
- Pilih Pencadangan dan Sinkronisasi.
- Nantinya ada opsi ON dan OFF, Anda bisa pilih tombol OFF untuk menonaktifkannya.
Cara Menggunakan Google Foto di iPhone
Mungkin para pengguna iOS atau iPhone merasa kebingungan mengenai cara menggunakan Google Foto di iPhone.
Di sini kami akan menjelaskan beberapa caranya, antara lain:
1. Menyimpan Foto Individu ke iPhone
Tentunya Anda harus mengunduh aplikasi Google Foto terlebih dahulu di App Store ya jika ingin menerapkan cara ini.
Setelah download dan install aplikasinya maka ikuti langkah-langkah berikutnya, seperti:
- Buka aplikasi Google Foto dan klik thumbnail gambar yang Anda ingin download ke perangkat iPhone.
- Klik sehingga foto bisa terbuka.
- Tekan ikon titik tiga yang lokasinya ada di pojok kanan layar atas.
- Dari bilah alat yang ada, klik tombol Unduh / Download.
- Nantinya akan ada informasi notifikasi bahwa snap sudah berhasil tersimpan ke rol kamera perangkat Anda.
- Kemudian bukalah aplikasi foto default di perangkat iPhone Anda dan nantinya akan muncul foto yang telah di-download pada folder Terbaru.
Anda tidak usah mengaktifkan pencadangan serta sinkronisasi untuk dapat menyimpan foto dari Google Foto ke iPhone.
2. Menyimpan Foto Ganda ke iPhone
Untuk cara yang kedua dalam pembahasan cara mengaktifkan opsi pencadangan Google Photos di Android yaitu menyimpan foto ganda ke iPhone.
Memang caranya hampir sama dengan yang sudah dijelaskan sebelumnya, namun ada sedikit perbedaan. Berikut ini langkah-langkah yang harus diterapkan:
- Pada saat Anda melihat ada gambar mini di Google Foto maka klik dan tahan di gambar pertama yang ingin disimpan.
- Nantinya ada batas biru keabuan dan tanda centang di bagian sudut kiri atas. Ini menunjukkan gambar sudah dipilih.
- Lanjutkan dengan klik gambar tambahan yang ingin disimpan di rol kamera perangkat. Sorot masing-masing dengan cara yang tentunya sama. Jika thumbnail kembali diketuk maka pilihan akan dibatalkan.
- Ada ikon Share / Bagikan pada atas layar. Klik Simpan ke Perangkat.
- Proses penyimpanan akan sedikit lebih lama jika Anda mengunduh beberapa gambar.
Kesimpulan
Itulah pembahasan mengenai cara mengaktifkan opsi pencadangan Google Photos di Android yang kami jelaskan untuk Anda, selamat mencoba ya!
Baca Juga:
- Cara Otomatis Cadangkan Media WhatsApp ke Google Photos
- Cara Backup Foto dengan Kualitas Terbaik di Google Photos
- Cara Edit Perspektif Foto di Android dan iPhone
- Cara Mudah Menyalin Teks dari Foto di Android dan iPhone
- 7 Cara Download Album di Google Foto yang Mudah Dicoba
- Cara Mengaktifkan Windows Photo Viewer di Windows 10
- 3 Cara Sembunyikan Foto WhatsApp dari Galeri