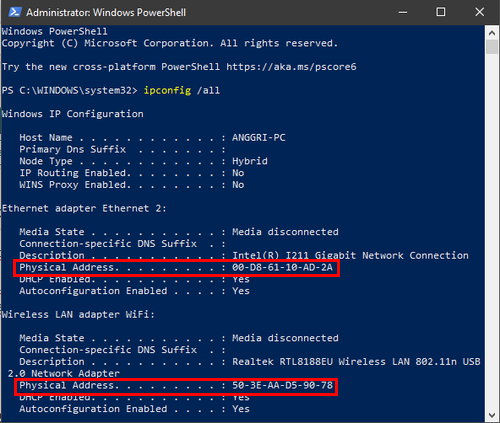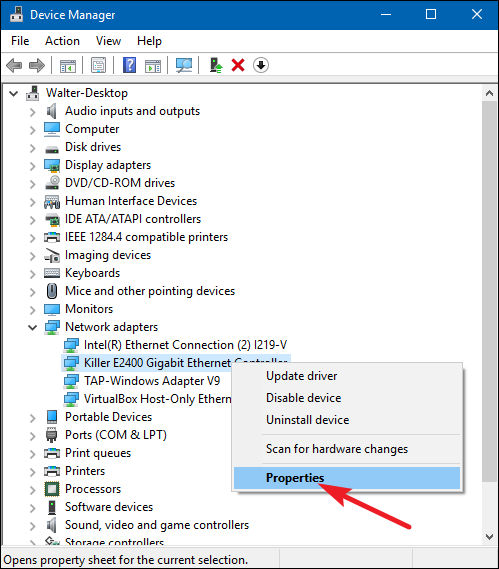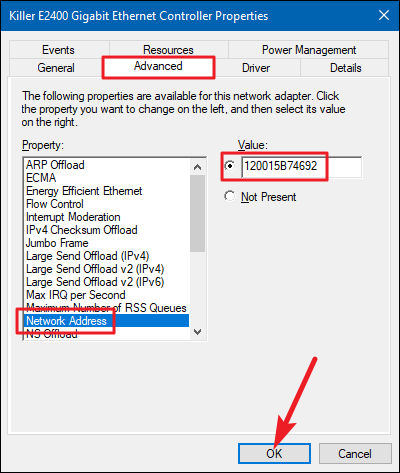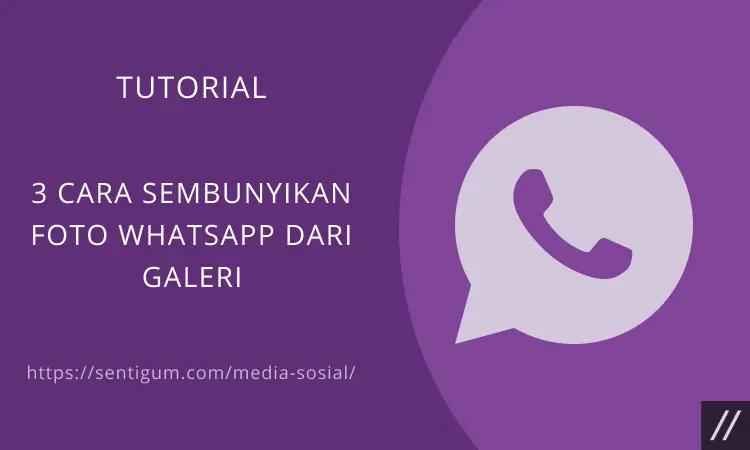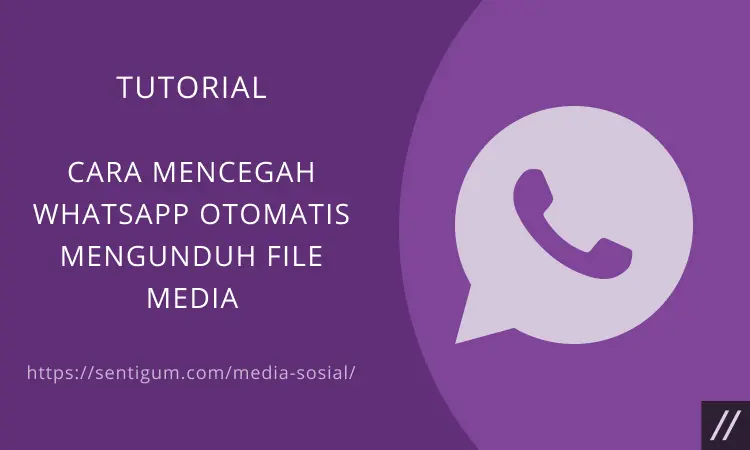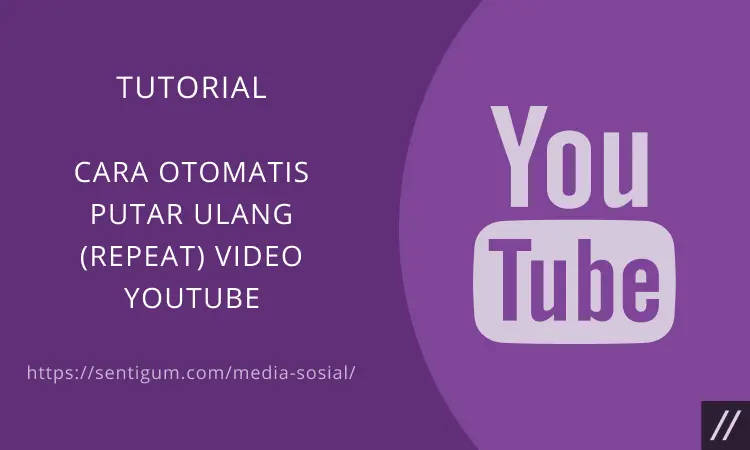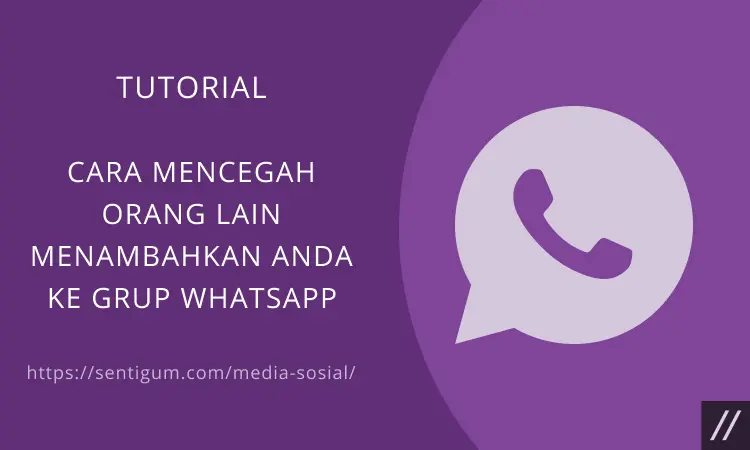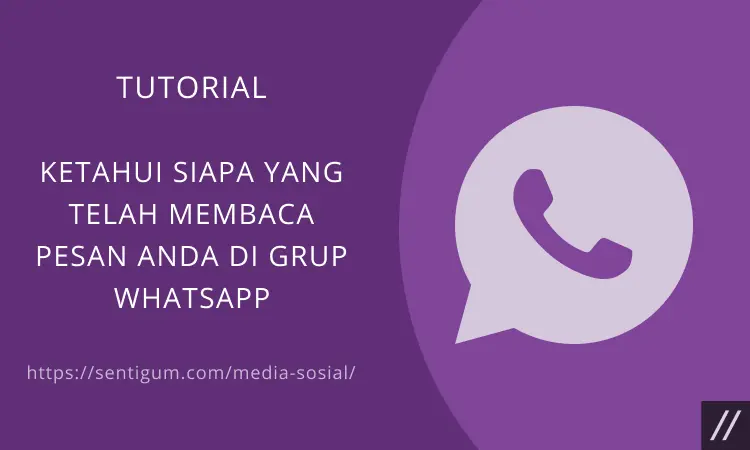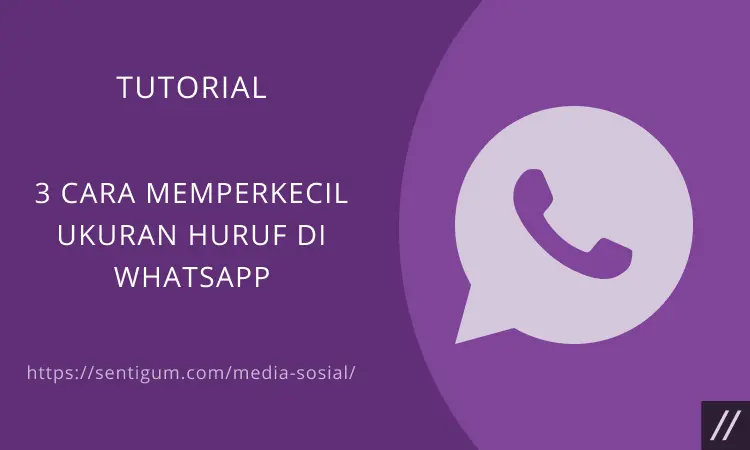Setiap antarmuka jaringan memiliki alamat MAC nya masing-masing.
Pada perangkat laptop misalnya, terdapat radio Wi-Fi dan port Ethernet akan memiliki alamat MAC yang berbeda dan unik satu sama lain.
Beberapa network cards memungkinkan Anda untuk mengganti MAC Address, beberapa lainnya tidak.

Pada kesempatan ini kita akan membahas tentang cara mengganti MAC Address di Windows.
Bagaimana caranya? Simak pembahasan ini hingga usai.
Apa itu MAC Address?
Tentunya keberadaan MAC Address ini sangat penting, MAC Address (Media Access Control) sendiri dimiliki oleh setiap perangkat yang terkoneksi ke suatu jaringan.
MAC Address ini fungsinya yaitu untuk melakukan identifikasi perangkat keras alfanumerik untuk perangkat yang tersambung ke internet.
Atau bisa dikatakan bahwa MAC Address berfungsi untuk dapat mengetahui identitas perangkat yang sedang digunakan.
Tidak hanya untuk mengetahui identitas dari perangkat, MAC Address ini juga bisa dijadikan filter suatu jaringan wireless agar dapat mengatur orang lain masuk ke jaringan yang Anda gunakan.
Setiap port baik itu wifi, atau LAN tentunya mempunyai alamat yang berbeda-beda sehingga perangkat pun bisa diidentifikasi satu per satu.
Umumnya MAC Address yang disematkan oleh produsen ke perangkat secara permanen dan tidak dapat diubah-ubah.
Bagi para pengguna biasa, MAC Address tidak perlu diketahui dikarenakan IP Address lah yang lebih sering digunakan.
Walaupun demikian, bukan berarti MAC Address ini tidak kalah penting untuk diketahui lebih lanjut.
Tutorial Mengganti MAC Address
Anda sudah mengetahui apa itu MAC Address beserta dengan fungsinya.
Mengenai cara mengganti MAC Address di Windows bisa diketahui di bawah ini:
Periksa MAC Address Default
Berikut langkah-langkahnya:
- Di Windows 10, jalankan PowerShell dengan hak akses administrator. Di Windows 7, gunakan Command Prompt sebagai gantinya.
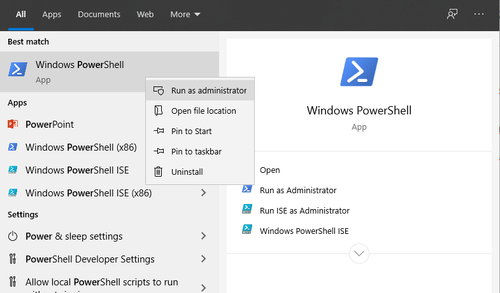
- Ketik perintah ipconfig /all lalu tekan Enter.
- Akan muncul daftar antarmuka jaringan di komputer Anda. Nilai MAC Address default dapat dilihat pada bagian Physical Address.

Mengganti MAC Address
Untuk mengganti MAC Address:
- Buka Device Manager. Di Windows 10, cukup tekan kombinasi tombol Win + X lalu pilih Device Manager dari daftar yang muncul. Pada Windows 7, klik tombol Win pada keyboard kemudian ketik Device Manager, klik pada Device Manager yang muncul dalam daftar.
- Klik bagian Network adapters.
- Klik kanan pada antarmuka jaringan yang digunakan lalu pilih Properties.

Klik Kanan pada Antarmuka Jaringan - Klik tab Advanced. Pada bagian Property pilih Network Address. Jika Anda tidak menemukan bagian ini maka kartu jaringan Anda memang tidak mendukung perubahan pada MAC Address secara manual.

Input nilai MAC Address - Klik bulatan di bawah Value lalu ketikkan nilai MAC Address yang akan digunakan tanpa dipisahkan oleh karakter
-atau karakter;. Jika sudah, klik OK di bagian bawah. - Anda juga dapat menggunakan MAC Address Generator untuk mendapatkan nilai MAC Address secara random. Kunjungi https://generate.plus/en/address/mac dan dapatkan satu MAC Address dari sana.
- Untuk mengembalikan nilai MAC Address ke default, lakukan langkah yang sama kemudian pada bagian Network Address (langkah no 4) pilih Not Present.
- Dan cara mengganti MAC Address di Windows telah selesai.
Cara Mengganti MAC Address di Android
Untuk mengganti MAC Address pada Android ada dua cara yaitu untuk perangkat yang sudah melakukan root dan yang belum melakukan root. Cara ini bisa disesuaikan dengan kondisi perangkat Anda.
Jika perangkat Android sudah dilakukan rooting maka pengubahan MAC Address bisa dengan mudah dilakukan.
Cara Mengganti MAC Address di HP Android yang Belum Root
Untuk hp Android yang belum melakukan root maka pengubahan MAC Address bisa dilakukan sementara.
Sedangkan jika ingin mengubah MAC Address secara permanen maka perangkat perlu dilakukan root terlebih dahulu.
Sebelum melakukan penggantian MAC Address maka Anda bisa melihat MAC Address di hp terlebih dahulu, sangat disarankan untuk mencatat MAC Address sebelum melakukan percobaan dan mengetahui nama koneksi.
Untuk mendapatkan informasinya, ikuti langkah-langkah yang ada di bawah ini:
- Langkah pertama jalankan menu Pengaturan / Setting, lalu buka Wifi.
- Ada ikon roda gigi pada bagian atas layar, klik ikon tersebut.
- Jika tidak ada ikon roda gigi maka cari dan klik opsi Konfigurasi Wifi.
- Perangkat Android mempunyai Opsi Lanjutan di Wifi, di sana Anda bisa menemukan MAC Address.
- Agar bisa mendapatkan nama dari antarmuka jaringan (interface network) maka silakan install Emulator Terminal untuk Android. Download aplikasinya di Google Play Store.
- Jika sudah di-download aplikasi Emulator Terminal, maka install aplikasinya dan buka.
- Kemudian ketik perintah: ip link
Di layar Anda akan berisi banyak sekali informasi penting dan ada juga yang kurang penting, jangan lupa catat MAC Address.
Hanya dengan cari MAC Address yang ada di bawah “link/ether” untuk semua kasus.
Jika ada salah satu kode yang cocok dengan MAC Address Anda itu artinya nama interface jaringan Anda. Banyak perangkat dengan nama koneksi wlan0” atau “eth0”.
Kini Anda sudah mengetahui apa MAC Address serta dengan nama koneksinya, Anda bisa langsung mengubah MAC Address dengan aplikasi Emulator Terminal saja.
Namun sebelumnya Anda perlu memiliki MAC Address yang valid dengan membuatnya situs berikut : https://miniwebtool.com/mac-address-generator/.
Jika MAC Address baru sudah Anda miliki maka dapat langsung menerapkan beberapa langkah yang ada di bawah ini:
- Jalankan aplikasi Emulator Terminal.
- Kemudian ketik perintah berikut ini : ip link set wlan0 address XX:XX:XX:YY:YY:YY. Yang wlan0 mana ialah nama antarmuka, sedangkan XX:XX:XX:YY:YY:YY merupakan MAC Address yang ingin Anda tetapkan.
Hal penting yang perlu Anda ingat yaitu nama produsen harus tetap, jangan diubah ketika Anda melakukan pengubahan MAC Address yaitu XX:XX:XX (6 digit pertama) wajib sama dengan yang sebelumnya.
Karena jika tidak maka Anda bisa mendapat banyak masalah yang berkaitan dengan autentikasi.
MAC Address ini akan berubah sementara dan pada saat Anda memuat ulang perangkat Android, maka MAC Address yang sebelumnya akan kembali seperti semula.
Mengganti MAC Address di Android yang Sudah Root
Seperti yang telah dijelaskan tadi, penggantian MAC Address pada perangkat yang sudah di-root adalah pengubahan secara permanen.
Untuk mengubah MAC Address di hp yang sudah di-root ini ada dua cara, seperti berikut:
1. Menggunakan Aplikasi ChameleMAC
Ikuti langkah-langkah di bawah ini:
- Download dan lakukan penginstallan aplikasi.
- Jalankan aplikasi ChameleMAC dan klik tombol Generate Random MAC sehingga MAC Address yang dibuat valid secara acak.
- Namun jika aplikasi meminta izin untuk root, maka berikan saja.
- Kemudian jika Anda menemukan MAC Address yang dihasilkan memang cukup baik, maka klik Apply New MAC Address agar meminta konfirmasi pengubahan, atau Anda juga bisa membuat MAC Address secara acak lainnya sebelum mengaplikasikan.
2. Menggunakan Aplikasi BusyBox
Cara yang kedua yaitu dengan menggunakan aplikasi bernama BusyBox. Ikuti beberapa langkah mudah yang ada di bawah ini:
- Jalankan aplikasi Emulator Terminal.
- Kemudian ketik perintah di bawah ini:
su -> perintah ini akan mengajak Anda untuk ke mode pengguna super/root.
busybox iplink show wlan0 -> perintah yang akan memberikan informasi alamat MAC sekarang ini.
busybox ifconfig wlan0 hw ether XX:XX:XX:XX:XX:XX –> mengonfigurasi MAC Address yang baru.
busybox iplink show eth0 –> ini untuk mengoreksi apakah MAC Address sudah diubah atau belum diubah.
Change MAC Address CMD (Mengubah Alamat MAC dengan CMD)
Change MAC Address CMD atau Command Prompt bisa Anda coba dengan menerapkan langkah-langkah di tutorial ini.
Berikut cara menggantinya dalam pembahasan cara mengganti MAC Address di Windows:
- Langkah pertama yaitu download aplikasi TMAC dan install aplikasinya.
- Untuk aplikasi TMAC yang kami gunakan di tutorial ini adalah versi 6 ya.
- Sebelum membuka aplikasi TMAC, maka Anda cek terlebih dahulu MAC Address pada komputer atau laptop dengan menggunakan fitur CMD / Command Prompt. Buka CMD dengan tekan kombinasi keyboard Windows + R dan ketik CMD lalu tekan Enter.
- Jika CMD sudah terbuka maka silakan ketik “ipconfig/all” (tanpa tanda petik), lalu tekan Enter.
- Anda bisa cari “wireless LAN adapter Wireless Network Connection” disesuaikan dengan adapter yang Anda ganti MAC-nya.
- Jika MAC Address default di laptop Anda 02-14-05-3F-FE-3C, maka selanjutnya buka aplikasi TMAC.
- Pilih mana adapter yang ingin diganti MAC-nya, misalnya dari wireless.
- Klik Change MAC Address dan tekan opsi Random MAC Address.
- Dan MAC Address baru akan muncul, contohnya : 02 – E9 – A – C9 – B7 – 11.
- Terakhir klik Change Now.
- Selesai.
Kesimpulan
Untuk sebagian orang memang memerlukan penggantian MAC Address.
Bagi Anda yang membutuhkan informasi mengenai cara mengganti MAC Address di Windows, dapat langsung menerapkannya melalui cara di atas ya.
Baca Juga:
- 6 Cara Cek MAC Address Ponsel Android
- Cara Mengganti MAC Address Android (Root & tanpa Root)
- 3 Cara Cek IP Address di Semua Versi Windows
- Penggunaan Fungsi ADDRESS di Google Sheets
- Cara Menampilkan Password Wi-Fi yang Tersimpan di Windows
- Cara Mengganti Nama Akun di Windows 10
- Cara Mengaktifkan Windows Photo Viewer di Windows 10