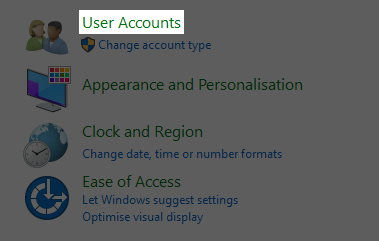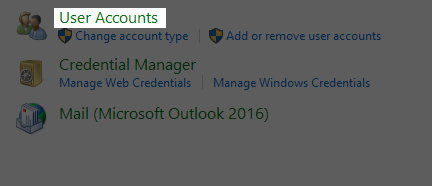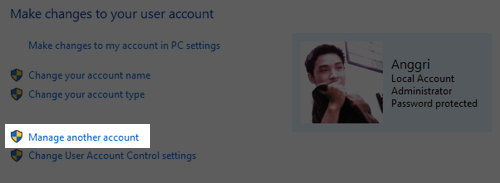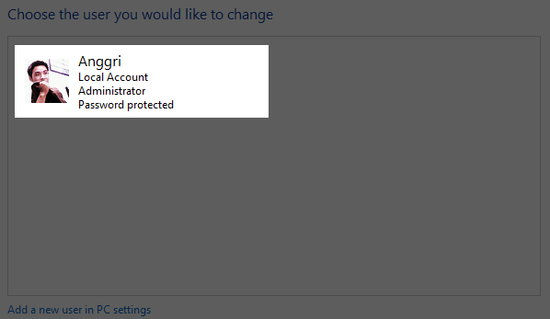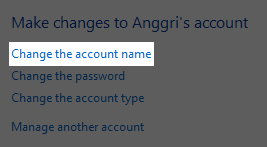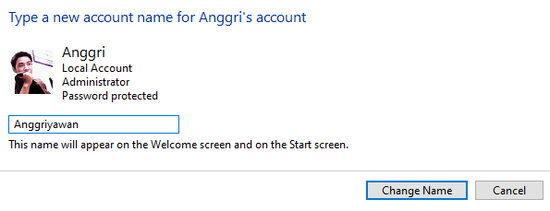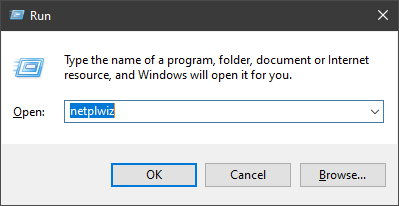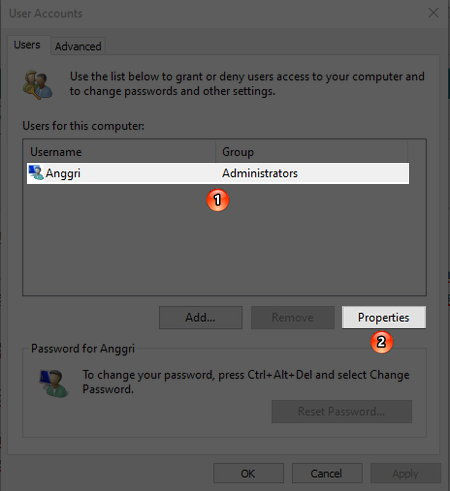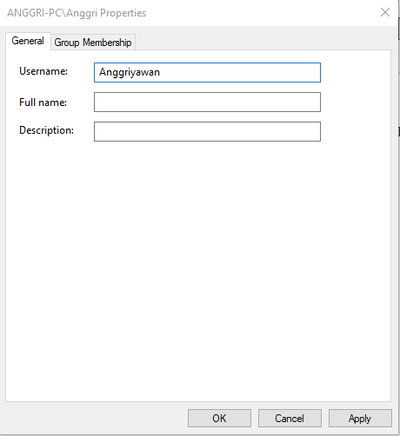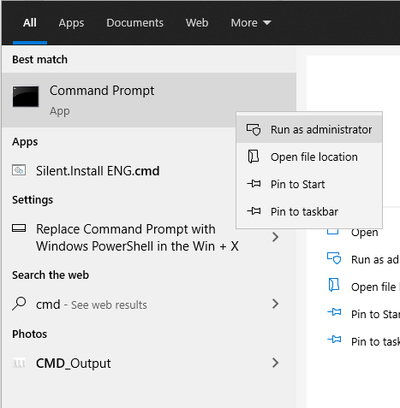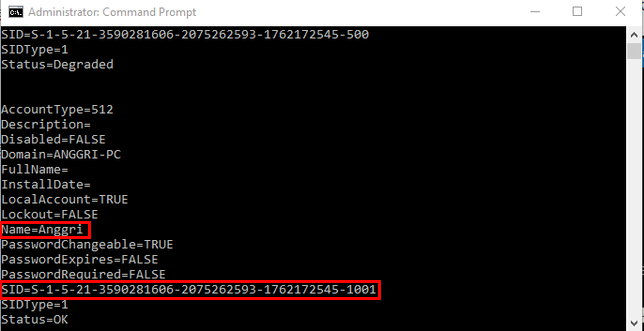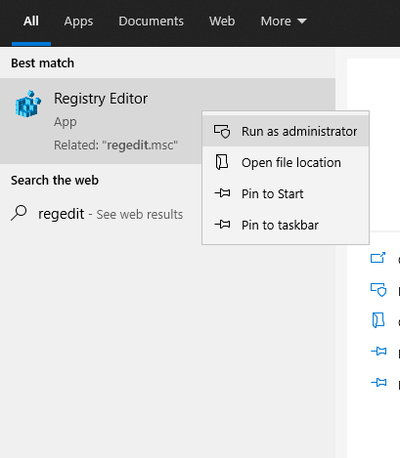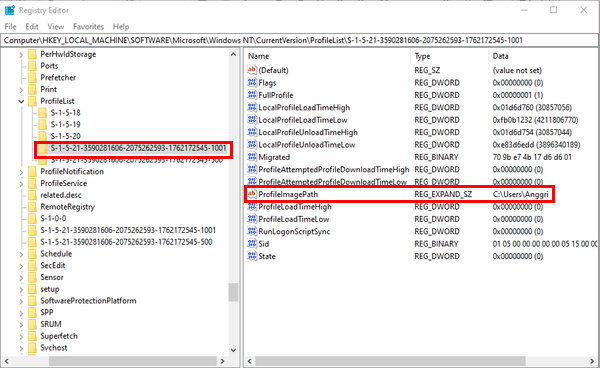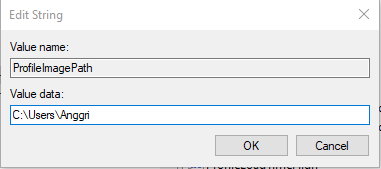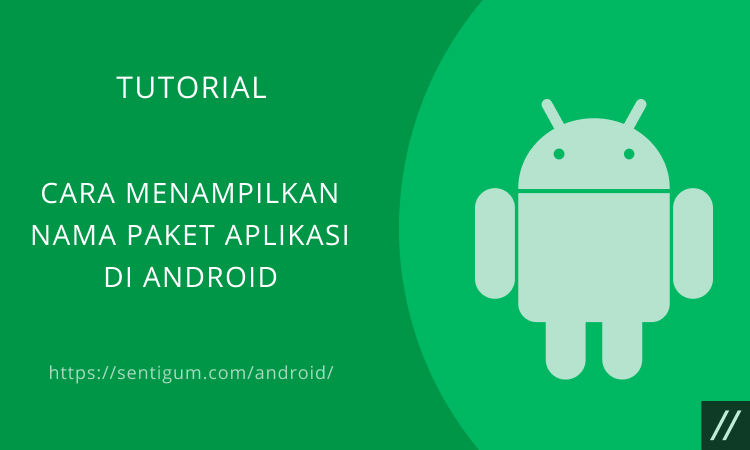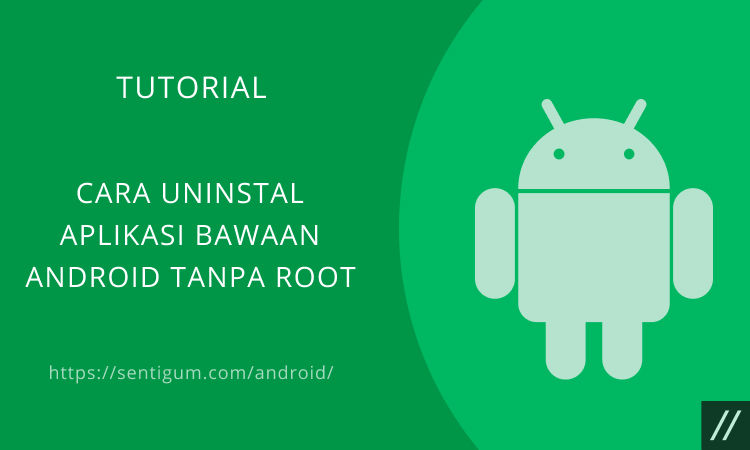Contents show
Ada 2 cara paling umum dalam mengganti Nama Akun di Windows 10.
Namun, sebelum masuk ke pembahasan, perlu Anda ketahui bahwa mengganti Nama Akun tidak otomatis mengganti Nama Folder Akun Pengguna yang berlokasi di C:\Users\Username.
Nama Folder Akun Pengguna akan tetap menggunakan Nama Akun yang lama.

Mengganti Nama Akun
Cara Pertama
- Buka jendela Run. Cara cepat untuk membuka jendela Run adalah dengan kombinasi tombol Windows + R.
- Ketikkan control lalu tekan Enter.
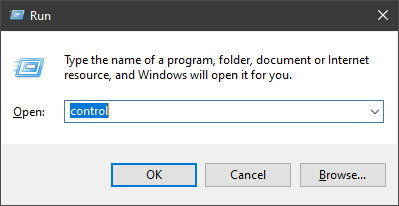
- Klik User Accounts.

- Pada halaman ini klik kembali User Accounts.

- Klik Manage another account.

- Klik pada akun yang dimaksud.

- Klik Change the account name.

- Ketikkan nama baru pada kotak yang disediakan kemudian klik tombol Change Name.

Cara Kedua
- Buka jendela Run atau tekan kombinasi tombol Windows + R.
- Ketik netplwiz lalu tekan Enter.

- Klik pada akun yang dimaksud kemudian klik tombol Properties.

- Pilih tab General. Ketikkan nama baru di kotak Username lalu klik tombol Apply dan OK.

Mengganti Nama Folder Akun Pengguna
Seperti yang telah disebutkan di atas, mengganti Nama Akun tidak otomatis mengganti Nama Folder Akun Pengguna.
Menggantu Nama Folder Akun Pengguna sangat berisiko. Kadang, tetap pada nama yang lama atau membuat akun baru kemudian menyalin file Anda ke akun baru adalah pilihan yang lebih baik.
Tapi jika Anda tetap ingin mengganti Nama Folder Akun Pengguna, ikuti langkah-langkah berikut ini.
- Buka/jalankan Command Prompt dengan hak akses Administrator.

- Ketik perintah wmic useraccount list full lalu tekan Enter.
- Catat nilai SID untuk pengguna yang dimaksud. Lihat bagian Name jika Anda bingung menemukan pengguna yang Anda cari.

- Sekarang ketik perintah cls lalu tekan Enter. Perintah tersebut hanya untuk membersihkan layar.
- Ketik perintah cd c:\users lalu tekan Enter.
- Berikutnya ketik perintah di bawah lalu tekan Enter:
rename "nama lama" "nama baru"
Contoh,
rename "Anggri" "Anggriyawan"
- Sekarang klik tombol Start dan ketik regedit.
- Klik kanan pada Registry Editor yang muncul dalam daftar kemudian pilih Run as administrator.

- Navigasikan ke:
HKEY_LOCAL_MACHINE\SOFTWARE\Microsoft\Windows NT\CurrentVersion\ProfileList
- Lihat kembali nilai SID yang Anda catat di langkah no 3. Klik folder dengan nama SID yang sama kemudian pada jendela di samping kanan klik dua kali bagian ProfileImagePath.

- Pada bagian Value date ganti dengan nama baru lalu klik tombol OK.

Baca Juga:
- 6 Cara Cek Username di Komputer Windows
- 2 Cara Nonaktifkan Cortana di Windows 10
- Cara Cek Versi .NET Framework di Windows 10
- 3 Cara Membuat Banyak Folder Sekaligus di Windows 10
- Cara Mount dan Unmount File ISO di Windows 10
- Cara Mengembalikan Folder Pengguna ke Lokasi Default di Windows 10
- Cara Cek Versi PowerShell di Windows 10