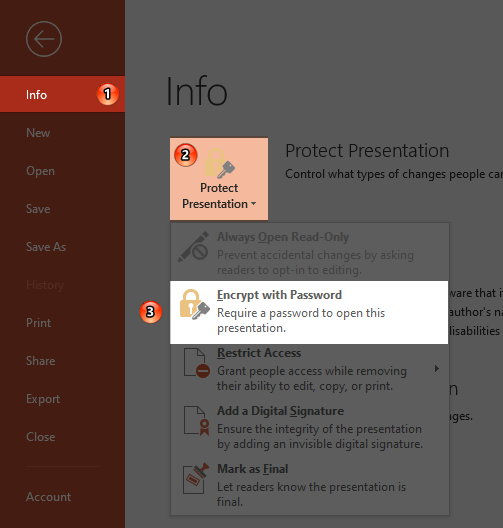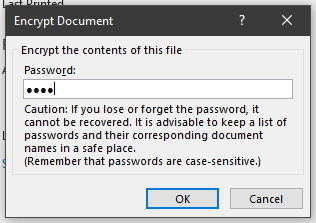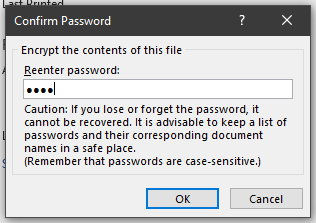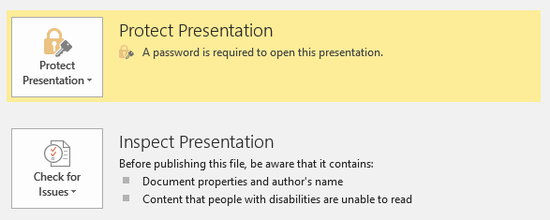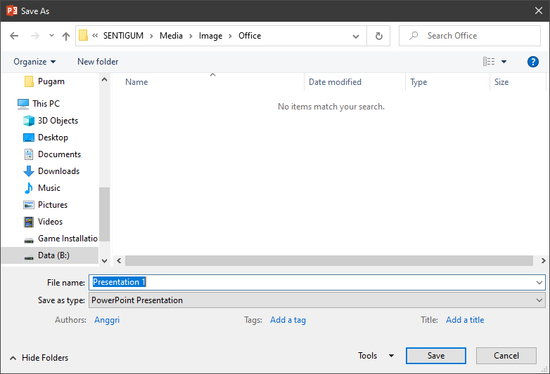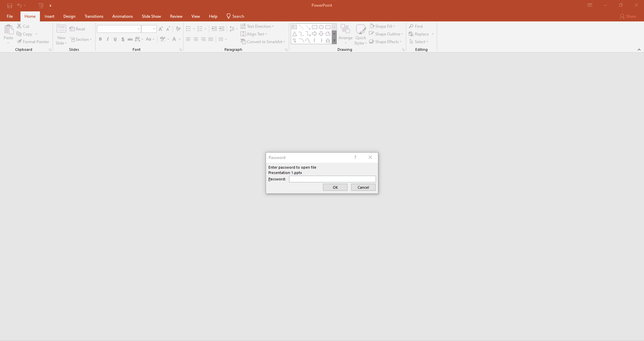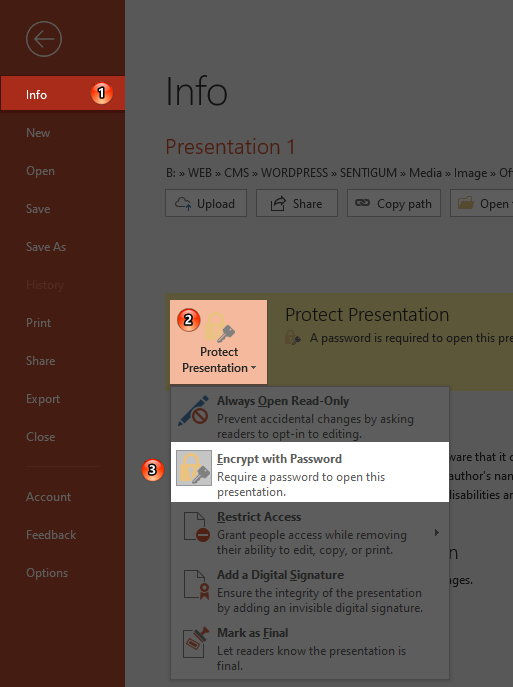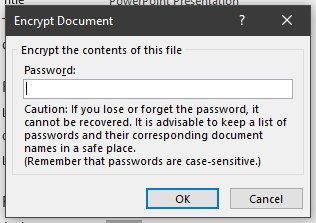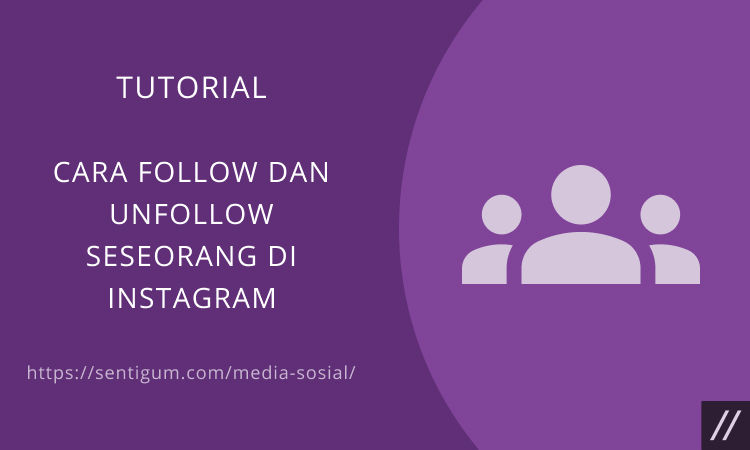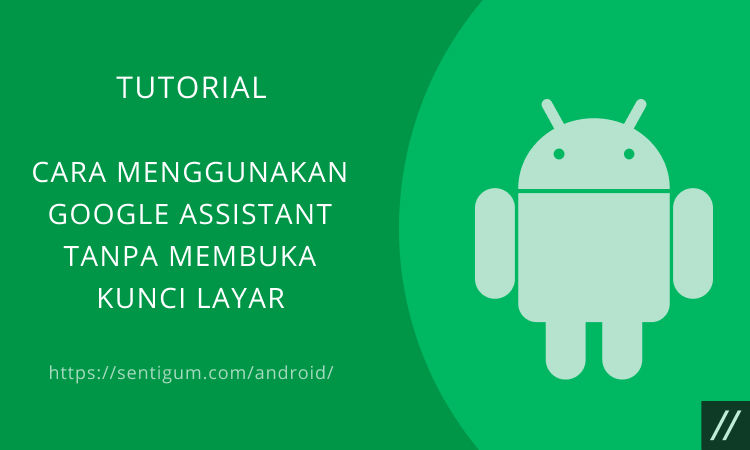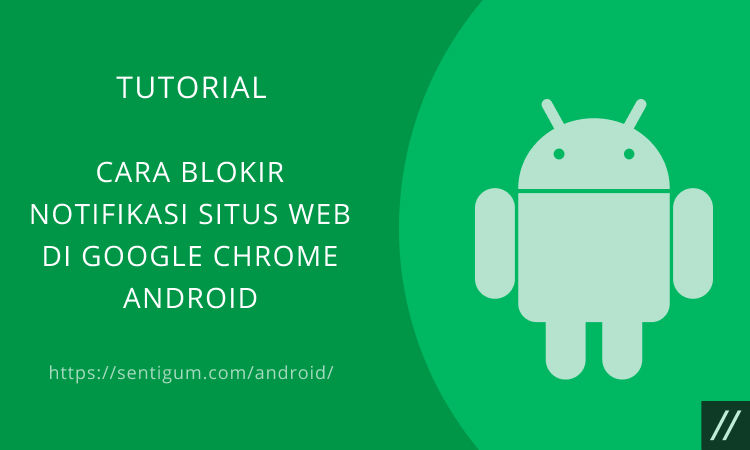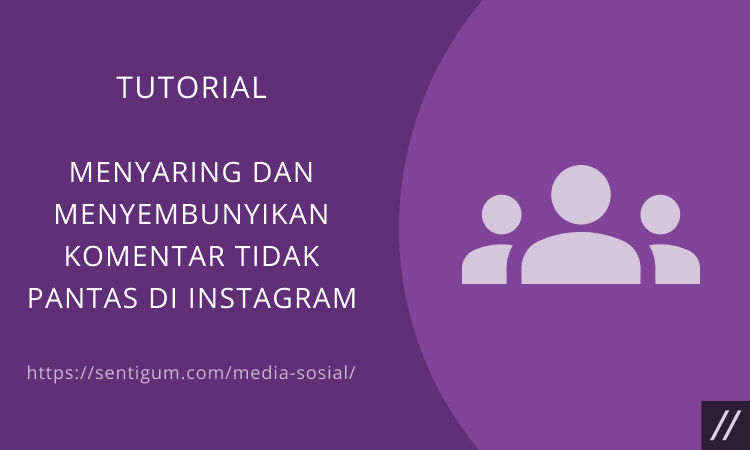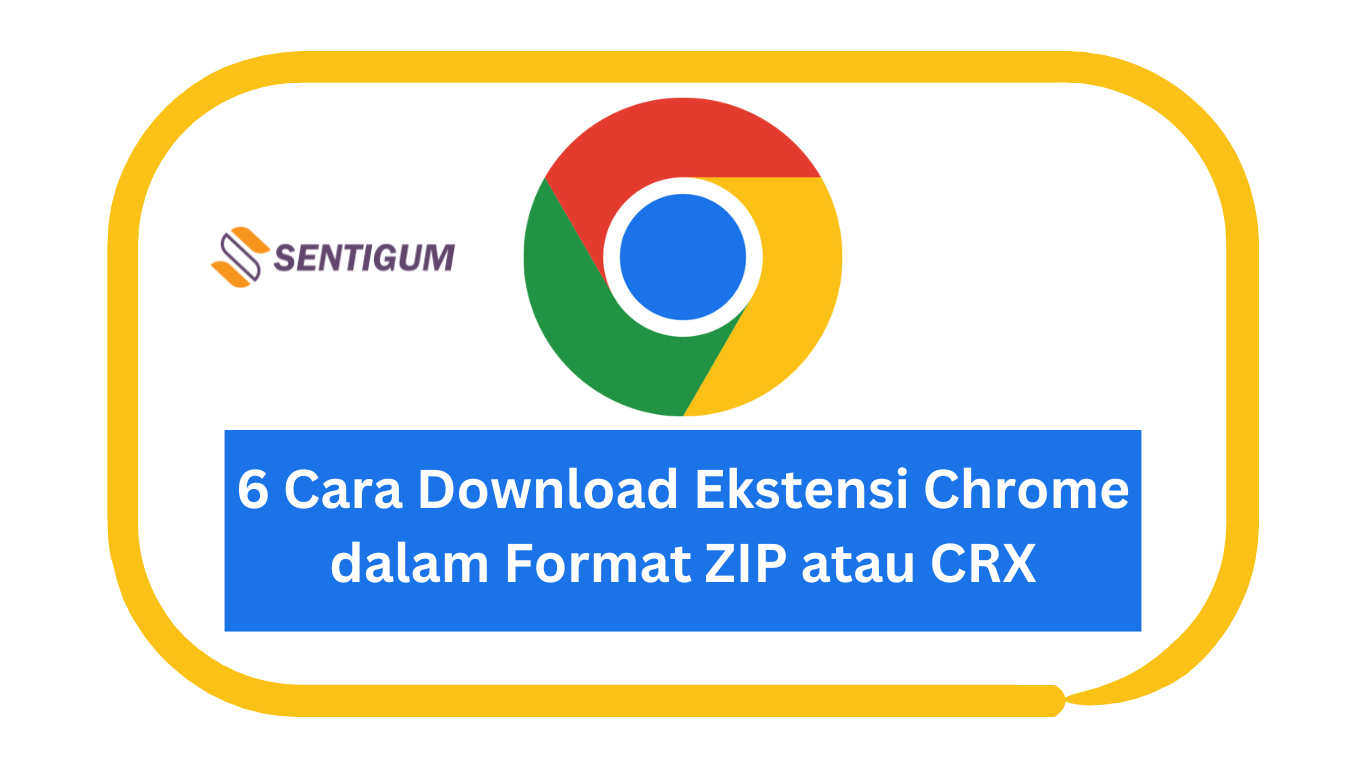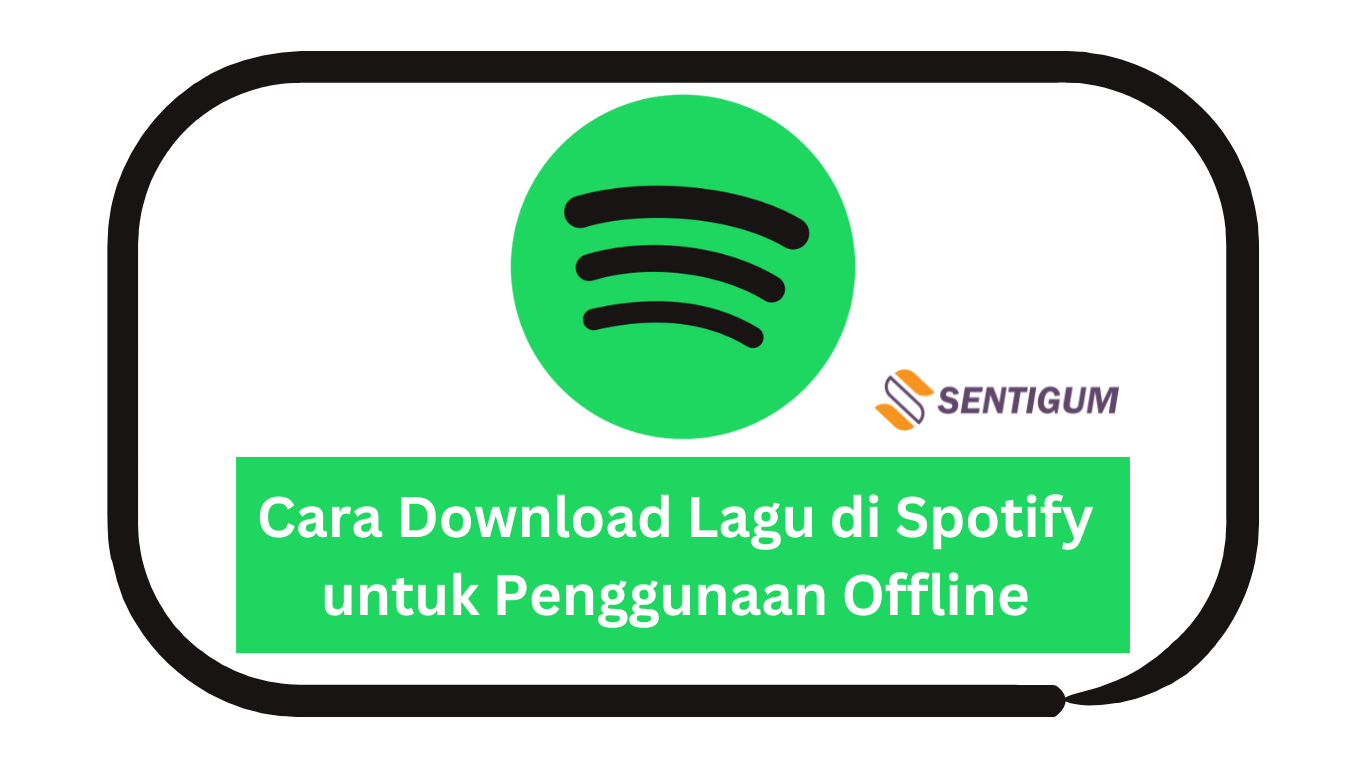Setiap orang tentunya memiliki file atau dokumen penting yang perlu diproteksi, salah satunya file yang ada di PowerPoint.
Sebagian besar dari pengguna Microsoft Office tentu tidak ingin file yang dimiliki diakses oleh orang lain, apalagi file tersebut sifatnya penting.
Mungkin Anda bertanya-tanya mengapa file PowerPoint perlu diproteksi lebih padahal file di PowerPoint ini biasanya akan diketahui oleh orang-orang melalui presentasi.
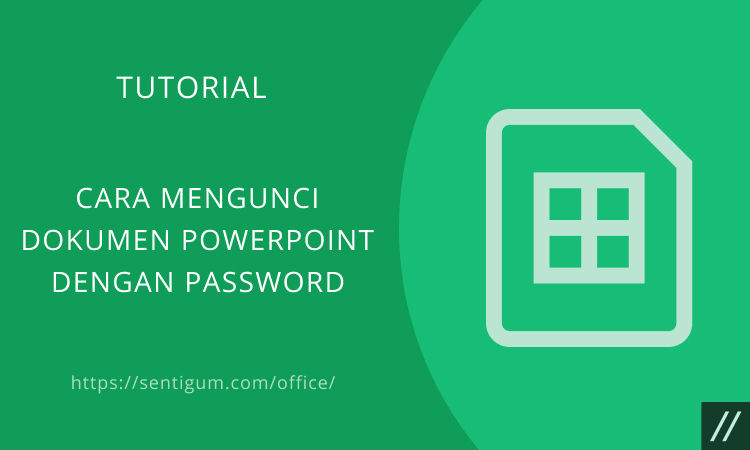
Jadi, apapun jenis file-nya termasuk file PowerPoint tentu harus dilindungi untuk mencegah hal-hal yang tidak diinginkan terjadi, misalnya pihak yang tidak bertanggung jawab mengubah atau melakukan editing pada data penting kita.
Sehubungan dengan hal tersebut, di kesempatan ini kita akan mengetahui tentang bagaimana cara mengunci dokumen PowerPoint dengan password yang pastinya sangat mudah untuk dilakukan.
Cara Proteksi PowerPoint dengan Password
Daripada hal-hal yang tidak kita inginkan terjadi, tentu akan lebih baik kita memberikan usaha lebih seperti membuat password untuk file PowerPoint ya.
Berikut bagaimana cara mengunci file atau dokumen PowerPoint dengan Password.
Catatan: Tutorial ini dipraktikkan menggunakan Microsoft Office Professional Plus 2019.
- Buka program Microsoft PowerPoint lalu buatlah dokumen baru, atau buka dokumen yang sudah ada.
- Klik menu File di bagian atas.
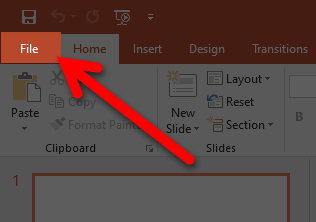
- Buka menu Info, klik kotak Protect Presentasion lalu pilih Encrypt with Password.

- Ketikkan password lalu klik OK. Perhatikan, password bersifat case sensitive yang berarti besar kecil huruf berpengaruh. Selain itu, tidak ada cara untuk membuka dan memulihkan dokumen jika Anda lupa password. Jadi, berhati-hatilah.

- Ketik kembali password untuk mengonfirmasi lalu klik OK.

- Sekarang bagian Protect Presentasion akan berlatar kuning yang artinya penguncian dokumen dengan password telah aktif.

- Simpan dokumen menggunakan opsi Save atau Save As. Jika Anda lupa menyimpan dokumen maka penguncian tidak akan berlaku.

- Ketika Anda mencoba membuka kembali dokumen program akan meminta password sebelum isi dokumen ditampilkan.

- Dan cara mengunci dokumen PowerPoint dengan password telah selesai.
Membatalkan Penguncian
Jika Anda hanya ingin sementara memberikan password ke file PowerPoint maka bisa membatalkan pengunciannya.
Untuk menghapus password atau membatalkan penguncian, ikuti langkah-langkah di bawah ini.
- Buka kembali menu File > Info.
- Klik kotak Protect Presentasion lalu pilih Protect with Password.

- Hapus password dari kotak Password lalu klik OK.

- Simpan dokumen menggunakan opsi Save atau Save As.
- Jika Anda lupa menyimpan dokumen maka pembatalan penguncian tidak akan berlaku dan Anda harus mengulang prosedur di atas.
Cara Lain Memproteksi File PowerPoint
Selain dengan menggunakan password, kita juga bisa menerapkan cara lain untuk memproteksi file PowerPoint.
Ada dua cara lain yang dapat dicoba, yaitu:
1. Menyimpan File Presentasi ke Dokumen PDF
Cara yang satu ini sangat cocok jika Anda ingin membagi presentasi ke orang lain namun tidak ingin ada pihak yang melakukan editing terhadap file PowerPoint tersebut.
Hal ini dikarenakan hak cipta atau file adalah bagian dari karya Anda sehingga tidak bisa diubah oleh pihak lain.
Cara tersebut juga sangat cocok untuk Anda yang menggunakan suatu font khusus dan ingin memastikan bahwa font tersebut sudah tampil dengan baik di dokumen presentasi.
Berikut ini beberapa langkah yang bisa Anda terapkan, yaitu:
- Langkah pertama, di menu PowerPoint silakan klik File, klik Save As.
- Kemudian klik Save as Type, pilih PDF. Nantinya PowerPoint pun akan menyimpan file presentasi Anda ke format PDF.
Seperti yang diketahui format PDF sendiri merupakan format final yang biasanya digunakan agar orang lain tidak bisa mengubah file yang dimiliki oleh orang lain.
Semua informasi serta gambar dan font yang ada pada file tersebut akan tersimpan ke format PDF dengan sifat universal dan bisa dibuka oleh siapa saja tanpa perlu proses embed font.
Jika Anda mempunyai informasi mengenai hak cipta dan lain sebagainya, maka informasi tersebut akan tersimpan dengan aman dan tidak bisa dihapus.
2. Menyimpan Presentasi Menjadi Gambar dan Menyisipkannya di Slide
Untuk cara yang kedua ini Anda bisa menyimpan file presentasi menjadi gambar terlebih dahulu dan setelah itu menyisipkannya lagi di slide yang Anda miliki.
Bagi Anda yang ingin membagikan presentasi menjadi dokumen PowerPoint dan memberi fleksibilitas untuk para pembaca dalam melakukan editing informasi tertentu namun menjaga informasi lain dari perubahan yang bisa saja terjadi maka cara ini sangat tepat untuk digunakan.
Anda hanya perlu menerapkan dua langkah mudah untuk menerapkan cara ini, yaitu menyimpan presentasi menjadi gambar dengan format PNG atau JPG.
Kemudian Anda bisa membuat presentasi baru dengan memanfaatkan gambar tersebut menjadi slide di bagian yang ingin diproteksi.
Untuk lebih jelasnya mari simak beberapa langkah di bawah ini:
- Langkah pertama di file Anda, klik menu File > klik Save As > kemudian klik JPEG > klik Save All untuk menyimpan.
- Setelah itu buatlah file presentasi baru, untuk setiap slide yang bersifat tidak dapat diubah maka gunakan slide yang telah dijadikan gambar.
- Selesai.
Sedangkan untuk slide yang bisa dimodifikasi maka Anda bisa copy dan paste dari slide asli untuk dapat ditambahkan.
Cara Membuat PPT Read Only
Di pembahasan cara mengunci dokumen PowerPoint dengan password ini kita juga akan mengetahui cara membuat PPT read only.
Mungkin sebagian pengguna merasa kesal jika ternyata file yang ingin diedit malah read only saja.
Namun ternyata opsi read only ini juga berguna jika Anda tidak ingin ada orang lain melakukan perbahan di file PowerPoint Anda, jadi orang tersebut hanya bisa melihat file tersebut saja.
Untuk menggunakan fitur read only maka ikuti langkah-langkah berikut:
- Langkah pertama jalankan file PowerPoint yang ingin dijadikan read only.
- Kemudian klik File yang lokasinya di sisi kiri atas.
- Klik Info, lalu klik Protection Presentation.
- Terakhir klik Mark as Final.
- Selesai.
Hasilnya yaitu pada saat ada orang yang membuka file PowerPoint Anda maka ia hanya dapat melihat file-nya saja dan tidak bisa mengubah isi file tersebut sehingga file pun akan tetap aman.
Namun jika memilih Edit Anyway maka orang lain tetap bisa mengubah file tersebut ya.
Kenapa File PowerPoint Tidak Bisa Diedit?
Apakah Anda pernah membuka suatu file PowerPoint, namun ketika ingin melakukan editing malah tidak bisa dan ada keterangan Read Only (Hanya Baca) di file tersebut?
Bahkan ada kasus yang lebih parah yaitu file PowerPoint terkunci dengan password dan kita sama sekali tidak bisa edit karena tidak mengetahui apa password-nya.
Memang kita masih dapat melihat isi dari file PowerPoint tersebut namun sudah tidak bisa diedit sama sekali.
Ini Penyebab Kenapa File PowerPoint Tidak Bisa Diedit
Penyebab utama dari file PowerPoint yang tidak bisa diedit yaitu pemilik dari file tersebut memang tidak mengizinkan pihak lain untuk melakukan editing file, mungkin saja karena file tersebut sudah final dan lain sebagainya.
Sedangkan untuk peringatan dari read only alias hanya bisa dibaca dan tidak dapat diedit yaitu ada dua, berikut penjelasan lebih lengkapnya:
1. Edit File PowerPoint yang Read Only
Untuk melakukan editing pada file PowerPoint yang read only juga sangat mudah, hanya beberapa langkah di bawah ini:
- Pertama silakan buka file PowerPoint yang Anda inginkan dan tidak bisa diedit.
- Lalu di tulisan Warning Read-Only maka klik Edit Anyway.
- Jika tulisan tersebut sudah hilang sebelum klik Edit Anyway maka tutuplah file PowerPoint dan buka ulang.
- Kini file PowerPoint pun sudah bisa diedit.
2. Edit PowerPoint Read Only dan Terkunci Password
Namun cara yang di atas tadi tidak akan bisa diterapkan jika file PowerPoint read only dan terkunci oleh password. Jadi untuk bisa melakukan editing maka ikuti langkah-langkah di bawah ini:
- Ubah akhiran nama dari file PowerPoint yang tadinya pptx atau ppt menjadi zip. Sebagai contoh namanya yaitu file.pptx maka rename menjadi file.zip.
- Jika muncul peringatan maka klik Yes.
- Bukalah file zip tersebut dengan winrar dan masuk ke folder PowerPoint-nya.
- Lakukan ekstrak file presentation.xml ke desktop atau folder apa saja sesuai kebutuhan.
- Klik kanan di file yang sudah diekstrak tadi, lalu klik Open With Notepad.
- Jika Notepad sudah terbuka maka tekan kombinasi tombol keyboard CTRL + F agar bisa membuka fitur Find, dan ketik Modify, lalu tekan Enter.
- Jika sudah ketemu maka hapus semua kode <p:modifyVerifier cryptProviderType=”rsaAES” …/>.
- Simpan file Notepad dengan tekan CTRL + S, dan tutup aplikasi Notepad.
- Copy file yang telah diedit tadi, lalu paste saja ke winrar dengan klik File di winrar dan klik Paste files from clipboard.
- Jika muncul peringatan replace, klik Yes.
- Lalu ubah kembali nama ekstensi file yang tadinya file.zip jadi file.pptx.
- Bukalah file PowerPoint-nya dan kini file sudah bisa diedit tanpa harus memasukkan password terlebih dahulu.
Bagaimana Cara Mengatasi PPT Not Responding?
Salah satu kendala yang pasti pernah dialami oleh pengguna PC / laptop yaitu not responding atau aplikasi yang sedang dijalankan tidak bisa merespon.
Tentu hal ini menjadi masalah yang sangat menjengkelkan, para pengguna PowerPoint juga tidak lepas dari masalah tersebut.
Ketika kita membuka aplikasi atau file PowerPoint akan muncul tulisan “Microsoft PowerPoint not responding” atau “Microsoft PowerPoint has stopped working”.
Pesan error tersebut menandai bahwa para pengguna tidak bisa melanjutkan pekerjaannya di PowerPoint untuk sementara waktu.
Apa Penyebab Microsoft PowerPoint Not Responding?
Ada beberapa hal yang menyebabkan program PowerPoint tidak bisa merespon, misalnya terlalu memaksakan sistem untuk bisa menjalankan banyak aplikasi, kerusakan program, dan bugs di sistem / aplikasi.
Selain itu ada penyebab lainnya, berikut penjelasannya:
1. Kerusakan di Program
Pada saat Microsoft PowerPoint sedang mengalami masalah maka program tersebut sering mengalami not responding.
Masalah ini bisa disebabkan karena kerusakan file Microsoft PowerPoint atau bugs, untuk mengatasinya maka Anda bisa mencoba repair, update sistem dan paket office, atau bahkan install ulang.
2. Add-ins yang Bermasalah
Pada dasarnya add-ins memang telah terbukti bisa membantu banyak pengguna untuk menyelesaikan tugas presentasi.
Namun pada saat add-ins mengalami masalah atau tidak bisa berfungsi dengan baik maka ia bisa membuat Microsoft PowerPoint jadi not responding.
3. Multitasking Berlebihan
Aktivitas multitasking yang berlebihan memang cukup sering menyebabkan suatu program mengalami not responding, salah satunya PowerPoint.
Apalagi jika Anda menjalankan beberapa program berat secara sekaligus dengan spesifikasi PC / laptop yang rendah.
4. Konflik dengan Pihak Ketiga
Dan penyebab yang terakhir adalah konflik dengan aplikasi pihak ketiga seperti antivirus, bisa saja antivirus memblokir akses terhadap add-ins yang terinstall.
Cara Mengatasi PowerPoint Not Responding
Karena PowerPoint not responding sangatlah menjengkelkan maka kita bisa mencoba untuk melakukan beberapa cara untuk mengatasinya seperti restart komputer, memperbaiki add-in yang mengalami masalah, update program, atau bahkan melakukan install ualng.
Untuk tutorialnya ada di bawah ini:
1. End Task via Task Manager
Cara yang pertama untuk mengatasi PowerPoint not responding dalam pembahasan cara mengunci dokumen PowerPoint dengan password yaitu end task via Task Manager.
Cara yang satu ini juga sering diterapkan oleh banyak pengguna PC / laptop agar bisa memperbaiki program yang mengalami not responding.
Namun perlu diingat, cara ini bisa saja membuat dokumen yang belum tersimpan jadi hilang. Berikut langkah-langkahnya:
- Langkah pertama silakan klik kanan di Taskbar > klik Task Manager. Atau dengan mengetik Task Manager di Start Menu Windows.
- Lalu cari dan klik program Microsoft PowerPoint.
- Klik End Task untuk bisa menghentikan program.
- Jika sudah maka buka lagi Microsoft PowerPoint agar hasilnya bisa terlihat.
- Selesai.
2. Menghapus Add-ins PowerPoint
Menghapus add-ins Microsoft PowerPoint memang terkadang diperlukan karena add-ins sendiri bisa membuat program yang dijalankan malah not responding.
Sebelum melakukannya maka Anda bisa memastikan apakah permasalahan tersebut bisa ditimbulkan karena add-ins atau tidak.
Jika dikarenakan add-ins maka sebaiknya hapus atau mengganti dengan add-ins lain dengan fungsi serupa. Berikut langkah-langkahnya:
- Langkah pertama silakan jalankan PowerPoint Anda.
- Lalu klik Insert dan pilih Add My-ins.
- Jika sudah, maka kotak dialog Office Add-ins akan muncul.
- Klik kanan Add-ins dan klik Remove.
- Selesai.
Namun jika Anda tidak bisa membuka PowerPoint dikarenakan error maka bisa mencoba metode melalui safe mode seperti di bawah ini:
- Jalankan program PowerPoint melalui Safe Mode.
- Lalu klik ikon Start Menu, klik Windows System, klik Run.
- Jika sudah maka akan muncul dialog Run.
- Ketik perintah “powerpnt /safe” tanpa tanda petik.
- Lalu Enter / OK untuk menyetujuinya.
- Selesai.
3. Restart Perangkat
Cara ini bisa dilakukan jika ada masalah yang disebabkan oleh service atau komponen program tidak berjalan dengan lancar, contohnya seperti program yang mengalami not responding tiba-tiba usai update Windows atau Microsoft Office.
Karena hal tersebut maka disarankan untuk restart PC / laptop Anda usai update sistem ataupun program yang terinstall.
Meskipun cara ini tidak mempengaruhi versi Windows yang baru namun setidaknya ada beberapa program bawaan dan program pihak ketiga yang masih butuh restart agar sistem serta program berjalan dengan baik.
4. Update Windows 10
Mungkin saja ada kendala yang sering dialami seperti bugs di sistem atau program, maka dari itu update Windows sangat diperlukan agar bisa memperbaiki masalah yang terjadi.
Sebelum update dilakukan maka pastikan bagian “Receive updates for other Microsoft products when you update Windows” sudah aktif ya.
Mengaktifkan Pembaruan Microsoft Office
- Silakan klik ikon Start Menu > klik Settings.
- Lalu klik Update & Security > klik Windows Update.
- Jika sudah maka klik Advanced Options > lalu aktifkan Receive updates for other Microsoft products when you update Windows.
- Selesai.
Pembaruan pada Sistem Windows
- Masuk ke fitur Update & Security > klik Windows Update.
- Lalu klik Check for updates agar bisa melihat versi terbaru dari Windows.
- Jika tersedia maka klik Update.
- Lalu Anda bisa restart perangkat.
- Selesai.
5. Menggunakan Repair Microsoft Office
Bisa saja PowerPoint not responding karena ada penginstallan program yang tidak sempurna, file program mengalami corrupt, dan juga masalah di registry.
- Klik ikon Start Menu > klik Settings.
- Pilih Apps > klik Apps & Features.
- Cari dan klik program Microsoft Office > klik Modify.
- Ada dua opsi repair yaitu Offline dan Online, pilih salah satunya saja.
- Ikuti petunjuk repair hingga proses selesai.
6. Install Ulang Microsoft Office
Jika cara-cara di atas tidak mengatasi masalah PowerPoint not responding maka lakukan saja install ulang program.
Untuk melakukannya maka ada beberapa cara yang bisa dilakukan mulai dari Control Panel, menu Settings, dan juga menggunakan aplikasi pihak ketiga.
Di bawah ini ada langkah-langkah untuk menghapus melalui menu Setting, yaitu:
- Klik Start Menu > klik Settings.
- Lalu pilih Apps > klik Apps & Features.
- Cari dan klik program Microsoft Office > klik Uninstall.
- Jika sudah maka lakukan konfirmasi dengan Uninstall dan ikuti langkah-langkah yang diberikan sistem.
- Selesai.
Jika program sudah dihapus maka bersihkan semua file sampah, registry, cache, log, dan sejenisnya lalu restart perangkat dan lakukan penginstallan kembali Microsoft Office.
7. Gunakan Program Presentasi Lain
Dan cara terakhir yaitu menggunakan program presentasi yang lainnya. Memang PowerPoint dianggap sebagai program presentasi yang paling populer dan banyak penggunanya.
Selain itu di PC atau komputer OS Windows biasanya PowerPoint sudah terinstall dengan sendirinya sehingga pengguna tidak perlu repot-repot untuk melakukan penginstallan program.
Namun jika PowerPoint not responding terjadi terus menerus dan sangat mengganggu pekerjaan Anda maka tidak ada salahnya untuk menggunakan program presentasi lain seperti WPS Office, G Suite, LibreOffice, dan lain sebagainya.
Bagaimana Cara Agar Font di PPT Tidak Berubah?
Dan pembahasan yang terakhir dalam artikel cara mengunci dokumen PowerPoint dengan password yaitu cara agar font PPT tidak berubah.
Cara ini bisa dilakukan jika Anda membuat slide presentasi di laptop pribadi namun font di ppt malah berubah ketika dipasang di perangkat komputer lain.
Memang untuk secara default, PowerPoint akan mengganti font asli dengan font yang ada di komputer lain, namun hal ini malah membuat slide jadi berantakan.
Untuk mengatasinya maka ikuti langkah-langkah di bawah ini:
1. Melalui Embed Fonts
Ikuti langkah-langkah di bawah ini:
- Jalankan program PowerPoint > klik File yang ada di sisi kiri atas jendela.
- Klik Options > klik Save.
- Scroll ke bawah dan beri tanda centang di Embed fonts in the file.
- Pilih salah satu dari Embed only the characters used in the presentation atau Embed all characters.
- Terakhir, klik OK.
Perbedaan dari Embed only the characters used in the presentation atau Embed all characters yaitu:
- Embed only the characters used in the presentation : Artinya PowerPoint hanya menyimpan file font untuk simbol, huruf, atau angka yang digunakan di slide. Karakter lainnya yang tidak ditulis maka tidak disertakan.
- Embed all characters : Menyertakan smeua karakter di font. Biasanya mode ini akan membuat ukuran file ppt lebih besar.
2. Menyertakan File Font ke PowerPoint 2003
Untuk cara yang kedua ini bisa diterapkan untuk PowerPoint versi 2003:
- Klik File > klik Save As.
- Lalu klik Tools dan klik Save Options.
- Beri tanda centang di Embed True Type Fonts.
3. Menyertakan File Font ke PowerPoint 2007
Tutorial ini untuk PowerPoint versi 2007:
- Klik tombol Office di sisi kiri atas.
- Klik PowerPoint Options.
- Klik Save di antara menu.
Kesimpulan
Itulah penjelasan dari kami mengenai bagaimana cara mengunci dokumen PowerPoint dengan password yang dapat diterapkan.
Semoga bermanfaat untuk Anda dan selamat mencoba!
Baca Juga:
- Cara Mengunci Dokumen Excel dengan Password
- Cara Mengunci Dokumen Microsoft Access dengan Password
- Cara Mengunci Dokumen Microsoft Word dengan Password
- Cara Ubah Lokasi Penyimpanan Default Microsoft Office
- Cara Mengunci Dokumen OneNote dengan Password
- Ukuran Font Minimal dan Maksimal di Microsoft Office
- Cara Membuat Ukuran Huruf Lebih Besar dari 96 di PowerPoint