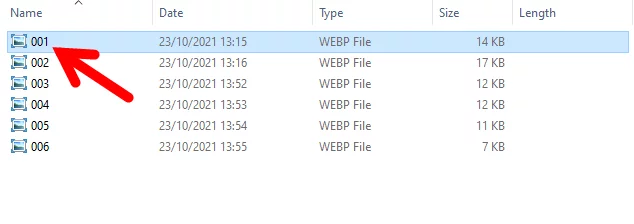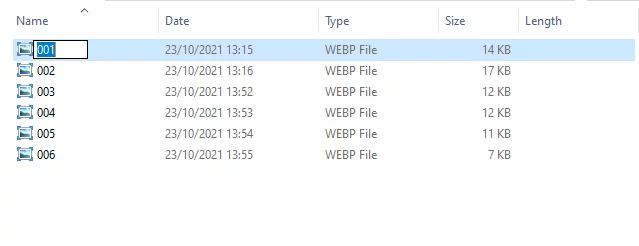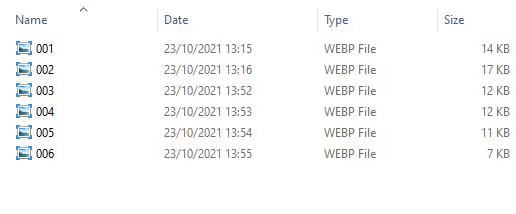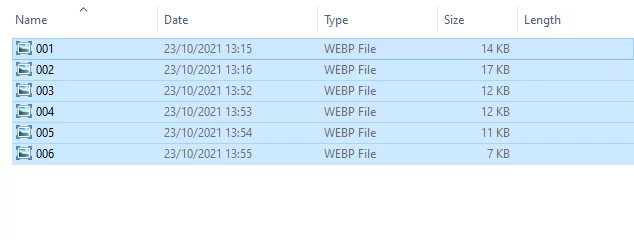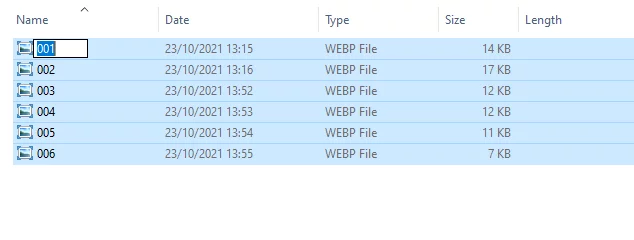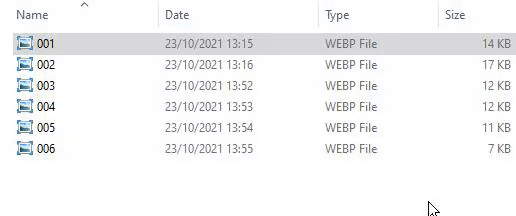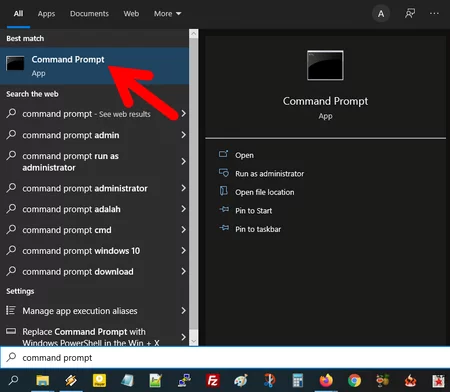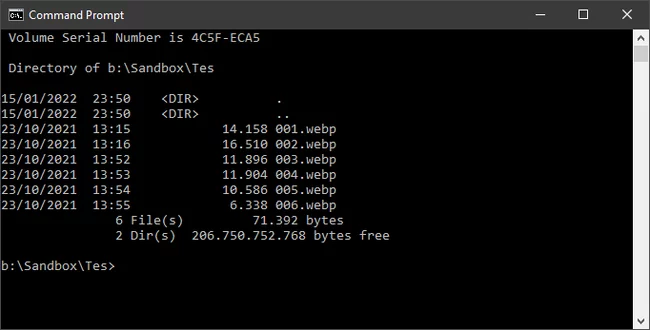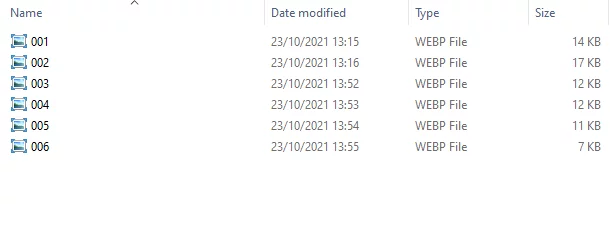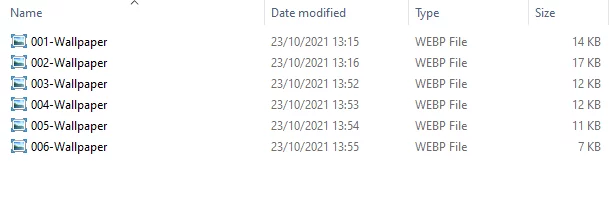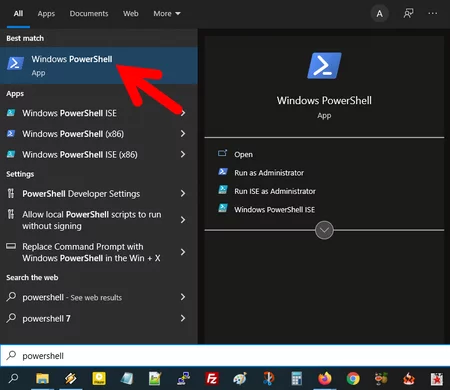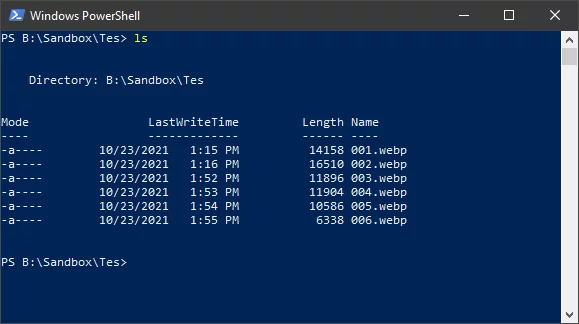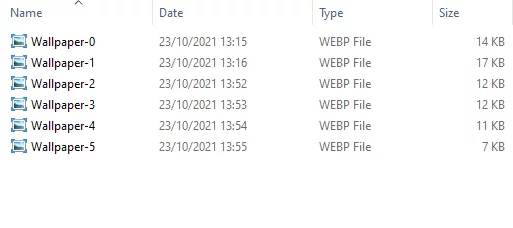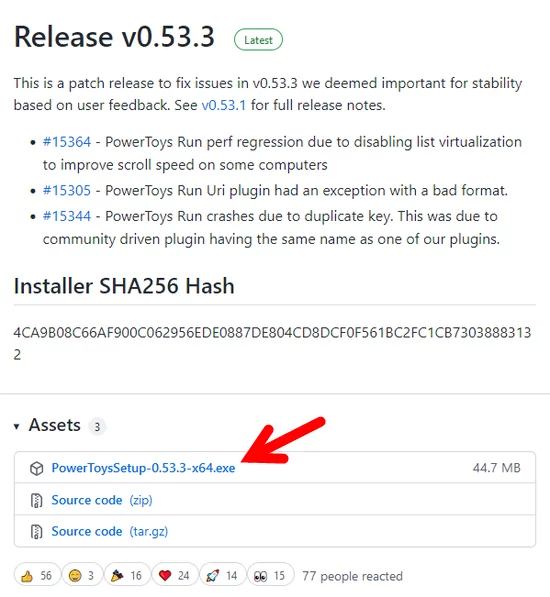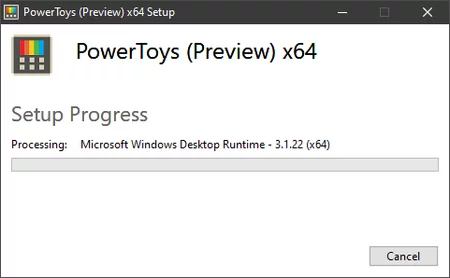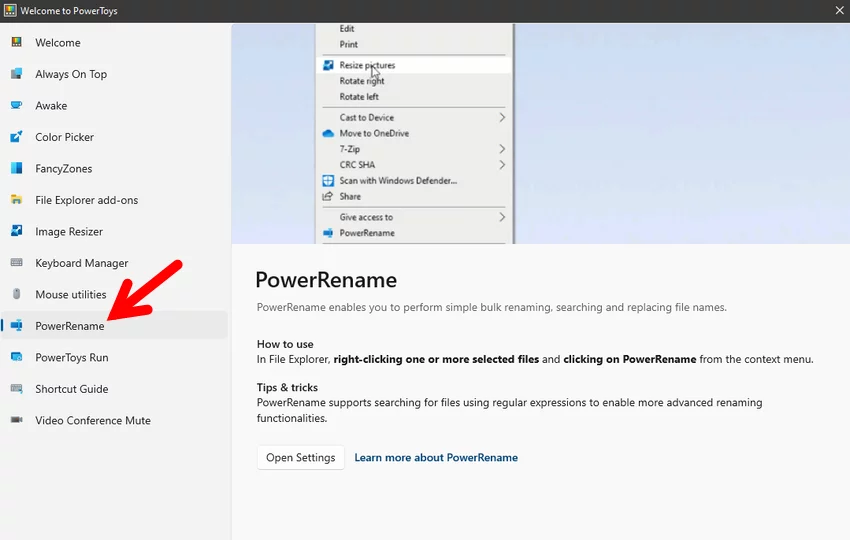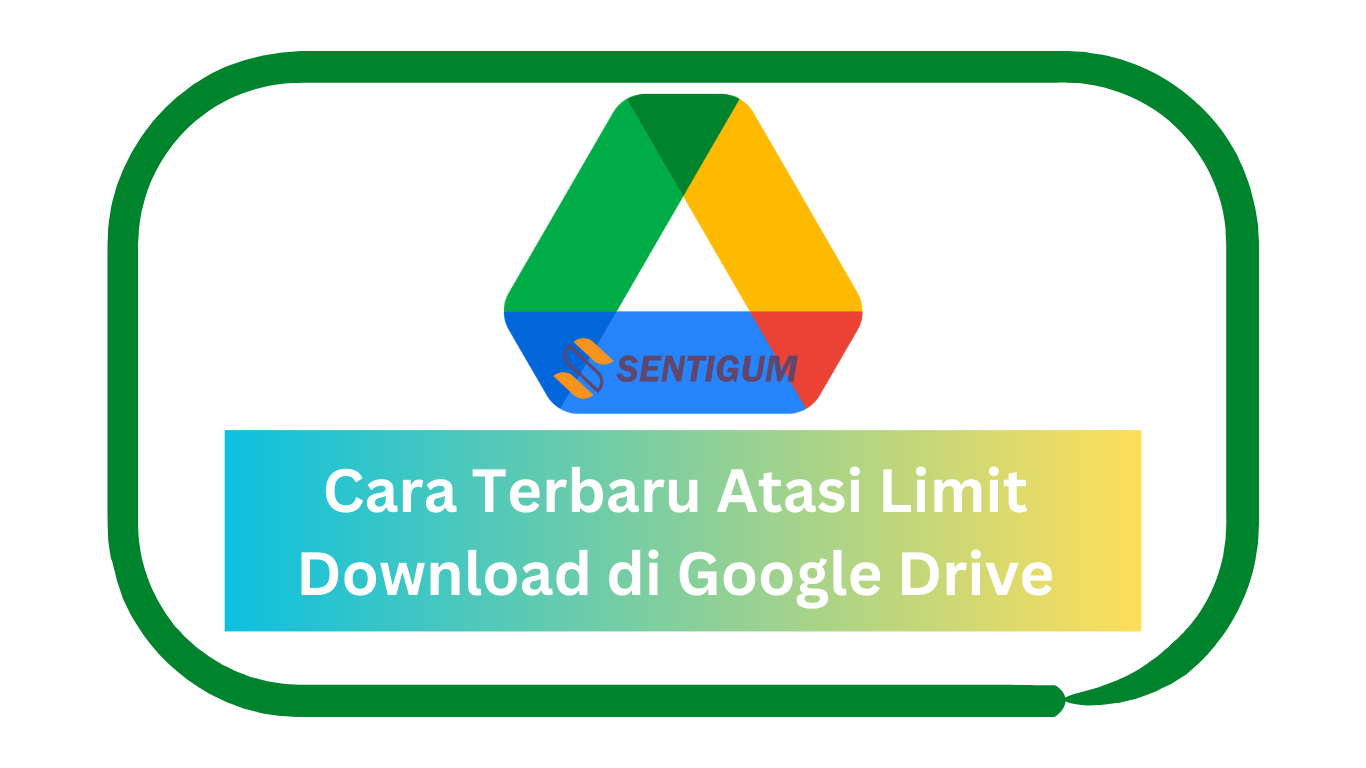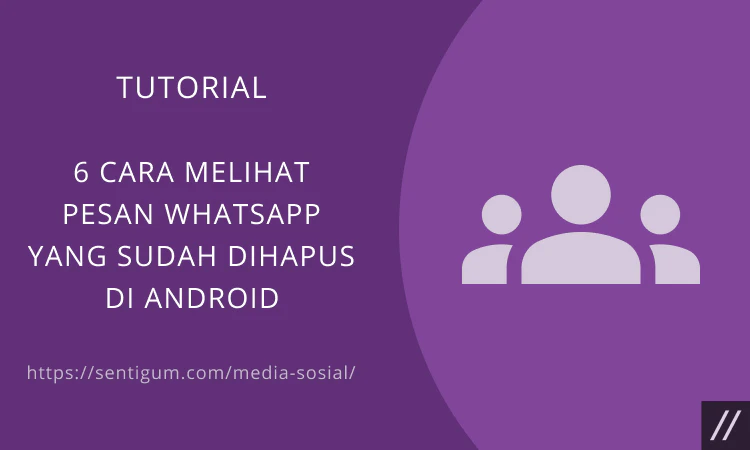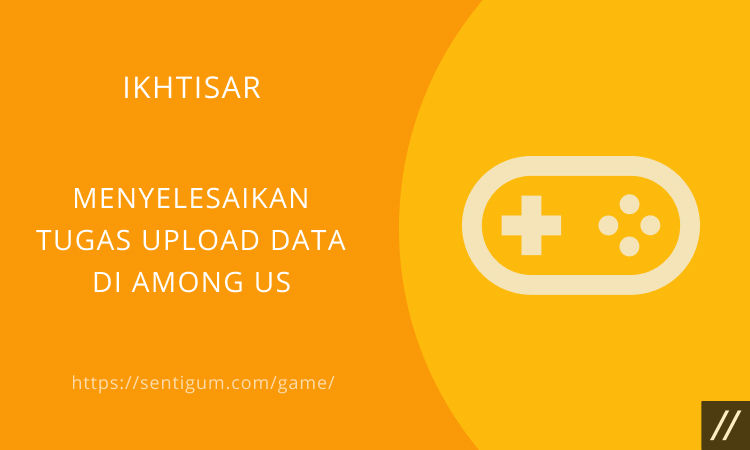Penulis cukup yakin, pertanyaan tentang apakah ada cara mudah mengganti nama banyak file pernah terlintas di pikiran setiap pengguna Windows.
Jika Anda cukup sering beraktivitas menggunakan komputer Windows, besar kemungkinan Anda pernah menghadapi kondisi di mana Anda perlu untuk mengganti nama banyak file sekaligus.
Untungnya, sekaligus menjawab pertanyaan di atas, Windows telah menyediakan berbagai cara untuk mempermudah pengguna dalam mengganti nama banyak file.
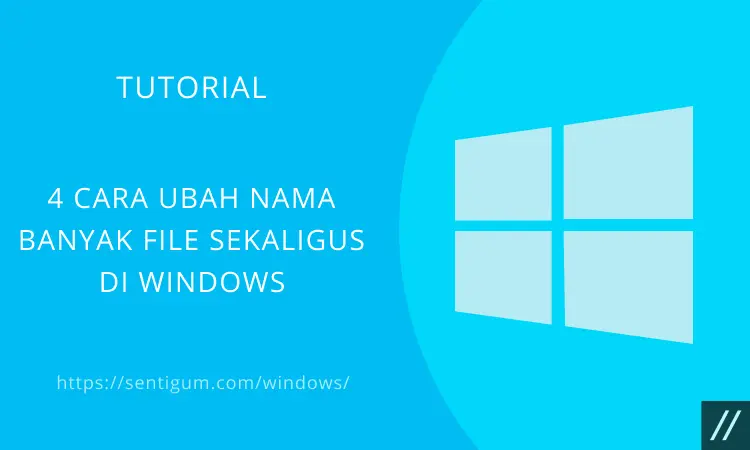
Artikel ini akan menjelaskan 4 di antaranya. Mulai dari menggunakan fitur atau program bawaan di Windows sampai dengan menggunakan program pihak ketiga.
Baca juga: 3 Cara Membuat Banyak Folder Sekaligus di Windows 10
Langsung saja, berikut adalah 4 cara mengganti nama banyak file sekaligus di Windows.
Ganti Nama Banyak File Lewat File Explorer
Cara paling mudah dan cepat untuk mengganti nama banyak file adalah melalui beberapa fitur yang sudah disediakan di File Explorer atau Windows Explorer.
Penggunaan Tombol “Tab”
Metode ini tidak akan mengganti nama banyak file sekaligus, melainkan hanya akan mempermudah dan mempercepat proses dalam mengganti nama file.
- Buka File Explorer. Anda dapat membuka File Explorer dengan mengeklik ikon folder pada taskbar atau menekan kombinasi tombol Win + E.
- Buka folder dengan banyak file yang ingin Anda ganti namanya.
- Ini adalah langkah opsional. Klik tab View kemudian pilih Details pada bagian Layout.
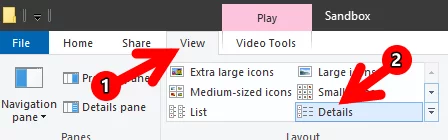
- Klik pada file pertama yang akan diganti namanya.

- Tekan tombol F2 atau klik kanan lalu pilih Rename.

- Ketikkan nama baru untuk file tersebut tanpa menekan tombol Enter. Setelah selesai mengetikkan nama baru untuk file pertama, tekan tombol Tab. Penamaan akan berlanjut ke file berikutnya secara otomatis. Ulangi langkah yang sama untuk menamai setiap file yang ada. Setelah selesai mengetikkan nama file, tekan Tab untuk menamai file berikutnya.

Jadi jelas, penggunaan tombol Tab di sini meniadakan keharusan menekan tombol F2 atau klik kanan > rename untuk mengganti nama file berikutnya.
Mengganti Nama Banyak File Sekaligus
Metode ini memungkinkan Anda mengganti nama banyak file sekaligus atau mengganti nama banyak file secara masal.
Perlu diingat bahwa metode ini akan menggunakan nama yang sama untuk semua file. Untuk membedakan antara file satu dengan yang lain, Windows secara otomatis akan menambahkan penomoran secara berurutan di akhir nama masing-masing file.
- Buka File Explorer. Anda dapat membuka File Explorer dengan mengeklik ikon folder pada taskbar atau menekan kombinasi tombol Win + E.
- Buka folder dengan banyak file yang ingin Anda ganti namanya.
- Ini adalah langkah opsional. Klik tab View kemudian pilih Details pada bagian Layout.
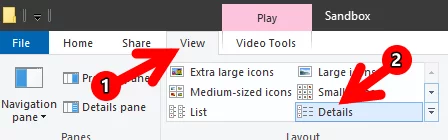
- Tekan kombinasi tombol Ctrl + A untuk memilih atau menyeleksi semua file. Anda pun dapat menyeleksi semua file dengan menyeret kursor mouse melalui semua file tersebut.

- Setelah semua file terseleksi, tekan tombol F2 atau klik kanan pada file mana saja lalu pilih Rename.

- Ketikkan nama baru lalu tekan Enter. Ingat, nama baru yang Anda ketikkan akan menjadi nama untuk semua file yang dipilih. Sebagai contoh, jika jumlah file adalah 3 dan nama baru yang Anda ketikkan adalah Wallpaper maka nama file dari yang pertama sampai terakhir akan menjadi Wallpaper (1), Wallpaper (2), dan Wallpaper (3).

Ganti Nama Banyak File Lewat Command Prompt
Ada banyak kombinasi perintah di Command Prompt yang bisa digunakan untuk mengganti nama file. Biasanya, ini tergantung pada struktur nama file yang diinginkan.
Dalam hal ini, penulis hanya akan menunjukkan perintah atau kombinasi perintah yang sering digunakan.
- Klik tombol Start.
- Ketikkan command prompt lalu klik program Command Prompt (hasil teratas pencarian).

- Gunakan format perintah berikut untuk menavigasi ke folder dengan file yang ingin Anda ganti namanya. Dengan catatan, file berlokasi di drive sistem, dalam hal ini drive C.
cd drive:\FOLDER LOKASI FILE BERADA
- Jika file berlokasi di drive lain selain drive sistem maka Anda perlu mengetikkan nama drive terlebih dahulu dilanjutkan dengan perintah cd. Sebagai contoh, perintah berikut akan mengganti drive di Command Prompt dari C ke B kemudian menavigasi ke folder Sandbox di drive B.
b: cd \Sandbox
atau
b: cd b:\Sandbox
- Untuk memastikan Anda berada di lokasi yang benar, ketikkan perintah dir lalu tekan Enter. Perintah dir akan menampilkan daftar file di lokasi tersebut.

- Selanjutnya, gunakan format perintah berikut untuk mengganti nama banyak file sekaligus:
ren *.EKSTENSIFILE ???-NAMABARU.*
Ganti EKSTENSIFILE dengan ekstensi dari file yang ingin Anda ganti namanya dan ganti NAMABARU dengan nama baru untuk semua file tersebut. Tanda bintang (*) pertama adalah simbol wildcard yang akan memberi tahu perintah ren untuk mengganti nama dari file dengan ekstensi yang dipilih. Tanda tanya (?) juga merupakan simbol wildcard, tetapi ini merepresentasikan nama atau karakter asli yang ingin Anda pertahankan sebagai bagian dari nama baru.
- Sebagai contoh, perintah di bawah ini akan mengganti nama file berekstensi .webp dan tetap mempertahankan 3 karakter atau 3 huruf pertama sebagai penanda yang unik untuk menghindari duplikasi, kemudian menambahkan nama baru Wallpaper di belakangnya.
ren *.webp ???-Wallpaper.*
- Berikut adalah hasilnya:
Sebelum Sesudah
Ganti Nama Banyak File Lewat PowerShell
Sama seperti Command Prompt, ada banyak kombinasi perintah di PowerShell yang bisa Anda gunakan untuk mengganti nama file, tergantung pada struktur nama file yang diinginkan.
Dalam hal ini, penulis hanya akan menunjukkan kombinasi perintah yang sering digunakan.
- Klik tombol Start.
- Ketikkan poweshell lalu klik program Windows PowerShell (hasil teratas pencarian).

- Gunakan format perintah berikut untuk menavigasi ke folder dengan file yang ingin Anda ganti namanya.
cd drive:\FOLDER LOKASI FILE BERADA
- Untuk memastikan Anda berada di lokasi yang benar, ketikkan perintah ls (el-es). Perintah ls akan menampilkan daftar file di lokasi tersebut.

- Selanjutnya, gunakan format perintah berikut untuk mengganti nama banyak file sekaligus:
ls | %{Rename-Item $_ -NewName ("NAMABARU-{0}.EKSTENSI" -f $nr++)}Ganti bagian NAMABARU dengan nama baru untuk semua file tersebut dan ganti bagian EKSTENSI dengan ekstensi file yang akan diganti namanya.
- Sebagai contoh, perintah berikut akan mengganti nama semua file dengan ekstensi .webp menggunakan struktur nama yang sama, yaitu Wallpaper dan menambahkan penomoran berurut di belakangnya sebagai penanda unik.
ls | %{Rename-Item $_ -NewName ("Wallpaper-{0}.webp" -f $nr++)} - Berikut adalah hasilnya:
Sebelum Sesudah
Ganti Nama Banyak File dengan Aplikasi Pihak Ketiga (Windows 10 & 11)
Jika Anda tidak ingin berurusan dengan Command Prompt atau PowerShell hanya untuk mengganti nama file. Sementara metode File Explorer di atas tidak cukup memenuhi kebutuhan Anda, gunakan aplikasi pihak ketiga sebagai gantinya.
Aplikasi yang penulis maksud adalah PowerToys. PowerToys adalah aplikasi yang berisi banyak utilitas sederhana, tetapi sangat berguna. Salah satunya adalah utilitas yang disebut PowerRename.
PowerToys tersedia untuk sistem operasi Windows 10 dan Windows 11, dikembangkan sejak tahun 2019 oleh Microsoft dan saat ini dapat diunduh secara gratis melalui laman perilisannya di Github.
Ikuti langkah-langkah di bawah ini untuk mengunduh, menginstal dan mulai menggunakan PowerToys:
- Kunjungi halaman perilisan PowerToys di Github.
- Klik file .exe yang disertakan pada bagian Assets versi perilisan terbaru. Saat artikel ini ditulis, versi terbaru adalah v0.53.3.

- File .exe PowerToys akan diunduh ke komputer Anda. Tunggu hingga proses unduh selesai.
- Setelah proses unduh selesai, instal file tersebut dengan cara yang sama seperti menginstal program pada umumnya. Tunggu hingga proses instalasi selesai.

- Jika proses instalasi sudah selesai, aplikasi secara otomatis akan langsung terbuka. Anda dapat melihat panduan atau tentang bagaimana fitur ini bekerja dengan mengeklik menu PowerRename di samping kiri.

- Ikuti panduan tersebut untuk mulai menggunakan PowerRename. Mengganti nama banyak file sekaligus kini bisa dilakukan dengan jauh lebih mudah!
Baca Juga:
- 3 Cara Membuat Banyak Folder Sekaligus di Windows 10
- Cara Mengganti Nama Akun di Windows 10
- Cara Cek Versi .NET Framework di Windows 10
- Cara Mount dan Unmount File ISO di Windows 10
- 4 Cara Memformat Flashdisk di Windows 10
- Komparasi 2 File dengan Command Prompt di Windows
- Cara Cek Versi PowerShell di Windows 10