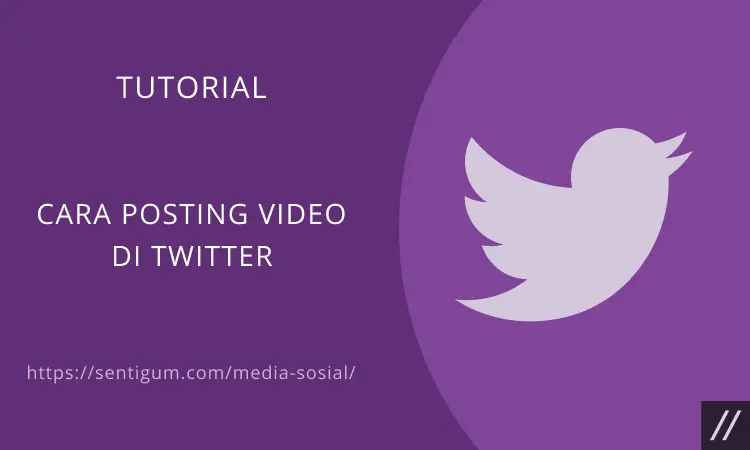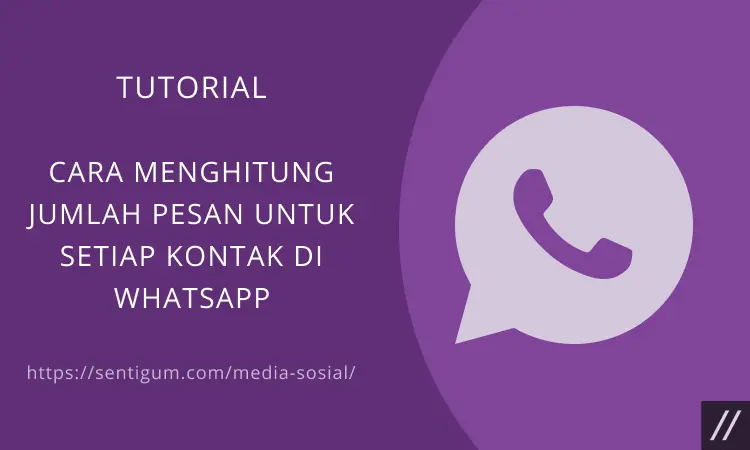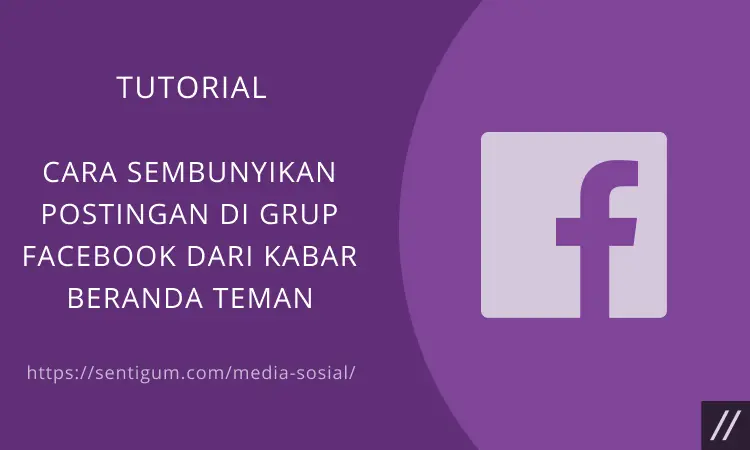Pengguna Windows tentu sudah tahu bagaimana cara membuat tangkapan layar. Cara paling umum adalah dengan menekan tombol Print Screen pada keyboard atau menggunakan program Snipping Tool.
Tapi bagaimana jika kita ingin membuat tangkapan layar BIOS dan layar booting, apakah masih bisa menggunakan tombol Print Screen dan program Snipping Tool?
Cara Screenshot Layar BIOS
Beberapa BIOS laptop, seperti Dell dan Asus menyediakan opsi untuk membuat tangkapan layar melalui tombol keyboard.
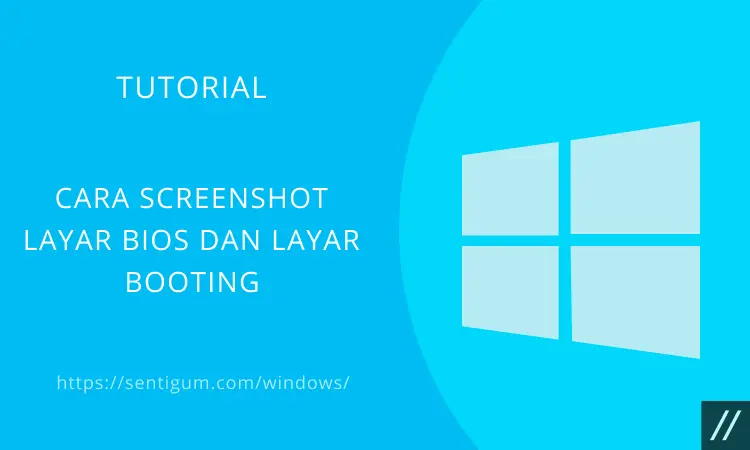
Opsi tersebut bahkan tidak hanya berlaku untuk BIOS pada laptop saja. BIOS pada perangkat desktop, seperti MSI pun menyediakan opsi yang sama.
Langsung saja, berikut bagaimana cara screenshot atau membuat tangkapan layar BIOS.
- Sebelum membuat tangkapan layar, Anda perlu menyiapkan USB flash drive (flashdisk) yang nantinya akan digunakan untuk menyimpan gambar hasil tangkapan. Flashdsik yang digunakan harus berformat FAT32. Baca 4 Cara Memformat Flashdisk di Windows 10.
- Pasang flashdisk pada port USB komputer Anda.
- Restart komputer kemudian masuk ke BIOS. Cara masuk ke BIOS bisa berbeda untuk masing-masing manufaktur. Saat booting dan muncul splash screen, tekan tombol sesuai dengan manufaktur pada tabel berikut.
[sgtextbox type=”tip” title=”Tip” image=”0″]Karena splash screen hanya muncul sekilas, tekan tombol beberapa kali untuk menghindari Anda gagal masuk ke BIOS.[/sgtextbox]Manufaktur Hotkey Acer F2 atau Delete ASUS F2 untuk semua komputer ASUS, F2 atau Delete untuk motherboard Dell F2 atau F12 HP Esc atau F10 Lenovo F2 atau Fn + F2 Lenovo (Desktop) F1 Lenovo (ThinkPad) Enter + F1 MSI Delete untuk motherboard dan komputer Microsoft Surface Tablet Tekan dan tahan tombol Volume Up Samsung F2 Sony F1, F2, atau F3 Toshiba F2 - Pada layar BIOS, tekan F12 untuk membuat tangkapan layar. Hasil tangkapan layar akan disimpan di flashdisk yang sudah Anda pasang sebelumnya.
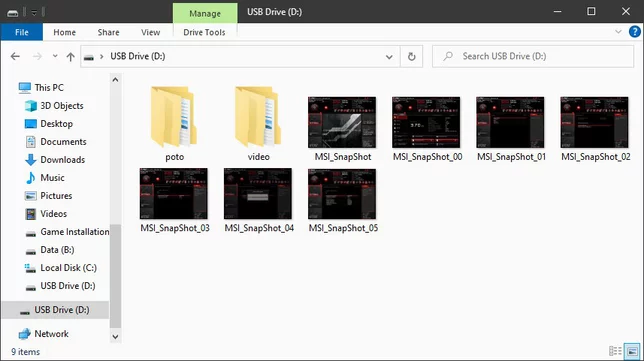
Cara Screenshot Layar Booting
Untuk membuat tangkapan layar booting, gunakan tombol Print Screen pada keyboard.
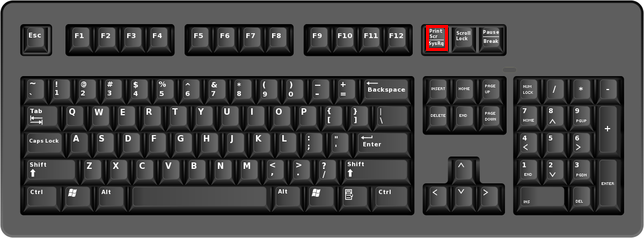
Setelah Anda masuk ke Windows, tempel hasil screenshot di program Paint kemudian simpan gambar seperti biasa.
Perlu diingat, tombol Print Screen hanya dapat membuat satu tangkapan layar dalam satu waktu.
Baca Juga:
- Daftar Tombol Masuk UEFI/BIOS untuk Setiap Manufaktur
- Cara Mengaktifkan Secure Boot di BIOS
- Cara agar Dapat Merekam dan Meng-Capture Layar UAC Windows
- Cara Perbaiki “This PC Can’t Run Windows 11”
- Cara Screenshot dengan Mengetuk Bagian Belakang Ponsel Android
- 4 Cara Memformat Flashdisk di Windows 10
- Tentang Notifikasi Screenshots di Instagram