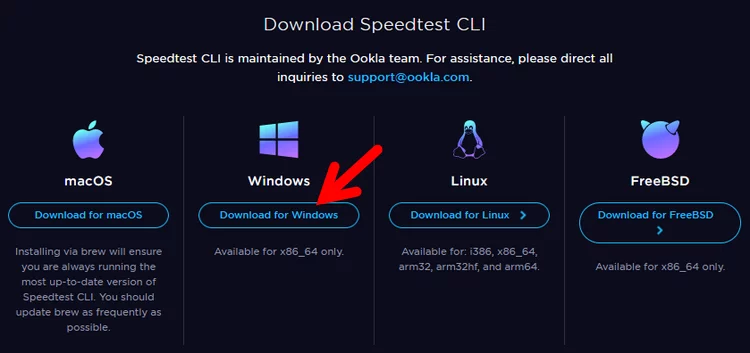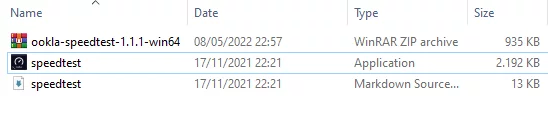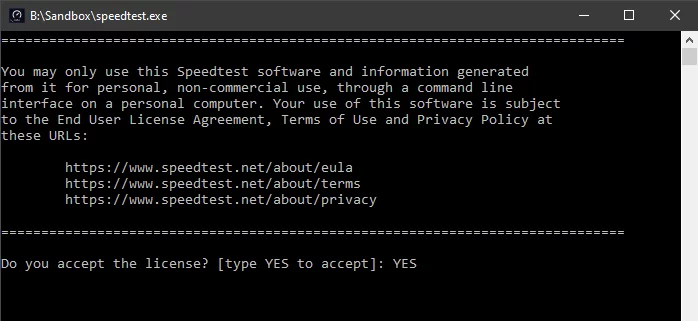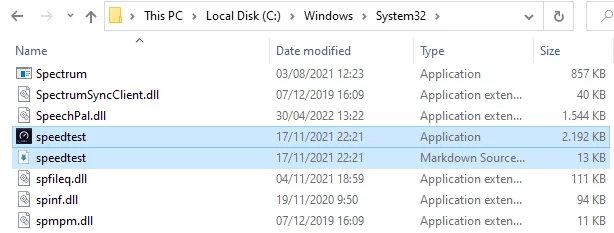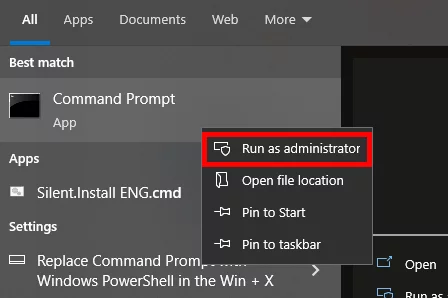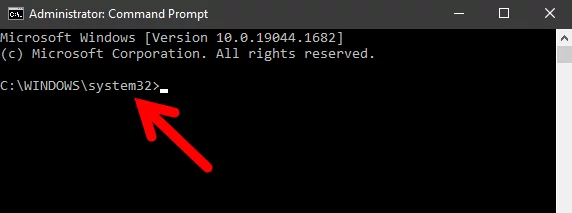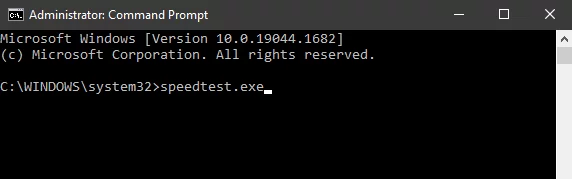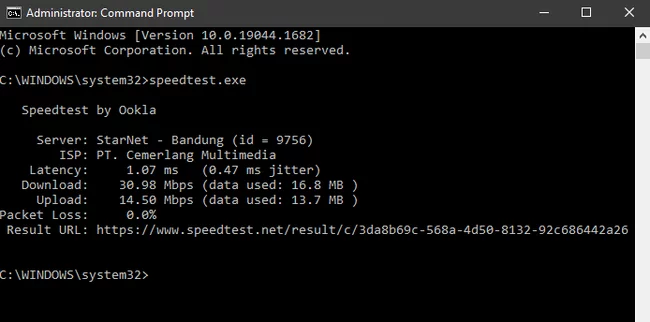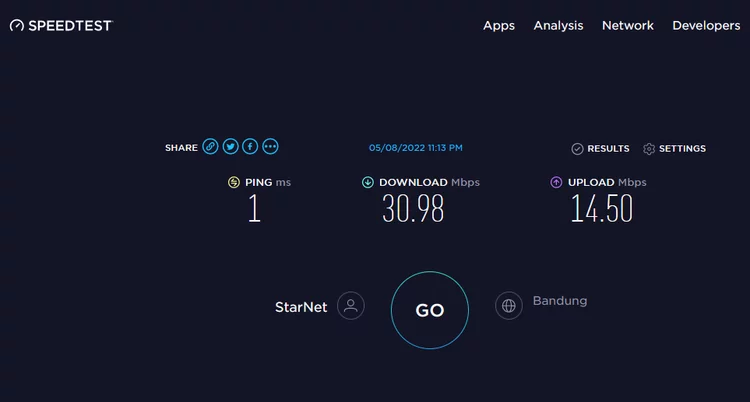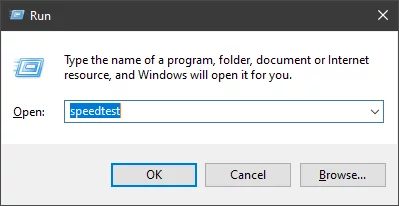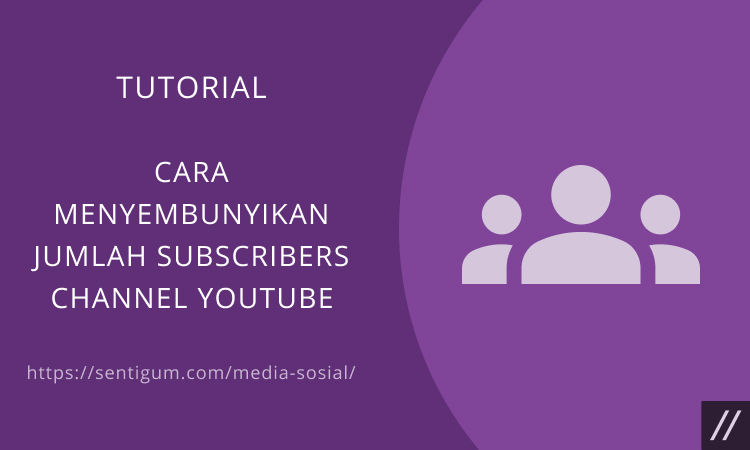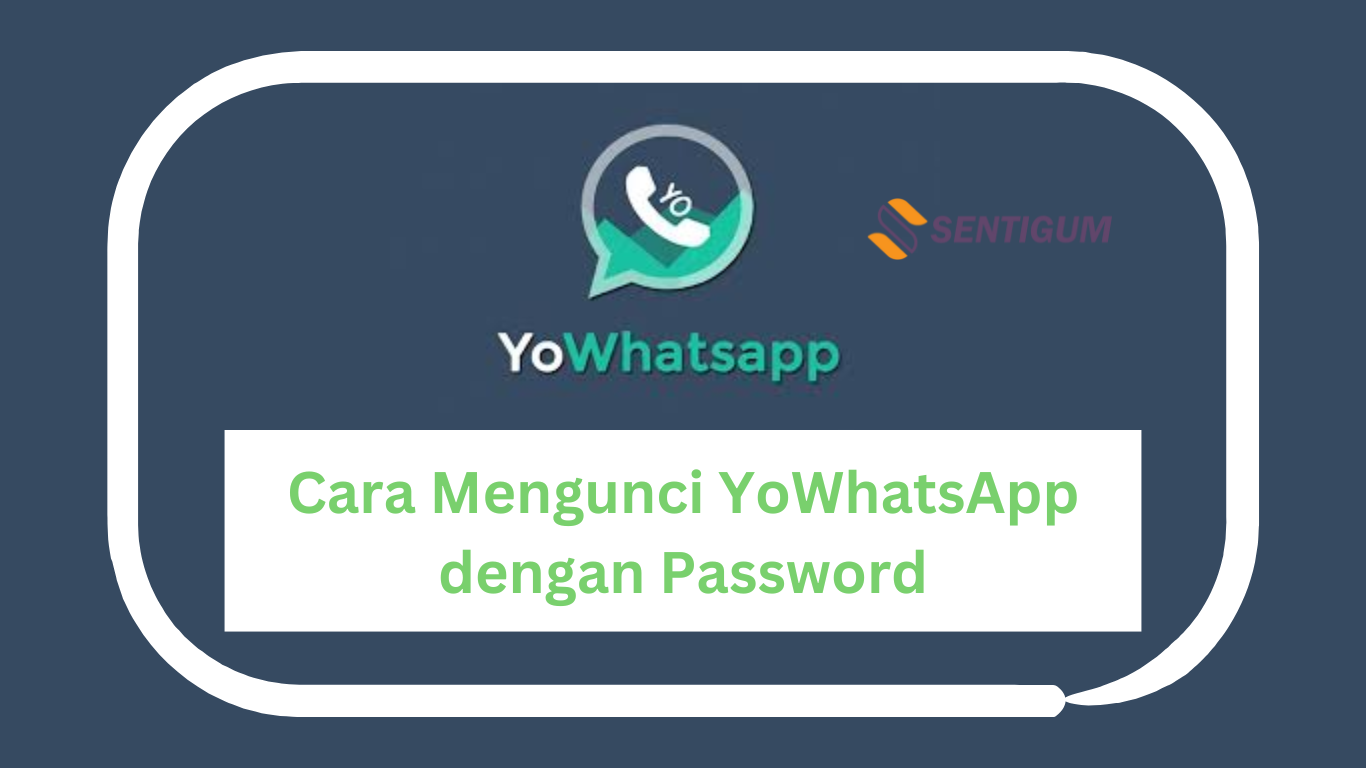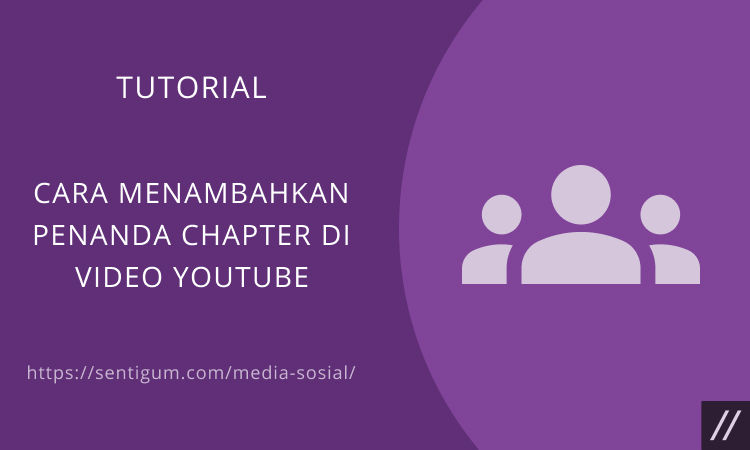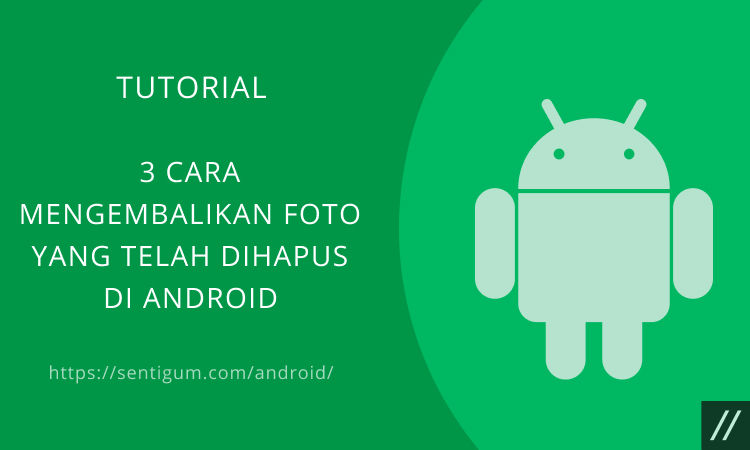Tahukah bahwa di Windows Anda dapat mengukur atau melakukan pengujian kecepatan internet hanya dengan mengetikkan baris perintah di Command Prompt?
Ya, dengan aplikasi bernama Speedtest CLI, Anda dapat mengukur metrik performa koneksi internet, seperti kecepatan download, upload, latensi, dan packet loss.
Meskipun dalam proses pengukurannya tidak melibatkan browser, aplikasi Speedtest CLI tetap harus diunduh melalui browser.
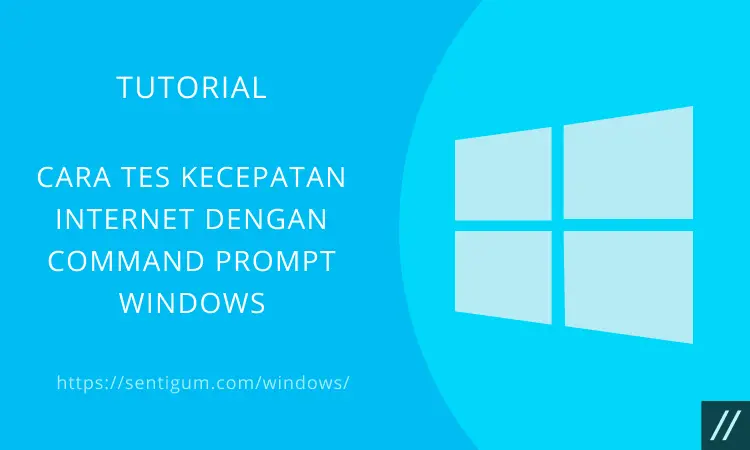
Apa Itu Speedtest CLI?
Speedtest CLI adalah aplikasi pengukur kecepatan internet beserta metrik lainnya yang berhubungan dengan koneksi internet di komputer Anda.
Speedtest CLI merupakan aplikasi berbasis Linux yang dikembangkan oleh Ookla dan tersedia di empat sistem operasi utama komputer, yaitu Windows, macOS, Linux, dan FreeBSD.
Bagi Anda yang belum tahu apa itu CLI, CLI adalah akronim atau singkatan dari Command Line Interface (Antarmuka Baris Perintah).
CLI adalah mekanisme interaksi dengan sistem operasi atau perangkat lunak komputer dengan mengetikkan perintah untuk menjalankan tugas tertentu.
Apa Saja yang Bisa Diukur dengan Speedtest CLI?
Seperti yang telah disebutkan di atas, CLI mengukur 4 metrik utama yang berkaitan dengan performa koneksi internet Anda, yaitu kecepatan download, upload, latensi, dan packet loss.
Perlu diketahui bahwa packet loss dapat memengaruhi kecepatan internet. Oleh karena itu, metode pengukuran menggunakan Speedtest CLI ini dapat membantu dalam menganalisa saat terjadi masalah pada koneksi internet Anda.
Cara Menggunakan Speedtest CLI
Untuk dapat mengukur metrik performa koneksi internet menggunakan aplikasi Speedtest CLI, hal pertama yang harus Anda lakukan adalah mengunduh aplikasinya terlebih dahulu.
- Buka browser lalu kunjungi situs web speedtest.net.
- Arahkan kursor pada menu Apps di bagian atas halaman utama situs web kemudian pilih menu CLI.
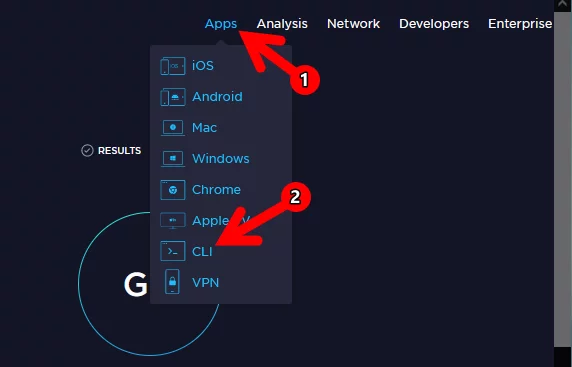
- Gulir turun halaman ke bagian Download Speedtest CLI lalu klik tombol Download di bawah sistem operasi yang Anda gunakan. Dalam contoh, penulis menggunakan sistem operasi Windows.

- File ZIP berisi aplikasi Speedtest CLI akan diunduh. Selanjutnya, ekstrak file ZIP tersebut dan Anda akan mendapatkan 2 file dengan nama yang sama, yaitu speedtest.

- Pada tahap ini, Anda sudah bisa melakukan pengukuran metrik performa koneksi internet dengan cara mengeklik dua kali file speedtest berjenis Application. Namun, perlu diingat bahwa jika Anda menggunakan cara ini, jendela Command Prompt secara otomatis akan menutup setelah pengukuran selesai. Sulit bagi Anda untuk mencatat atau menyimpan hasil pengukuran.
- Sebaiknya, pindahkan dua file speedtest tersebut ke direktori C:\Windows\System32.

- Setelah dipindahkan, jalankan Command Prompt sebagai administrator.

- Di Command Prompt, secara default Anda akan berada pada direktori C:\Windows\System32, inilah alasan kenapa file speedtest perlu dipindahkan ke direktori tersebut.

- Selanjutnya, ketikkan perintah speedtest.exe lalu tekan Enter.

- Tunggu sampai proses pengukuran selesai. Jika sudah selesai, Anda akan melihat metrik performa koneksi internet, meliputi Latency, Download, Upload, dan Packet Loss.

- Jika Anda salin bagian Result URL kemudian membukanya di browser, halaman yang menampilkan hasil pengukuran yang sama akan terbuka di situs web speedtest.net.

Sebagai alternatif, Anda dapat menjalankan aplikasi Speedtest CLI melalui kotak Run di Windows. Namun, pastikan dua file speedtest sudah berada di direktori yang benar, yaitu C:\Windows\System32.
- Tekan kombinasi tombol Win + R untuk membuka kotak Run.
- Ketikkan speedtest lalu tekan Enter.

- Jika ini adalah pertama kali Anda menjalankan aplikasi Speedtest CLI melalui kotak RUN, Anda akan diminta untuk menerima pernyataan lisensi. Ketik YES dengan huruf besar semua lalu tekan Enter.

- Proses pengukuran akan berjalan dan jendela Command Prompt akan langsung menutup setelah pengukuran selesai. Cara ini sama seperti Anda menjalankan aplikasi Speedtest CLI tanpa melalui baris perintah.
Baca Juga:
- Komparasi 2 File dengan Command Prompt di Windows
- 2 Cara Membersihkan Cache DNS di Windows 10
- Cara Cek Versi Java di Windows 10
- Cara Memperbaiki “adb is not recognized” di Windows
- 6 Cara Cek Username di Komputer Windows
- 3 Cara Membuat Banyak Folder Sekaligus di Windows 10
- Cara Menghilangkan Watermark Test Mode di Windows 10