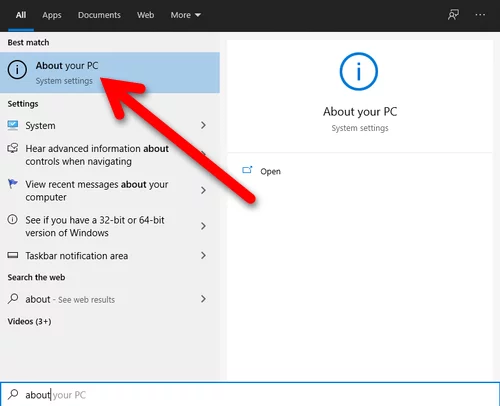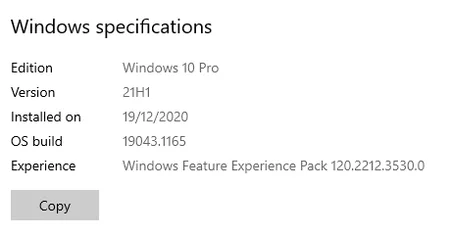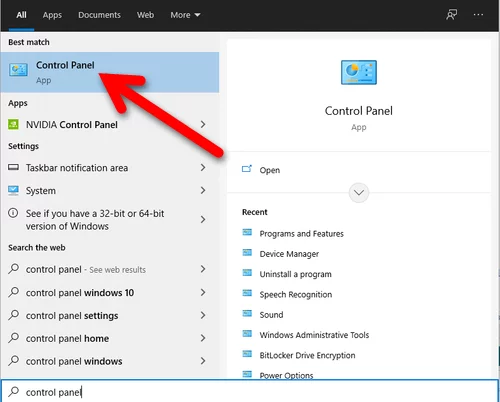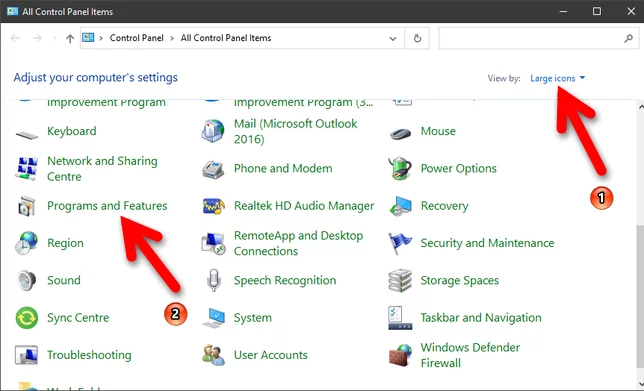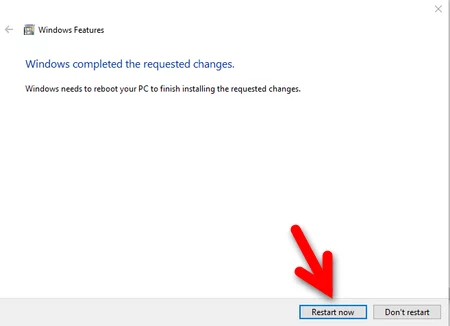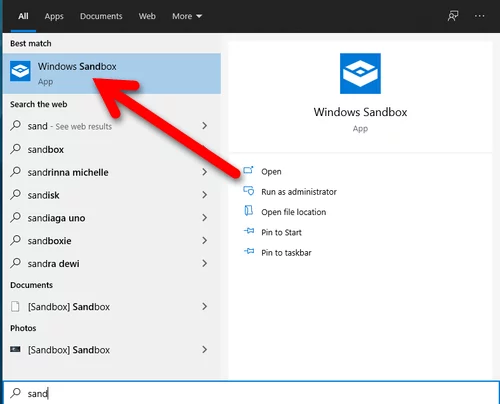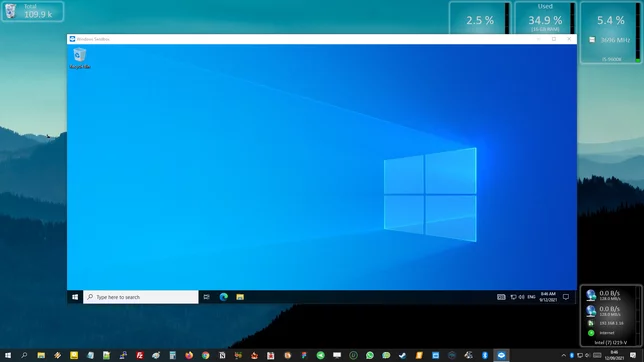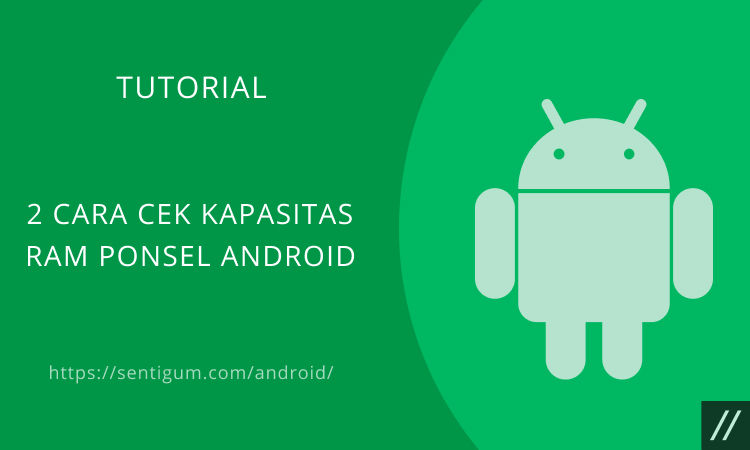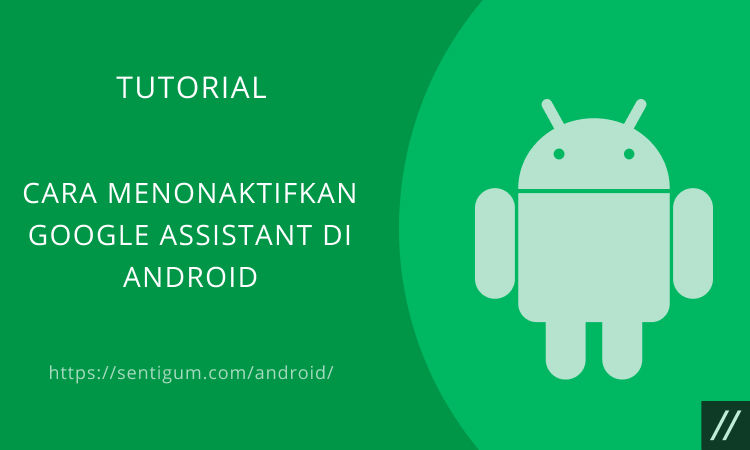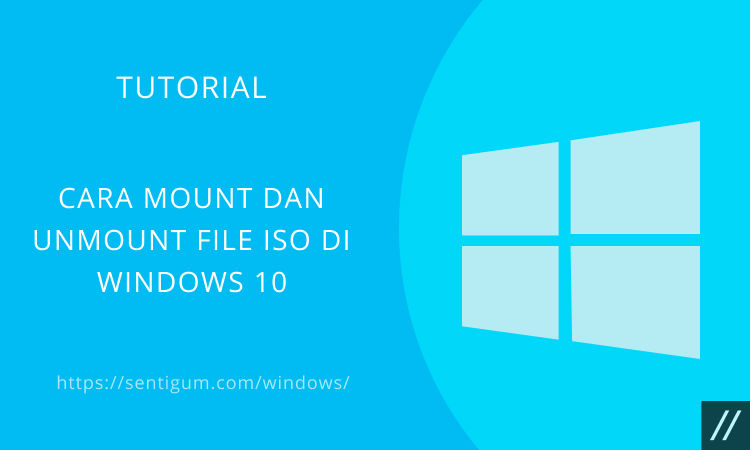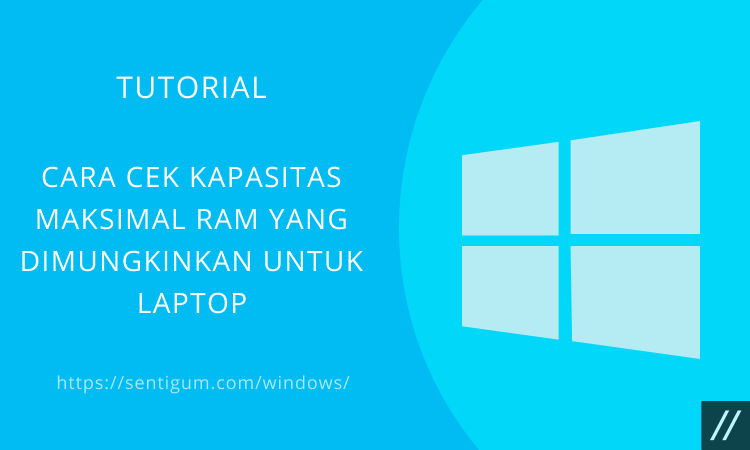Fitur Sandbox di Windows 10 memungkinkan Anda menguji porgram atau aplikasi sebelum benar-benar dipasang dan digunakan di sistem/lingkungan utama Windows. Berikut bagaimana cara mengaktifkan atau menonaktifkan Sandbox di Windows 10.
Terkadang kita mengunduh aplikasi dan file dari sumber yang tidak terpercaya di internet. Dalam situasi seperti ini, praktik terbaik adalah mengujinya terlebih dahulu sebelum benar-benar dipasang dan digunakan di lingkungan utama Windows.
Dulu, untuk menguji aplikasi atau file, orang harus menggunakan dedicated sandbox, seperti Sandboxie atau menjalankan Mesin Virtual (Virtual Machine) lengkap dengan perangkat lunak virtualisasi yang kuat dan haus sumber daya, seperti VMWare dan VirtualBox.

Kini, hal seperti itu tidak diperlukan, khususnya bagi Anda pengguna sistem operasi Windows 10. Alasannya, karena Windows 10 telah dilengkapi dengan fitur Sandbox bawaan yang jauh lebih ringan jika dibandingkan dengan Virtual Machine.
Apa Itu Sandbox di Windows?
Sandbox di Windows atau biasa disebut Windows Sandbox merupakan lingkungan vritual yang berjalan/beroperasi di bagian yang terlindungi dan terpisah dari sistem/lingkungan utama Windows.
Sandbox sangat berguna untuk menguji perangkat lunak sebelum benar-benar dipasang dan digunakan di sistem/lingkungan utama. Selain itu, Sandbox membuat aktivitas berselancar di internet jauh lebih aman, Anda dapat mengunjungi situs web yang mungkin berpotensi berbahaya.
Apa pun yang Anda lakukan atau kerjakan di lingkungan Sandbox tidak akan mempengaruhi sistem utama Windows. Sandbox di Windows 10 mencakup fungsi Windows Defender untuk memindai dan melindungi sistem Anda dari virus, malware, dan ancaman lainnya.
Bisakah Komputer Saya Menjalankan Sandbox?
Sebelum mengaktifkan Sandbox, pastikan sistem komputer Anda memenuhi persyaratan yang tercantum di bawah ini.
- Komputer Anda harus menjalankan Windows 10 versi 64-bit.
- Sistem harus sudah mendukung virtualisasi. Untuk memastikannya, unduh software SecurAble kemudian jalankan di komputer Anda. Pastikan status untuk bagian Hardware Virtualization adalah Yes. Selain itu, lihat apakah Anda menjalankan Windows versi 32-bit atau 64-bit.
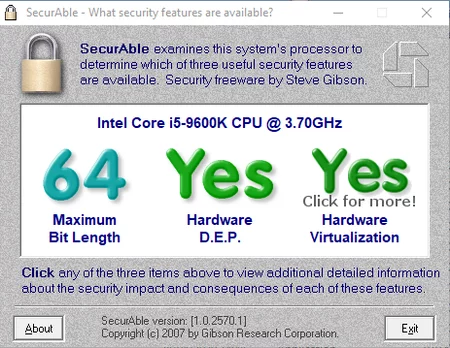
- Sistem Anda harus memiliki minimal 4GB RAM. Untuk pengalaman yang lebih baik, kapasitas RAM yang direkomendasikan adalah 8GB.
- Tersedia ruang kosong setidaknya 1GB untuk Sandbox.
- Anda harus menggunakan Windows 10 versi 1903 (build 18305 atau yang lebih tinggi). Untuk memastikannya, tekan tombol Win + S untuk membuka jendela pencarian kemudian ketikkan about. Klik pada About your PC yang muncul di hasil pencarian. Lihat bagian Windows specifications di sisi kanan.
Setelah memastikan semuanya memenuhi syarat, lanjut ke bagian mengaktifkan Sandbox di bawah.
Cara Mengaktifkan Sandbox di Windows 10
- Tekan tombol Win + S untuk membuka jendela pencarian kemudian ketikkan control panel. Klik pada Control Panel yang muncul di hasil pencarian.

- Klik bagian View by di kanan atas lalu atur menjadi Large icons. Pilih menu Program and Features.

- Klik menu Turn Windows features on or off di samping kiri.

- Di jendela Windows Features, gulir turun lalu centang kotak Windows Sandbox. Klik tombol OK.

- Windows akan menerapkan beberapa perubahan pada sistem. Jika sudah selesai, klik tombol Restart now.

- Setelah reboot dan kembali masuk ke Windows, tekan tombol Win + S lalu ketikkan sandbox. Pilih Windows Sandbox yang muncul di hasil pencarian.

- Jendela Sandbox akan terbuka dan siap digunakan.

Cara Menonaktifkan Sandbox di Windows 10
Untuk menonaktifkan Sandbox, gunakan cara yang sama, yaitu kembali ke menu Control Panel > Program and Features.
Klik menu Turn Windows features on or off di samping kiri.
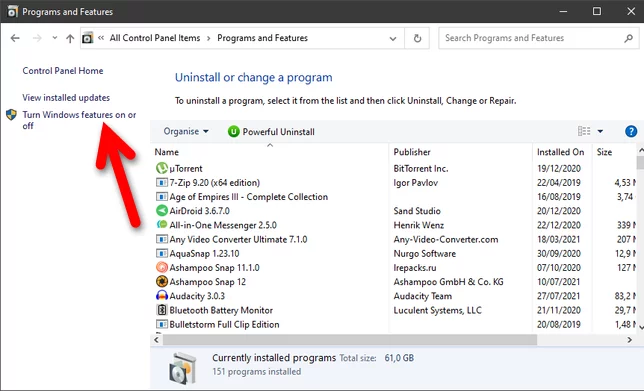
Gulir turun, hapus centang dari kotak Windows Sandbox kemudian klik tombol OK. Terakhir, restart komputer. Setelah restart, Sandbox akan dinonaktifkan dan tidak dapat diakses sampai Anda mengaktifkannya kembali.
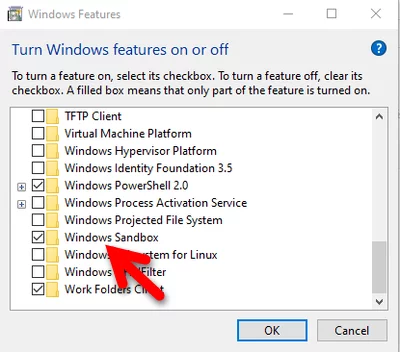
Baca Juga:
- Cara Cek Apakah PC Anda Bisa Menjalankan Windows 11
- Cara Aktifkan/Nonaktifkan Driver Signature Enforcement di Windows 10
- Cara Mengaktifkan Windows Photo Viewer di Windows 10
- Cara Perbaiki “This PC Can’t Run Windows 11”
- Cara Mengaktifkan Secure Boot di BIOS
- Cara Atur Volume Default Headphone Bluetooth di Windows 10
- Cara Matikan atau Nonaktifkan Permanen Mode Pesawat di Windows 10