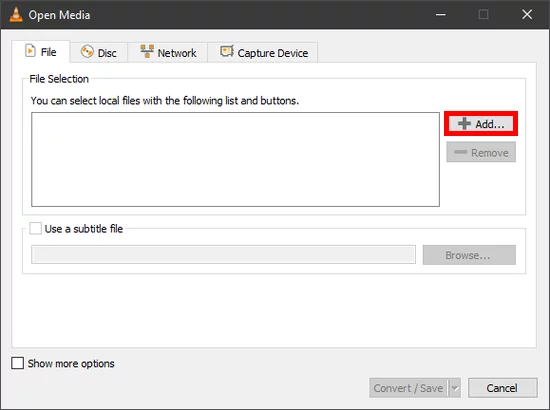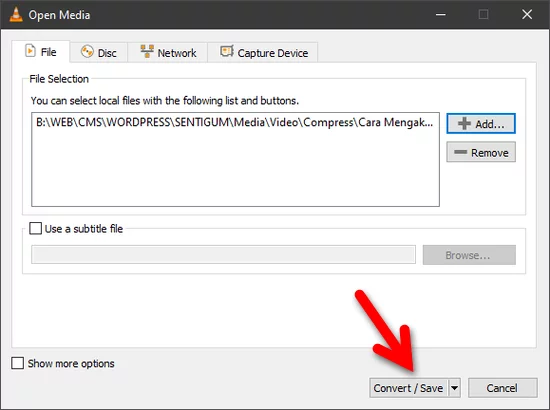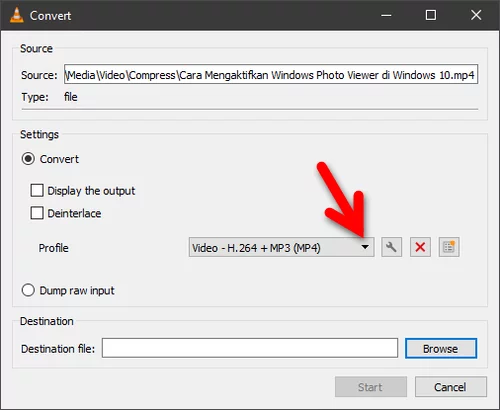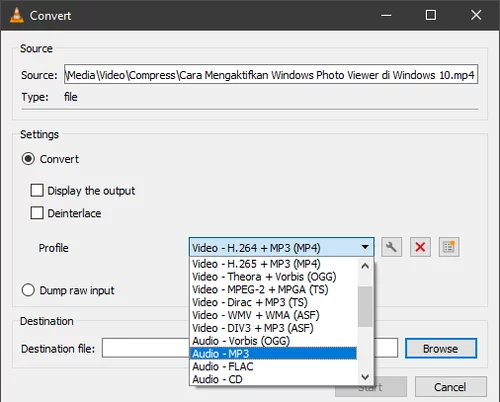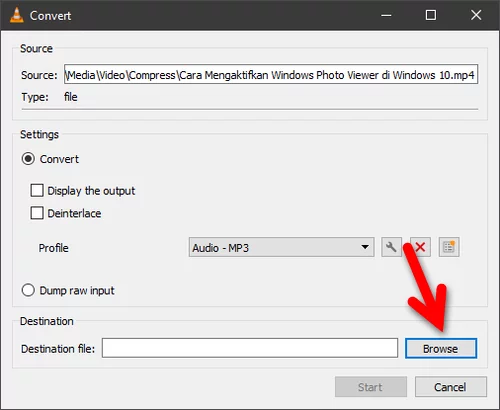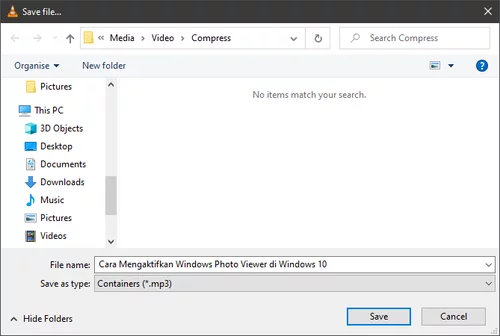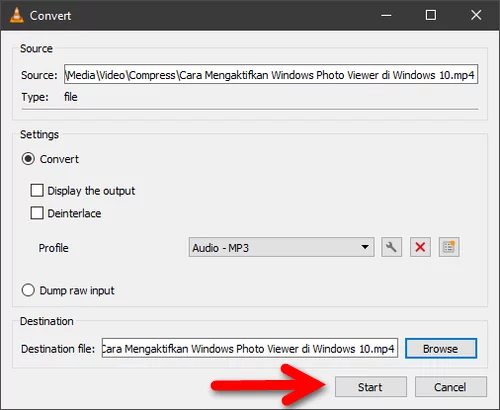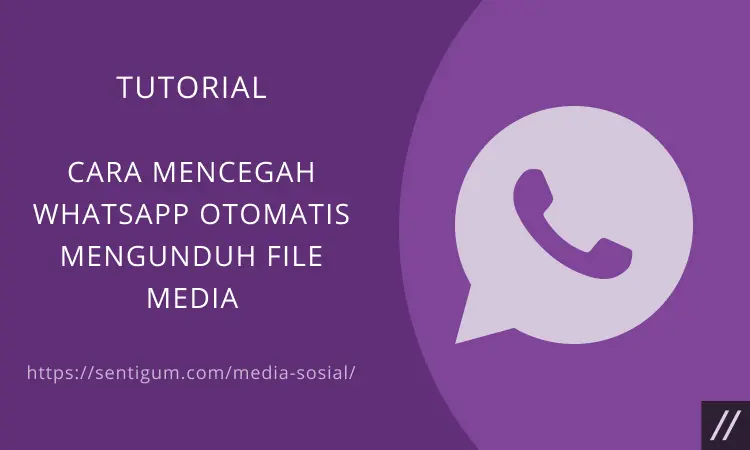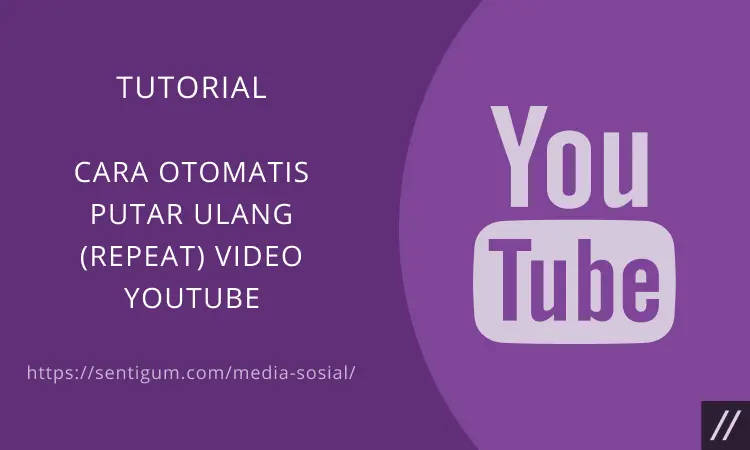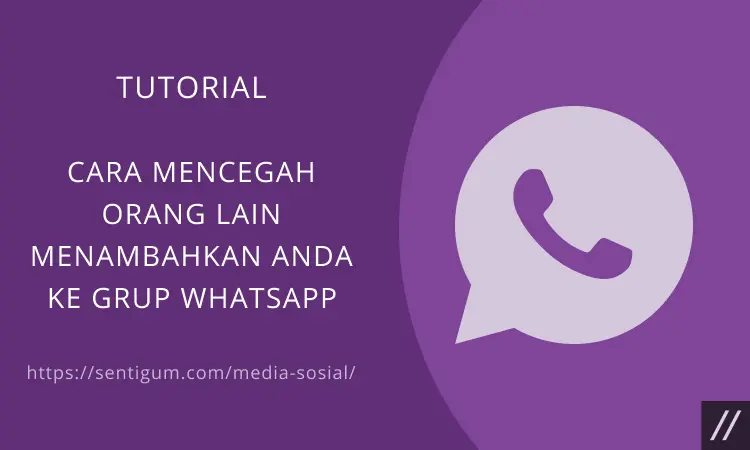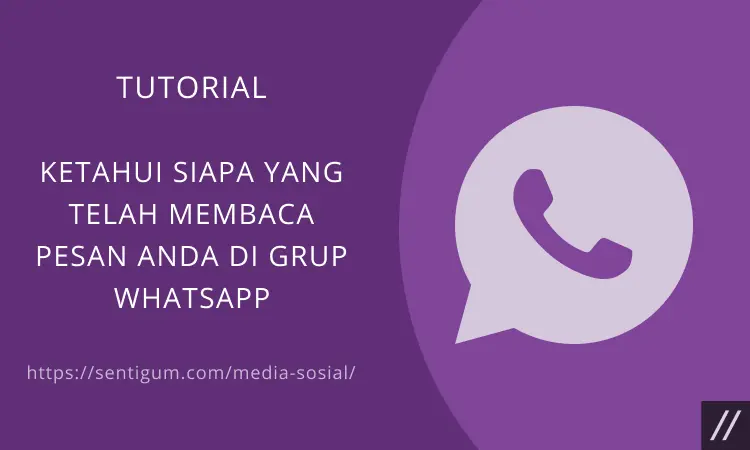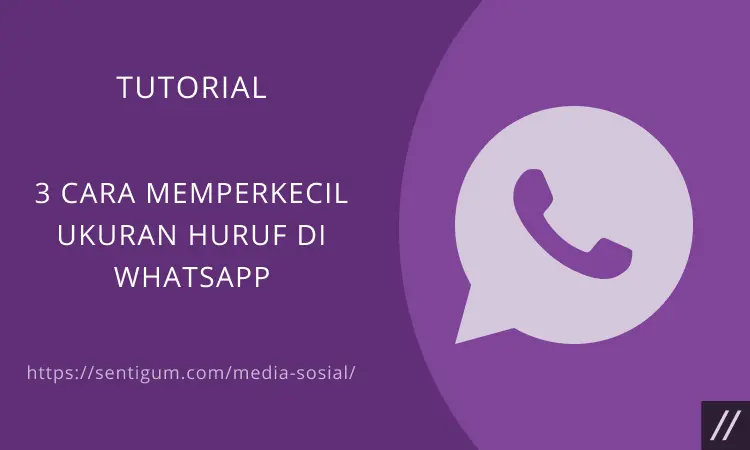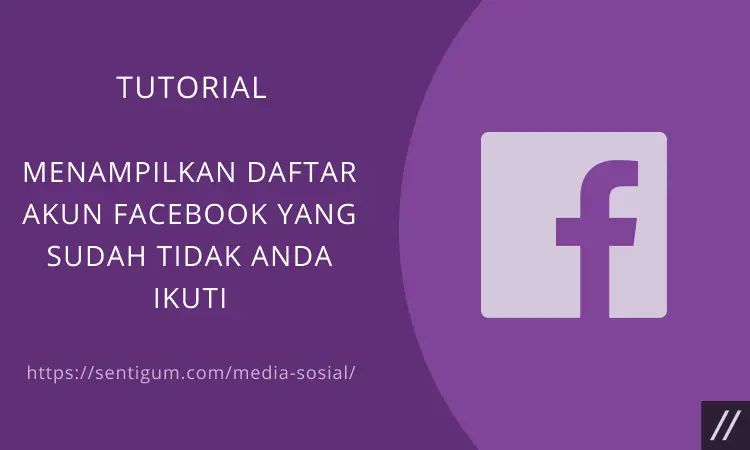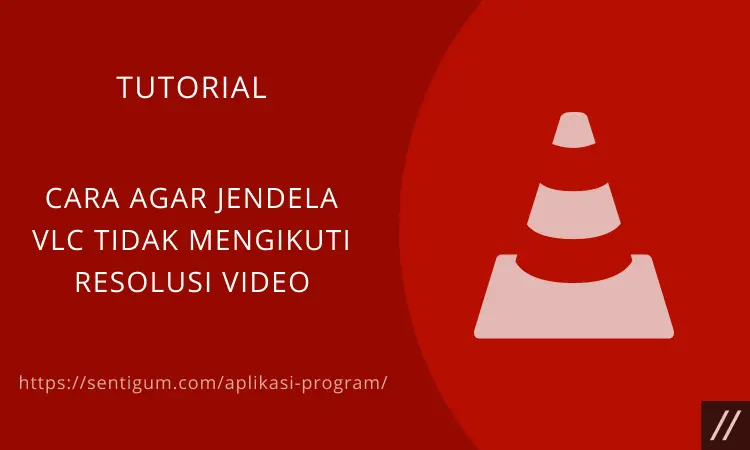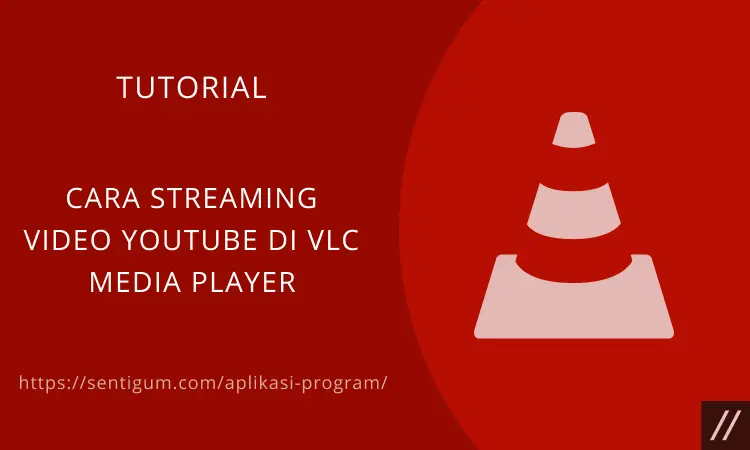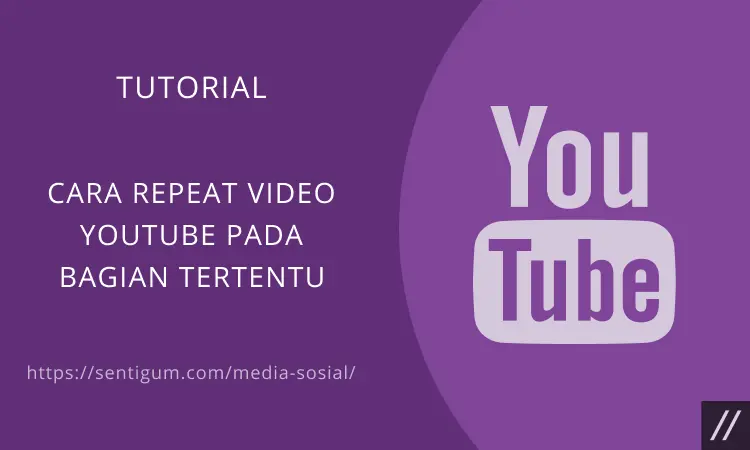VLC Media Player bukan hanya sekedar program pemutar file multimedia. Lebih dari itu, VLC Media Player dapat digunakan untuk mengonversi format file video. Hal yang sama juga berlaku untuk format file audio.
VLC mendukung sebagian besar format dan codec video. Anda dapat dengan mudah mengonversi file video AVI ke MP4 atau sebaliknya. Juga mengonversi file video MP4 ke file audio MP3.
Baca juga: Cara Streaming Video YouTube di VLC Media Player

Mengonversi Format File Video dengan VLC
- Jika Anda belum menginstal VLC, silakan unduh dan instal terlebih dahulu.
- Buka program VLC.
- Klik menu Media > Convert / Save. Cara cepat untuk membuka bagian ini adalah dengan menekan kombinasi tombol Ctrl + R.
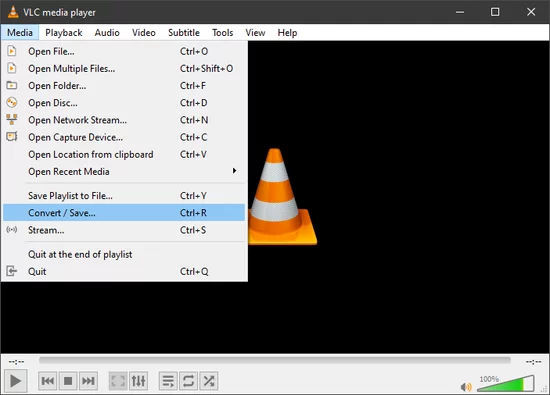
- Pada tab File, klik tombol Add lalu pilih file video yang akan dikonversi.

- Selanjutnya, klik tombol Convert / Save di bagian bawah.

- VLC menyediakan beberapa profil yang siap digunakan. Klik kotak Profile untuk memilih profil. Anda pun dapat mengedit profil dengan mengklik tombol di samping kotak Profile. Penjelasan mengenai format dan codec bisa Anda lihat di pembahasan berikutnya. Dalam contoh, penulis akan mengonversi file video MP4 ke file audio MP3
- Bagian lainnya dibiarkan saja default.
- Klik tombol Browse lalu pilih lokasi di mana Anda akan menyimpan file hasil konversi.
- Klik tombol Start untuk memulai proses konversi.

- Saat proses konversi berlangsung, VLC akan menampilkan layar yang sama seperti ketika Anda memutar video. Posisi timer di bagian bawah yang mengindikasikan kemajuan (progress) proses akan bergerak. Proses konversi selesai saat posisi timer berada di akhir.
- Periksa direktori atau lokasi di mana Anda menyimpan file hasil konversi.
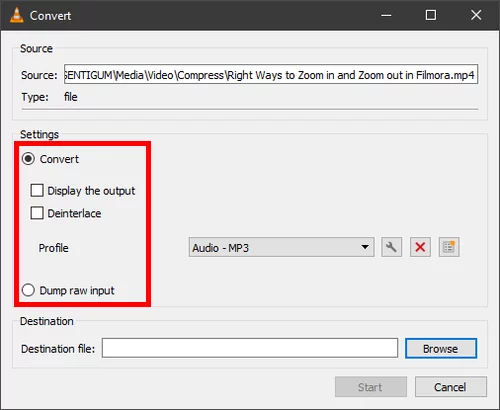
- Convert: Pastikan Anda memilih opsi ini saat akan mengonversi format file video atau audio.
- Display the output: Putar/tampilkan output di jendela player saat proses konversi sedang berlangsung.
- Deinterlace: Centang kotak ini jika Anda mengonversi format video khusus untuk ditampilkan pada media televisi, seperti 720i, 1080i, dan lain sebagainya.
- Profile: Bagian untuk memilih jenis atau format file yang diinginkan.
- Dump Raw Input: Bagian ini akan mengonversi format video tanpa mengubah ukuran file. Sebaiknya, jangan pilih opsi ini.
Mengedit Profil & Membuat Profil
Untuk mengedit profil, klik tombol dengan ikon kunci inggris di samping kanan kotak Profile.
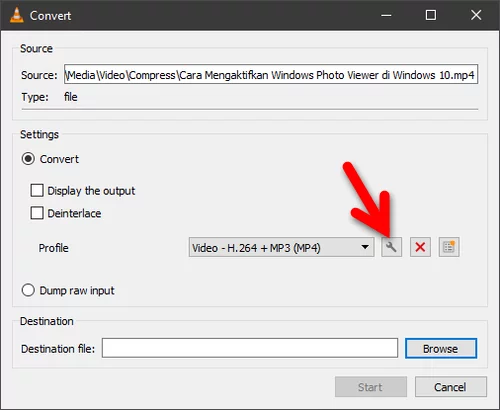
Pada tab Encapsulation, Anda dapat memilih jenis container untuk file video Anda. Jenis container menentukan ekstensi dari file video/audio. Misalnya, jika Anda memilih MP4/MOV maka file video yang dihasilkan akan berekstensi .MP4.
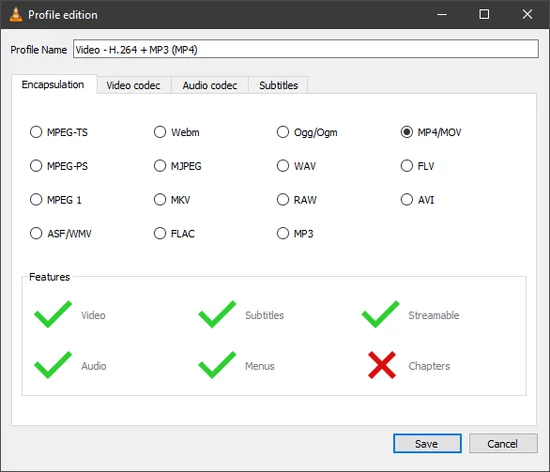
Buka tab Video codec untuk memlih jenis codec untuk file video Anda. Bagian ini juga digunakan untuk mengatur resolusi video serta penerapan filter jika diperlukan.
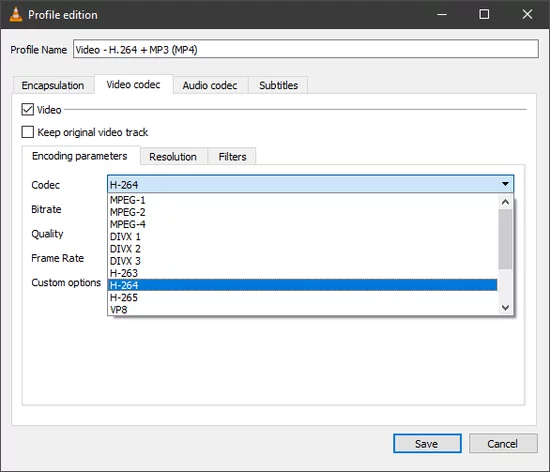
Selanjutnya, bagian Audio codec digunakan untuk memilih jenis codec audio untuk file video Anda. Jika Anda hapus centang dari kotak Audio maka suara di video akan dihilangkan.
Ini persis seperti yang pernah dijelaskan dalam artikel 3 Cara Menghilangkan Audio dari Video di Windows 10.
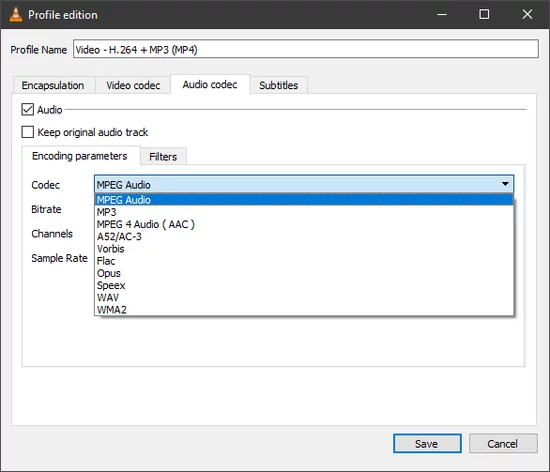
Jika Anda tidak ingin mengedit profil yang sudah ada, Anda dapat membuat profil baru dan memilih konfigurasi secara kustom sesuai dengan kebutuhan.
Untuk membuat profil baru, klik tombol paling kanan di samping kotak Profile. Anda akan diarahkan ke jendela yang sama seperti ketika mengedit profil.
Baca Juga:
- 2 Cara Menambahkan Audio ke Video di VLC Media Player
- 2 Cara Download Video dengan VLC Media Player Terlengkap
- 3 Cara Menghilangkan Audio dari Video di Windows 10
- 4 Cara Download Audio atau Musik dari Instagram Reels
- Cara Atur VLC sebagai Media Player Bawaan di Windows 10
- 2 Cara Download GIF Twitter di Komputer Mudah dan Cepat
- Cara Atur Media Player Bawaan (Default) di Windows 10