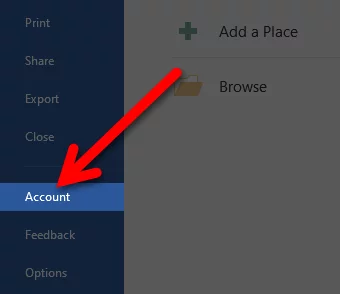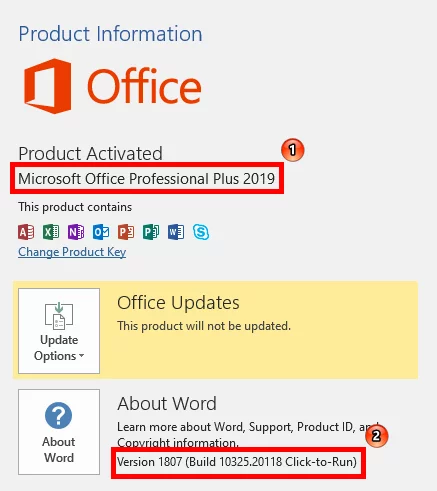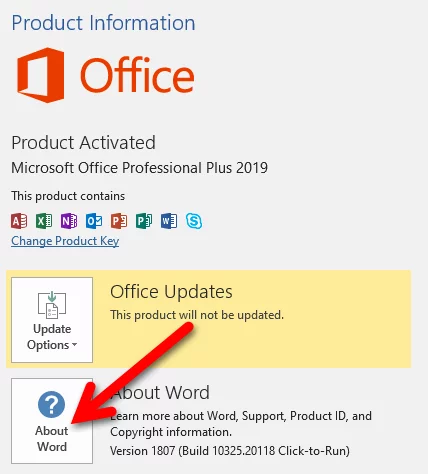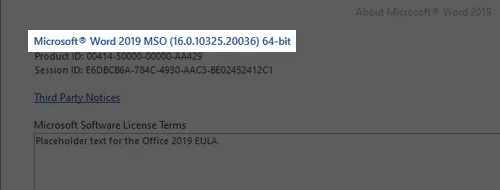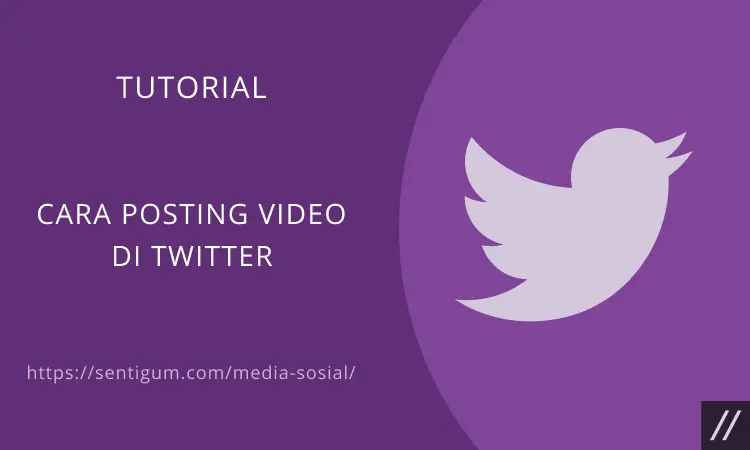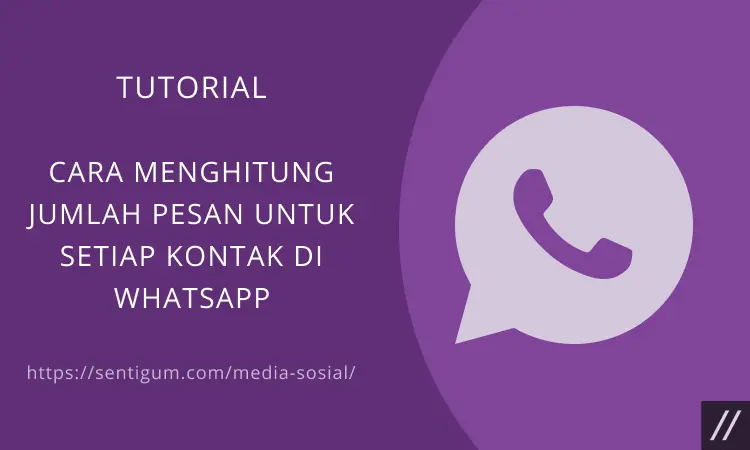Informasi mengenai versi Microsoft Office yang terinstal di komputer dapat dilihat atau diakses melalui semua program Office, seperti Microsoft Word, Microsoft Excel, Microsoft PowerPoint, dan lain sebagainya.
Langsung saja, ikuti langkah-langkah berikut ini.
- Buka program Office mana saja (Word, Excel, PowerPoint, atau yang lainnya). Dalam contoh, penulis akan menampilkan versi Office lewat program Microsoft Word.
- Klik tab File di kiri atas.
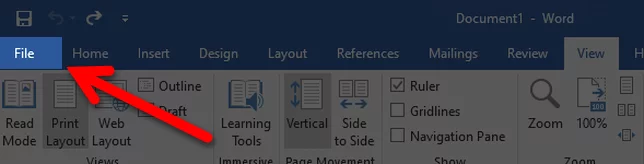
- Klik menu Account di samping kiri.

- Pada bagian Product Information di samping kanan, Anda akan melihat nama produk dan nomor versi atau version number secara lengkap. Lihat gambar:


- No 1 adalah Product Name atau Nama Produk: Seperti Microsoft 365 ProPlus, Office Home, Microsoft Office Professional Plus, dan lain sebagainya.
- No 2 adalah Version Number atau Nomor Versi: Mencakup versi, build number, dan jenis instalasi, seperti Click-to-run atau Windows Store.
- Untuk informasi selengkapnya, seperti versi bit, klik About Word, About Excel atau yang lainnya sesuai produk Office yang sedang Anda buka.

- Akan muncul jendela baru, versi bit bisa Anda lihat di bagian paling atas bersama nomor versi yang ditampilkan secara lengkap.

Jika tidak berhasil dengan cara di atas, mungkin Anda menggunakan Microsoft Office versi lama. Lihat panduan menampilkan versi Office secara lengkap di halaman bantuan Microsoft.
Baca Juga:
- Ukuran Font Minimal dan Maksimal di Microsoft Office
- Cara Meminimalkan Ribbon Microsoft Word
- Cara Ubah Lokasi Penyimpanan Default Microsoft Office
- Cara Nonaktifkan Pembaruan Otomatis Microsoft Office
- Cara Atasi Masalah “System Restart Required” Saat Instal Office
- Cara Menyisipkan Simbol Derajat di Microsoft Word
- Mengatur Bahasa Tampilan dan Bahasa Penulisan di Microsoft Office