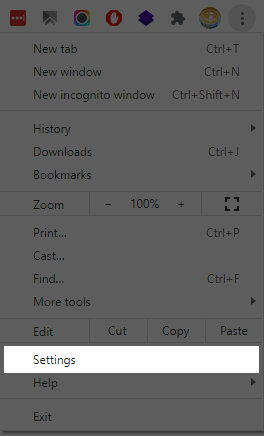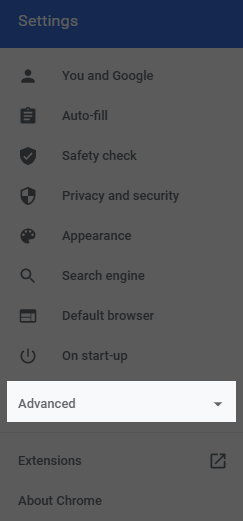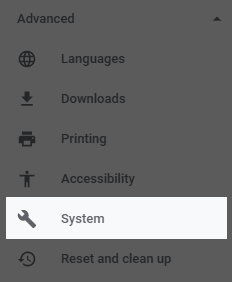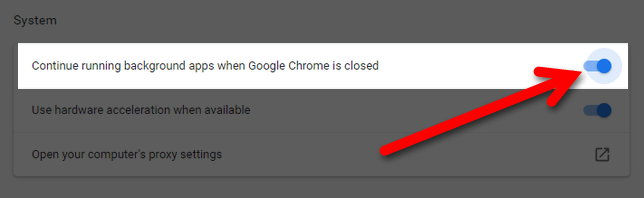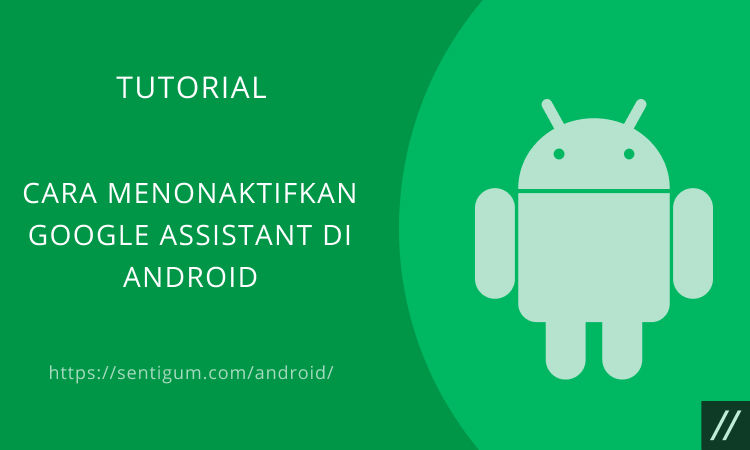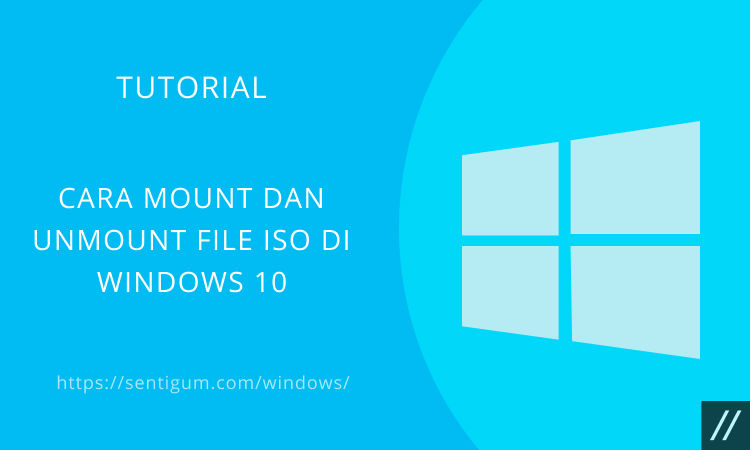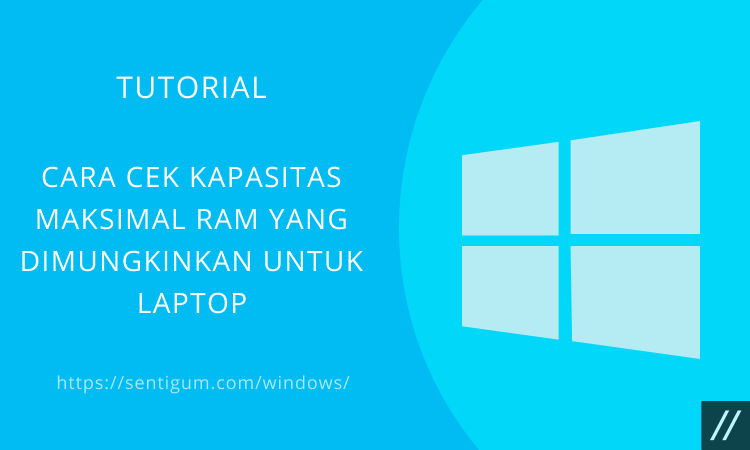Produk besutan Google memang seakan tak diragukan lagi kualitasnya ya.
Salah satu produk Google yang paling banyak digunakan adalah Google Chrome.
Dengan browser Google Chrome maka pengguna bisa menjelajah internet kapan saja dan di mana saja dengan waktu yang cepat dan interface simple sehingga mudah digunakan.
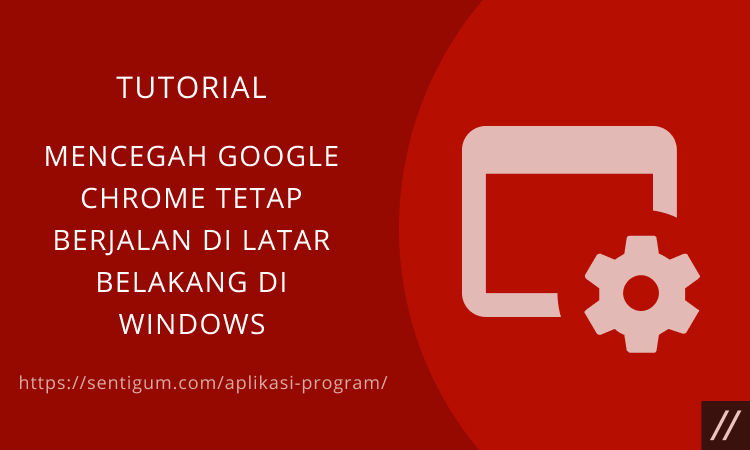
Masih berhubungan dengan Google Chrome, di kesempatan ini kita akan membahas tentang mencegah Google Chrome tetap berjalan di latar belakang di Windows.
Penasaran mengenai bagaimana caranya? Simak ulasan ini hingga usai.
Cara Mencegah Google Chrome Berjalan di Background Windows
Konfigurasi default pada Google Chrome memungkinkan browser tetap berjalan di latar belakang meskipun Anda sudah menutupnya.
Hal ini bisa dilihat dengan membuka bagian system tray setelah Anda menutup program.
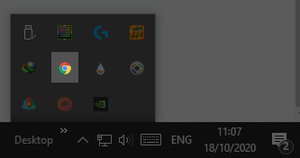
Ada 2 cara yang bisa dilakukan untuk mencegah atau menghentikan perilaku ini, antara lain sebagai berikut:
Nonaktifkan dari System Tray
Untuk cara mencegah Google Chrome tetap berjalan di latar belakang di Windows yang pertama yaitu Anda dapat langsung menonaktifkannya langsung dari system tray.
Caranya, buka system tray, klik kanan ikon Google Chrome lalu klik pada bagian Let Google Chrome run in the background.
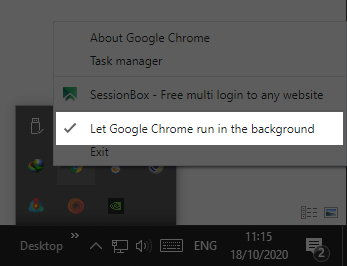
Konfigurasi System Google Chrome
Sedangkan untuk cara yang kedua konfigurasi system Google Chrome, berikut ini langkah-langkahnya:
- Buka/jalankan Google Chrome.
- Klik tombol menu
 di sudut kanan atas.
di sudut kanan atas. - Pilih Settings.

- Pada menu di samping kiri, pilih Advanced.

- Kemudian Anda bisa klik System.

- Pada jendela di samping kanan, geser toggle Continue running background apps when Google Chrome is closed.

Sekarang, setiap kali Anda menutup Google Chrome maka program benar-benar akan ditutup dan tidak lagi berjalan di latar belakang.
Cara Menghentikan Google Chrome dari Pembukaan Ketika Startup di Windows
Untuk poin kedua ini dalam artikel mencegah Google Chrome tetap berjalan di latar belakang di Windows, kami akan membahas tentang cara untuk menghentikan Google Chrome dari pembukaan ketika startup di Windows.
Ketika usai pembaruan yang banyak selama beberapa tahun terakhir ini, Google Chrome memang terus menjadi memori di desktop.
Hal tersebut dikarenakan perilaku default browser yang terbuka secara otomatis ketika startup di Windows 10, hal ini menyebabkan memori di bagian latar belakang habis serta memperlambat kinerja komputer.
Untuk mengatasi hal tersebut maka ada beberapa cara yang bisa dilakukan untuk menghentikan Google Chrome agar tidak terbuka pada saat Anda memulai di Windows 10.
Jika setelan default pada Google Chrome bisa menyebabkan pembukaan browser ketika startup pada Windows 10, beruntungnya kini tersedia beragam cara yang bisa dilakukan untuk menghentikan perilaku tersebut pada OS Windows 10, antara lain:
1. Nonaktifkan Aplikasi yang Berjalan di Background
Untuk cara yang pertama adalah dengan menonaktifkan aplikasi yang berjalan di latar belakang.
Memang untuk secara default, browser Google Chrome mengaktifkan opsi yang memungkinkan browser agar terus menjalankan aplikasi pada latar belakang ketika ditutup.
Hal tersebut tentu akan sangat berguna ketika Anda melakukan penginstallan aplikasi web Google Chrome pada komputer Windows 10.
Yang pasti Anda perlu menonaktifkan tombol yang ada di menu Setelan Chrome, berikut ini langkah-langkah untuk melakukannya:
- Langkah pertama yang perlu dilakukan yaitu bukalah browser Google Chrome terlebih dahulu di PC atau laptop dengan OS Windows 10 Anda.
- Setelah itu klik pada menu titik tiga yang lokasinya ada di bagian atas.
- Klik Setelan / Setting.
- Navigasikan ke Lanjutan, klik Sistem Menu.
- Kemudian Nonaktifkan pada “Lanjutkan menjalankan aplikasi latar belakang ketika Google Chrome Ditutup”.
- Terakhir, tutup browser Google Chrome dan muat ulang PC Anda.
Selain itu, Anda juga bisa menonaktifkan pembukaan Google Chrome pada saat mulai menggunakan menu Pengaturan pada Windows 10.
Cara ini bisa dijadikan alternatif karena terbilang praktis untuk metode Pengelola Tugas yang sudah disebutkan tadi. Berikut langkah-langkah yang bisa diterapkan:
- Langkah pertama jalankan aplikasi Setelan di Windows 10 (gunakan kombinasi tombol di keyboard Windows + I).
- Jalankan aplikasi.
- Klik menu Mulai.
- Setelah itu temukan Google Chrome yang ada di daftar.
- Nonaktifkan sakelar.
3. Manfaatkan Pengelola Tugas Windows 10
Aplikasi Pengelola Tugas yang ada secara default di Windows 10 memberikan layanan yang berjalan pada latar belakang selama diaktifkan.
Gunakanlah aplikasi Task Manager sehingga Anda bisa menonaktifkannya. Berikut ini beberapa langkahnya:
- Langkah pertama silakan tekan tombol Windows dan carilah Pengelola Tugas.
- Tekan Enter.
- Buka aplikasi Task Manager.
- Kemudian pindah ke bagian tab Startup.
- Nantinya Anda akan melihat Google Chrome yang tersedia di daftar.
- Terakhir, Pengelola Tugas akan menampilkan dampak dari startup yang dilakukan oleh perangkat lunak di sistem. Klik kanan di Google Chrome, setelah itu klik Nonaktifkan.
- Kini Google Chrome pun tidak akan diluncurkan ketika memulai di Windows 10.
4. Menghapus Pembajak Peramban
Cara yang keempat adalah dengan menghapus pembajak peramban. Memang ada saat-saat di mana masalah yang terjadi ketika browser dibajak oleh malware yang mencoba mengarahkan pengguna ke situs web palsu yang berisikan scammer dan juga iklan.
Browser Google Chrome menawarkan pemindai bawaan yang bisa digunakan untuk menghapus file palsu dari peramban.
Google sudah menghapusnya pada versi terbaru, untuk sekarang ini para pengguna harus mengandalkan aplikasi Keamanan Windows (Windows Security) untuk menyelesaikan tugas. Berikut ini beberapa langkah yang perlu dilakukan.
- Langkah pertama tekan tombol Windows di keyboard PC atau laptop Anda.
- Carilah Windows Security.
- Buka aplikasinya dan klik buka Perlindungan virus dan ancaman.
- Klik Pindai Cepat.
- Anda bisa membiarkan Windows Security menjalankan pemindaian pada latar belakang, nantinya ia akan menghapus file berbahaya di perangkat Anda,
5. Uninstall Google Chrome
Jika Google Chrome di perangkat Anda masih terbuka ketika startup dilakukan, maka lakukan uninstall Google Chrome dan setelah itu install Google Chrome yang baru. Langkah-langkahnya seperti berikut:
- Jalankan aplikasi Setelan di OS Windows 10.
- Buka menu Aplikasi, dan klik Google Chrome pada daftar.
- Klik tombol Uninstall Pemasangan untuk menghapus browser dari PC atau laptop Anda.
- Buka situs web Google Chrome dan unduh aplikasi yang baru di perangkat Anda.
- Jika penginstallan sudah selesai maka permasalahan yang sebelumnya tidak akan terjadi lagi ketika startup dilakukan.
6. Setel ulang Google Chrome
Dan cara yang terakhir adalah dengan melakukan penyetelan ulang pada browser Google Chrome.
Perubahan setelan yang keliru di Google Chrome bisa membuat browser terbuka ketika mulai atau startup di Windows 10.
Untuk penyetelan ulang maka Anda bisa menerapkan beberapa langkah berikut:
- Jalankan browser Google Chrome dan kemudian klik menu titik tiga yang lokasinya ada di bagian pojok atas.
- Buka Setelan / Pengaturan.
- Klik Lanjutan, klik Sistem.
- Klik Menu Atur Ulang Pengaturan.
- Setelah itu klik dan pilih menu Atur Ulang Pengaturan.
- Muat ulang PC dan silakan cek Google Chrome.
Kesimpulan
Itulah pembahasan dari kami mengenai cara yang bisa dilakukan untuk mencegah Google Chrome tetap berjalan di latar belakang di Windows.
Silakan ikuti langkah-langkah yang sudah dijelaskan, selamat mencoba!
Baca Juga:
- Cara Menjalankan Google Chrome tanpa Ekstensi di Windows
- Cara Nonaktifkan Penggunaan Data Latar Belakang Aplikasi Android
- 3 Cara Membuka File Gambar WebP di Windows
- Cara Memperbarui Google Chrome di Ponsel dan Komputer
- Cara Nonaktifkan Jack Audio Panel Depan di Realtek Windows 10
- 4 Cara Menonaktifkan Auto Update Google Chrome di Windows
- Cara Otomatis Hapus Cookies Chrome Saat Menutup Browser