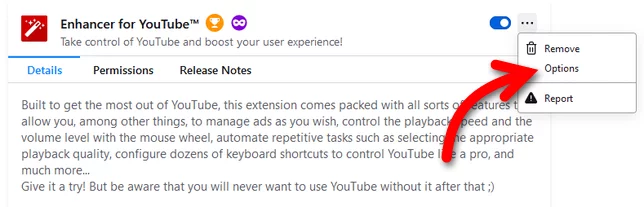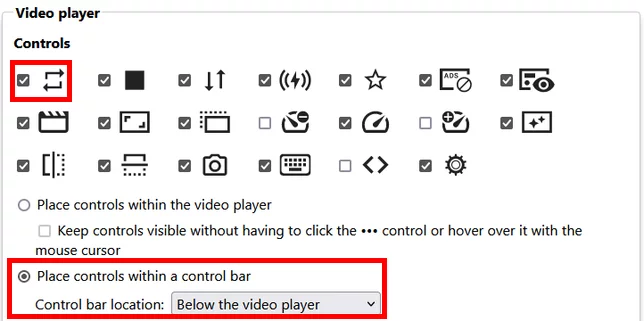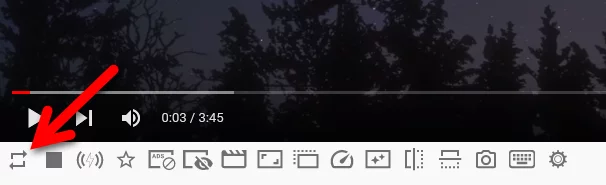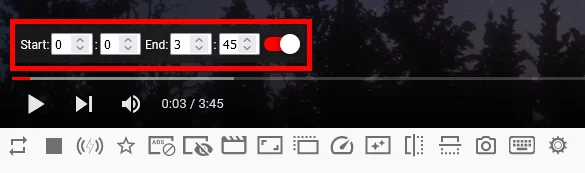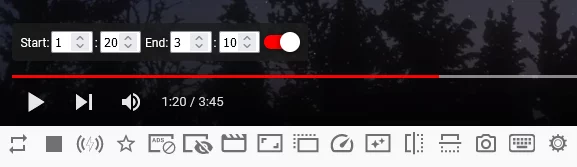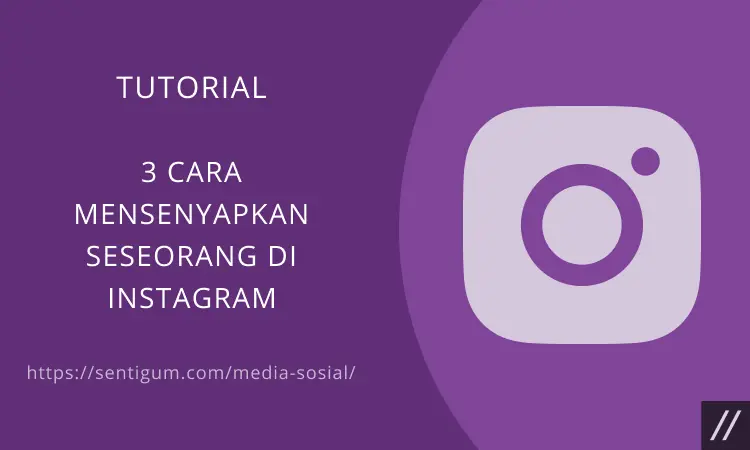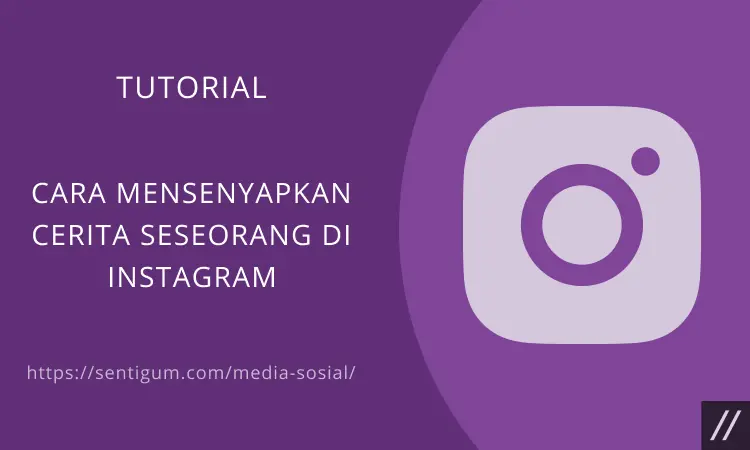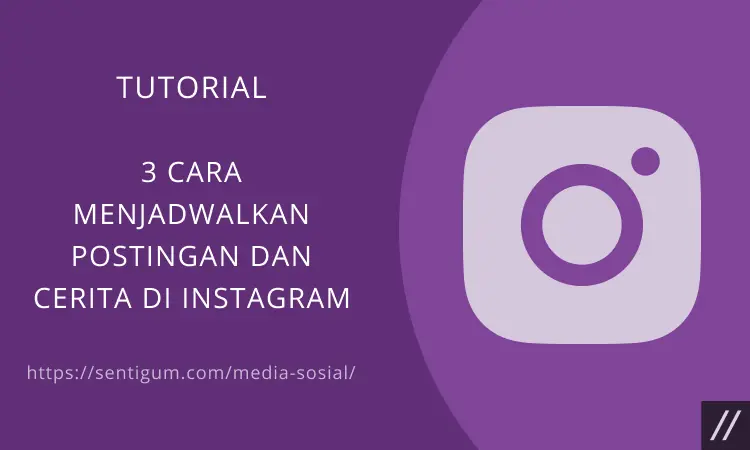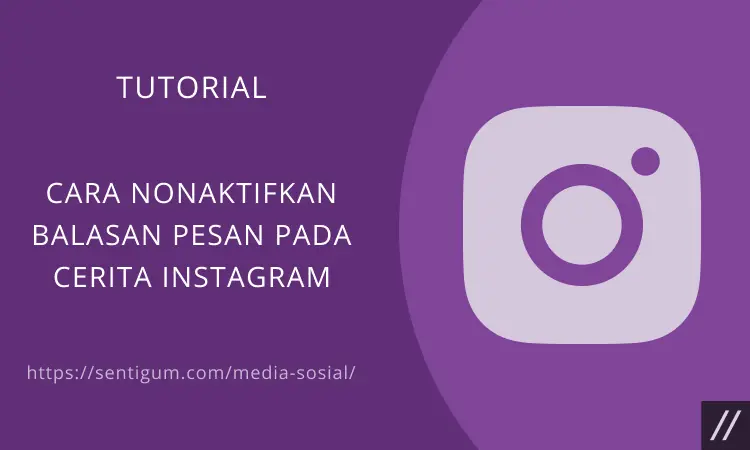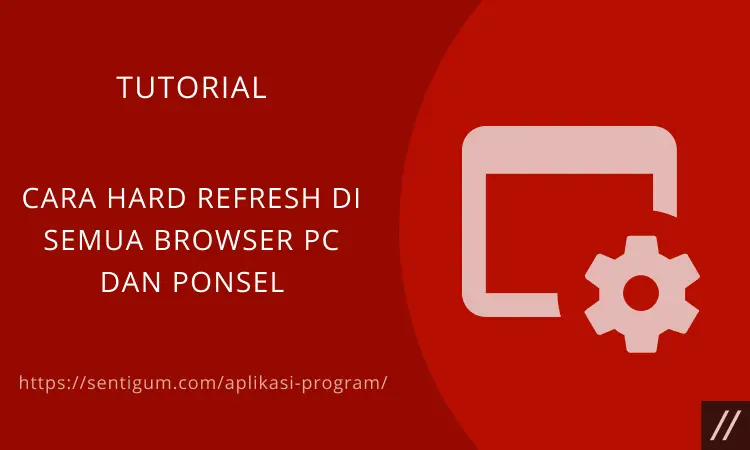Fitur Repeat atau Loop yang tersedia di YouTube versi web memungkinkan Anda untuk memutar video secara berulang. Video akan diputar ulang secara utuh dari awal sampai akhir.
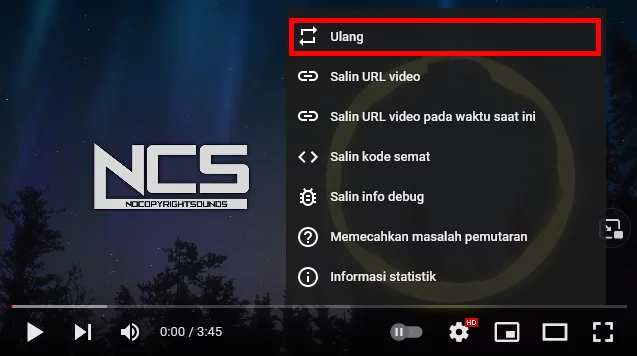
Namun, bagaimana jika Anda ingin mengulang video hanya pada bagian tertentu saja? Apakah bisa dilakukan dengan fitur repeat bawaan YouTube?
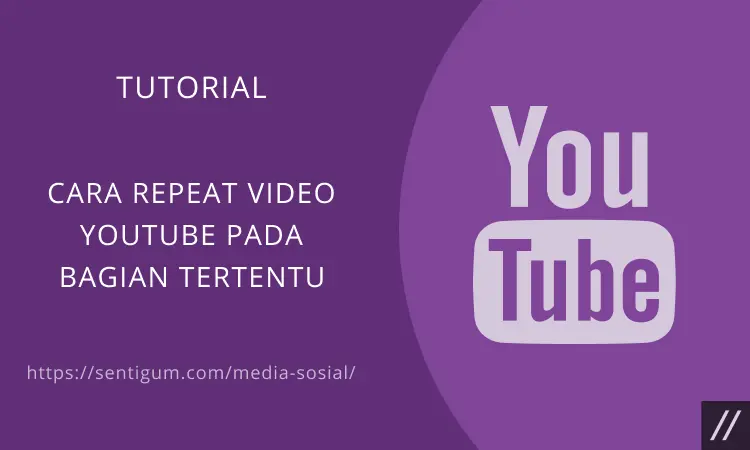
Jabawannya adalah, tidak bisa.
Kabar baiknya, ada sebuah ekstensi yang memungkinkan Anda untuk melakukannya. Ekstensi yang dimaksud bernama Enhancer for YouTube™, tersedia untuk sebagian besar browser pada perangkat desktop.
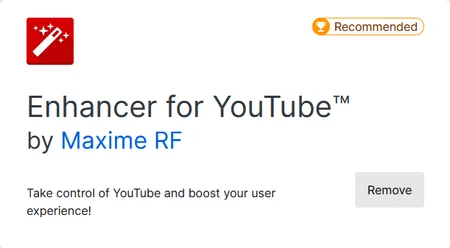
Harap diingat, tutorial ini khusus untuk perangkat desktop dan untuk saat ini, memutar ulang video pada bagian tertentu lewat aplikasi YouTube masih belum dimungkinkan.
Meski begitu, bagi Anda yang ingin sekedar ikut menikmati fitur repeat YouTube lewat aplikasi, gunakan aplikasi YouTube Vanced. Baca Cara Mengaktifkan Fitur Repeat di YouTube Vanced Android.
Memutar Ulang Video pada Bagian Tertentu
- Instal ekstensi Enhancer for YouTube™, tersedia untuk browser Chrome, Edge, Firefox, dan Opera.
- Setelah diinstal atau dipasang, buka halaman pengaturan ekstensi terlebih dahulu.

- Pada bagian Controls, pastikan opsi loop (ikon putaran panah) dicentang. Kemudian pilih Place controls within a control bar > Below the video player untuk aksesibilitas yang lebih baik.

- Selanjutnya, klik tombol Save di bagian bawah untuk menyimpan perubahan.
- Sedikit catatan, ekstensi ini menyediakan banyak fitur selain memungkinkan Anda memutar ulang video pada bagian tertentu. Anda dapat kembali ke halaman pengaturan kapan saja untuk mempelajari fitur menarik lainnya.
- Sekarang, buka video YouTube yang ingin Anda putar ulang pada bagian tertentu. Bilah kontrol untuk ekstensi ini akan muncul di bagian bawah video.
- Klik tombol loop (ikon putaran panah) pada bilah kontrol untuk mulai mengaktifkan fitur loop (pengulangan).

- Klik tombol panah pada masing-masing kotak di bagian Start (waktu awal) dan End (waktu akhir). Kotak pertama adalah menit dan kotak kedua adalah detik. Namun, jika durasi video dalam hitungan jam, akan tersedia tiga kotak di mana kotak pertama adalah jam, kotak kedua menit, dan kotak ketiga detik.

- Berdasarkan percobaan, menentukan waktu awal dan akhir tidak dapat dilakukan dengan cara mengetikkan angka secara langsung ke dalam kotak. Anda tetap perlu menggunakan tombol panah untuk mengatur waktu awal dan waktu akhir pengulangan.
- Berikut adalah contoh untuk loop (pengulangan) pada menit pertama detik 20 sampai dengan menit ketiga detik 10, atau 01:20 – 03:10.

- Jika diatur dengan benar, video akan diputar ulang sesuai dengan waktu awal dan waktu akhir yang telah Anda atur.
Nonaktifkan Fitur Saat Tidak Digunakan
Sebaiknya, matikan fitur ini jika sudah tidak digunakan karena sekali Anda mengaktifkan dan mengatur waktu pengulangan, hal itu akan berlaku dan diterapkan pada setiap video yang Anda buka.
Klik kembali tombol loop (ikon putaran panah) pada bilah kontrol. Cara ini akan menonaktifkan loop sekaligus me-reset waktu pengulangan.
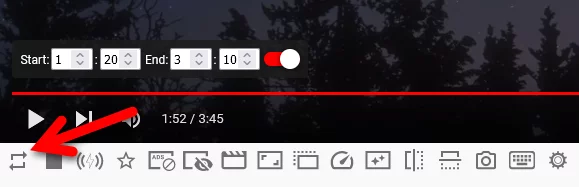
Cara lain untuk mematikan fitur sekaligus me-reset waktu pengulangan adalah dengan memuat ulang (reload) halaman.
Di sisi lain, Anda dapat menonaktifkan pengulangan tanpa me-reset waktu awal dan waktu akhir, yaitu dengan cara mematikan toggle berwarna merah.
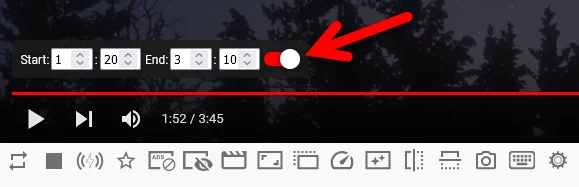
Bagaimana, mudah bukan? Kini, saat memutar video musik atau lagu di YouTube, memutar ulang hanya pada bagian favorit bukan lagi hal yang mustahil untuk dilakukan.
Baca Juga:
- Cara Otomatis Putar Ulang (Repeat) Video YouTube
- Cara Ulang/Loop Bagian Tertentu Lagu di Winamp
- 3 Cara Download Bagian Tertentu Video YouTube Super Mudah
- Daftar Lengkap Pintasan Keyboard YouTube
- YouTube Vanced: Nonton YouTube Premium Super Mudah
- 6 Cara Membuat GIF dari Video YouTube Lengkap dan Mudah
- Cara Menyisipkan Video YouTube di Microsoft Word