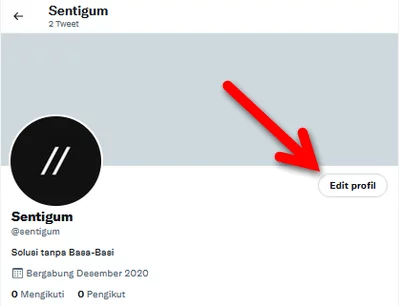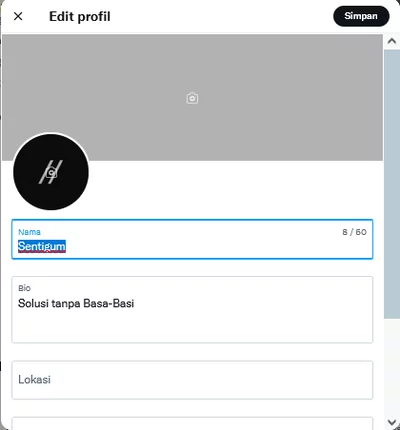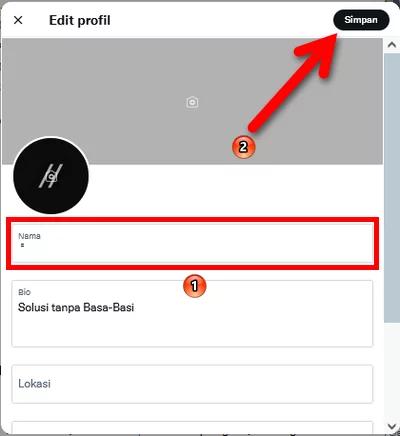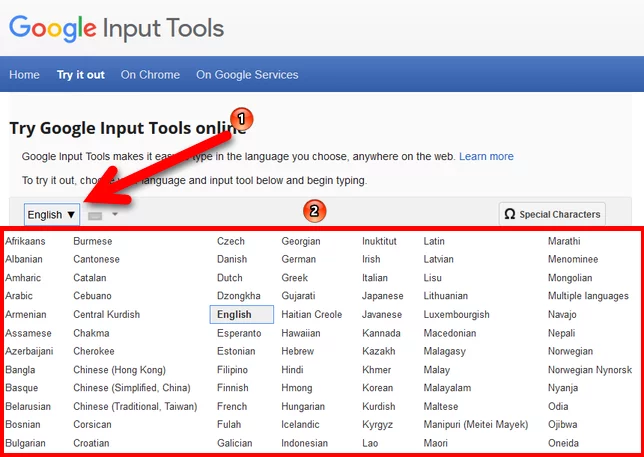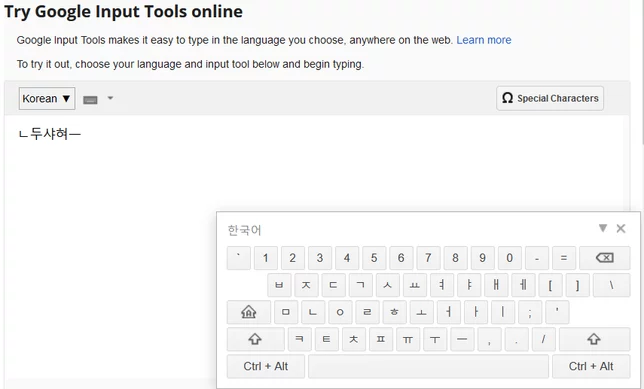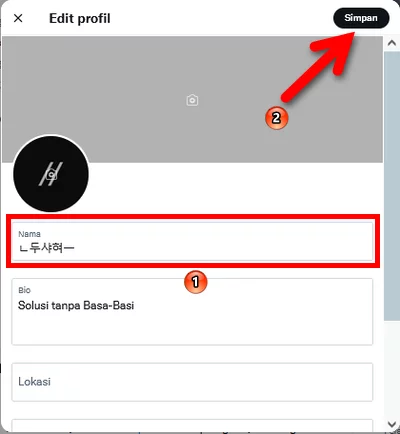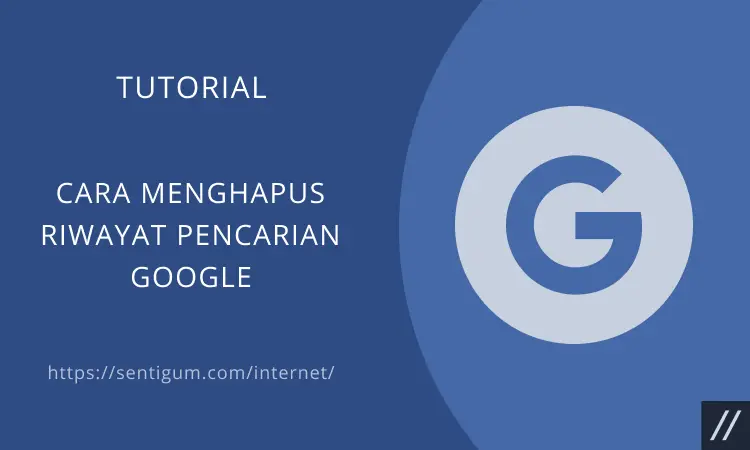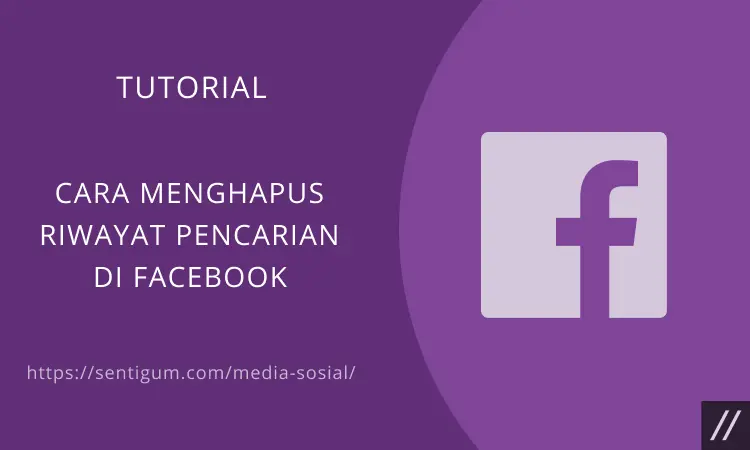Merasa bosan dengan nama tampilan yang itu-itu saja di Twitter? Tahukah, Anda dapat menggunakan simbol dan emoji di nama tampilan?
Anda dapat mengganti jenis huruf (font) untuk nama tampilan di Twitter? Bahkan, Anda dapat mengosongkan nama tampilan jika Anda mau?
Perlu diingat, nama tampilan (display name) tidak sama dengan nama pengguna (username). Di Twitter, nama tampilan tidak harus unik dan Anda dapat menggantinya kapan saja Anda mau.

Jika Anda sudah sering mengganti nama tampilan dan ingin mencoba sesuatu yang berbeda, berikut penulis rangkum 5 trik keren dalam mengganti nama tampilan di Twitter.
[sgtextbox type=”info” title=”Note” image=”0″]
Ini bukan tutorial untuk mengganti nama tampilan. Penulis asumsikan Anda sudah tahu bagaimana cara mengganti nama tampilan di Twitter. Jike belum, lihat panduannya dalam artikel Cara Mengganti Nama Tampilan di Twitter.
[/sgtextbox]
Mengosongkan Nama Tampilan
Batas maksimal karakter untuk nama tampilan adalah 50 karakter dan batas minimal adalah 1 karakter. Itu artinya, secara teori nama tampilan tidak boleh kosong (blank).
Namun, secara teknis mengosongkan nama tampilan dimungkinkan. Jika Anda ingin mengosongkan nama tampilan di Twitter, Anda perlu menggunakan karakter khusus. Cara ini berlaku untuk aplikasi Twitter dan situs web Twitter.
[sgtextbox type=”info” title=”Note” image=”0″]
Tutorial ini dipraktikkan di situs web Twitter yang diakses menggunakan perangkat desktop. Untuk aplikasi Twitter pada perangkat mobile, gunakan prinsip yang sama.
[/sgtextbox]
- Buka browser lalu kunjungi twitter.com. Pastikan Anda sudah masuk (login) ke akun Twitter Anda.
- Klik menu Profil di samping kiri.
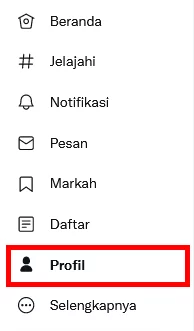
- Klik tombol Edit profil.

- Klik pada bagian Nama kemudian hapus nama Anda saat ini.

- Salin karakter di dalam tanda kurung berikut ( ً). Ingat, tanda kurung tidak perlu ikut disalin.
- Tempel karakter yang sudah Anda salin ke kotak Nama di Twitter kemudian klik tombol Simpan di kanan atas.

Jika tidak berhasil dengan karakter di atas, kunjungi situs web Copy Paste Dump kemudian klik kotak di samping Arabic Fathatan untuk menyalinnya.
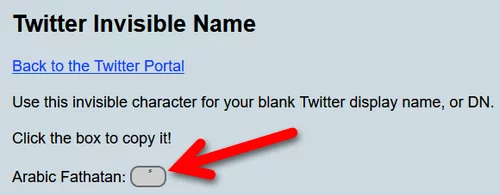
Selanjutnya, tempel ke kotak Nama di Twitter lalu klik tombol Simpan. Jika berhasil, hasilnya akan seperti ini.
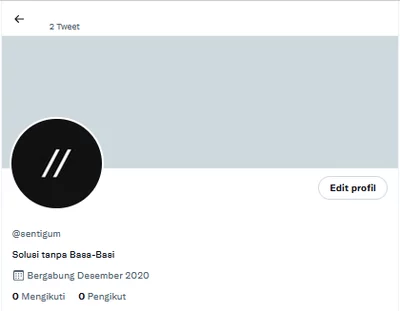
Menggunakan Simbol di Nama Tampilan
Menggunakan prinsip yang sama dengan trik pertama di atas, Anda dapat menggunakan simbol atau karakter khusus di nama tampilan.
Untuk pengguna Twitter pada perangkat mobile, Anda dapat menggunakan simbol yang tersedia di keyboard ponsel.
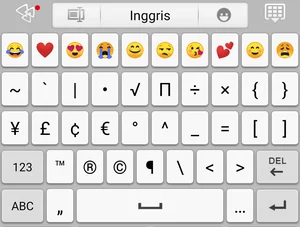
Bagi Anda pengguna perangkat desktop, salin simbol dari berbagai situs web di internet. Cara ini juga bisa Anda praktikkan di perangkat mobile. Berikut tiga di antaranya.
Selanjutnya, tempel simbol atau karakter yang sudah Anda salin ke kotak Nama saat mengedit profil di Twitter. Terakhir, klik tombol Simpan untuk menyimpan perubahan.
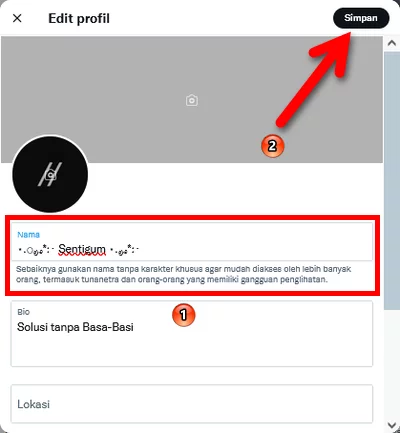
Menggunakan Emoji di Nama Tampilan
Masih menggunakan prinsip yang sama dengan dua trik sebelumnya. Selain simbol atau karakter khusus, Anda dapat menggunakan emoji di nama tampilan.
Trik ini sangat mudah dipraktikkan di perangkat mobile (ponsel). Anda dapat menggunakan emoji yang tersedia di keyboard ponsel.
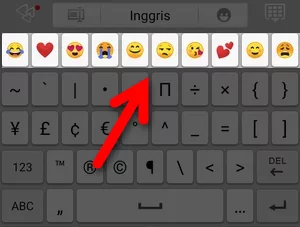
Bagi Anda pengguna perangkat desktop, salin emoji di berbagai situs web di internet. Cara ini juga berlaku bagi Anda pengguna perangkat mobile. Berikut beberapa situs web yang menyediakan emoji.
Selanjutnya, tempel emoji atau karakter yang sudah Anda salin ke kotak Nama saat mengedit profil di Twitter. Terakhir, klik tombol Simpan untuk menyimpan perubahan.
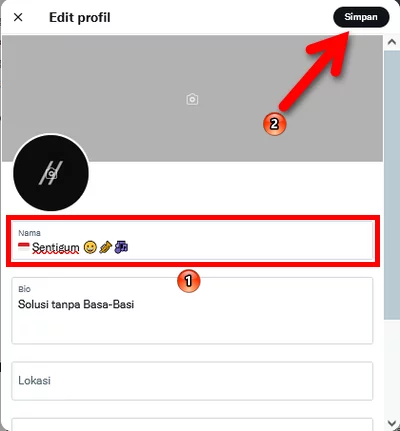
Mengganti Jenis Huruf (Font) Nama Tampilan
Dengan cara salin (copy) dan tempel (paste), Anda pun dapat mengganti jenis huruf (font) di nama tampilan. Berikut beberapa situs web di internet yang menyediakan berbagai jenis huruf (font).
Sebagain besar situs web bekerja dengan cara mengubah jenis font yang Anda ketikkan di kotak yang disediakan. Selanjutnya, Anda tinggal menyalin berbagai jenis font yang ditampilkan.
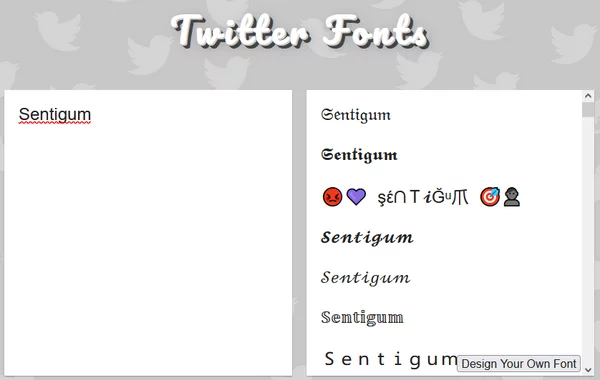
Setelah disalin, tempel di kotak Nama saat mengedit profil di Twitter. Terakhir, klik tombol Simpan untuk menyimpan perubahan.
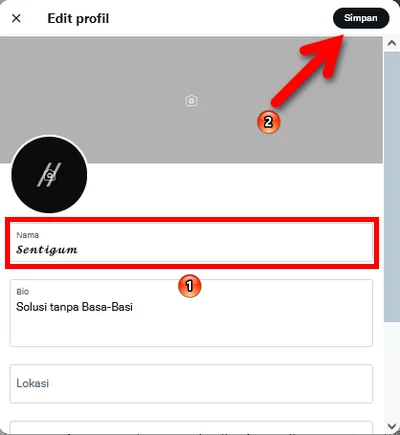
Menggunakan Aksara Unik dan Keren
Tidak ada batasan mengenai jenis aksara yang bisa digunakan pada nama tampilan di Twitter. Jika Anda bosan dengan aksara latin yang sudah terlalu umum, Anda dapat menggunakan aksara lain yang unik dan juga keren.
Misalnya, aksara Korea, India, Jepang, China, atau bahkan aksara Jawa dan Sunda. Jika ingin mencobanya, berikut beberapa situs web atau tool di internet yang dapat mengonversi aksara.
Penulis akan mencontohkan bagaimana cara menggunakan Google Input Tools untuk mengonversi aksara.
- Buka situs web Gogole Input Tools di atas.
- Klik kotak bahasa lalu pilih jenis aksara dalam bahasa tertentu.

- Penting, jangan tutup keyboard virtual di bagian kanan bawah. Ketikkan aksara menggunakan keyboard ponsel atau komputer Anda. Setiap huruf otomatis akan dikonversi ke aksara yang Anda pilih.

- Salin hasilnya kemudian tempel di kotak Nama saat mengedit profil di Twitter. Terakhir, klik tombol Simpan untuk menyimpan perubahan.

Baca Juga:
- Cara Mengganti Nama Tampilan di Twitter
- Cara Mengosongkan Nama di Twitter
- Cara Mengganti Bahasa di Twitter
- Teks Transparan untuk WhatsApp, Facebook, Twitter, Instagram
- Cara Nonaktifkan Notifikasi Rekomendasi dari Twitter
- Cara Mengganti Nama Akun Facebook
- Cara Mengganti Username Akun Twitter