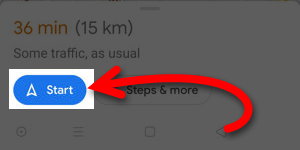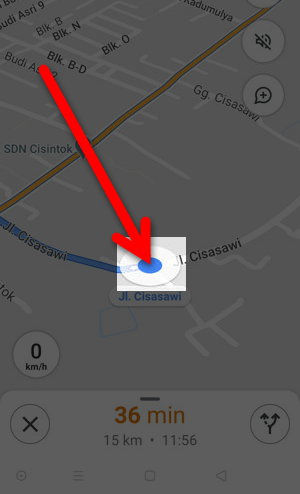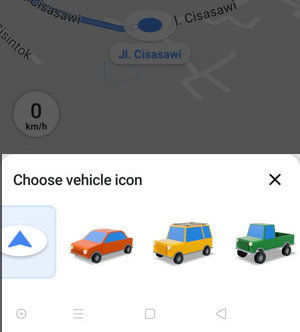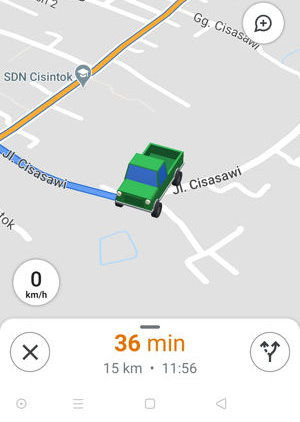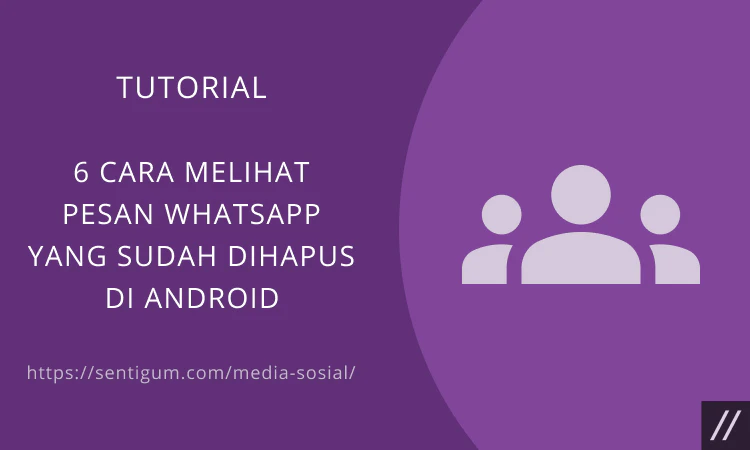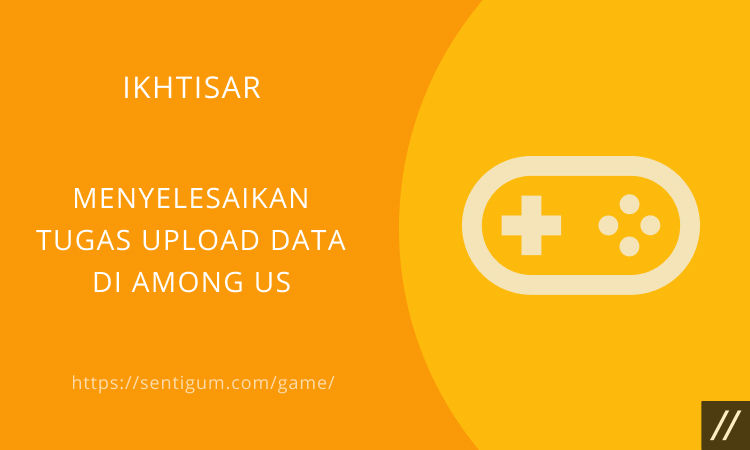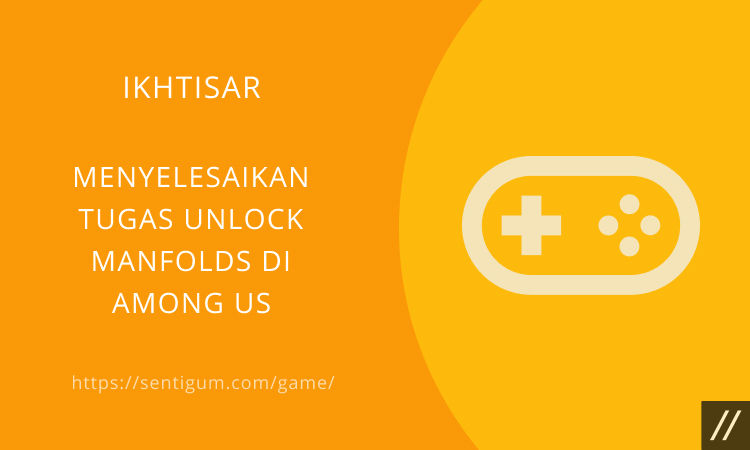Google Maps merupakan salah salah satu layanan dari Google khusus untuk pemetaan.
Kehadiran Google Maps ini tentunya sangat memudahkan kita untuk mengetahui rute atau jalan mana yang harus dilalui, berapa lama jarak tempuh, dan bahkan kendaraan umum apa yang bisa digunakan.
Ketika membuka aplikasi Google Maps, kita juga bisa melihat ikon-ikon kendaraan yang ada.
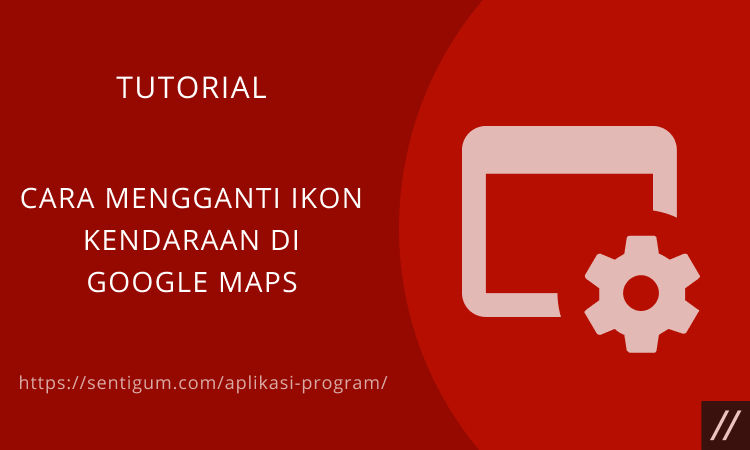
Nah, di kesempatan ini kita akan membahas mengenai bagaimana cara mengganti ikon kendaraan di Google Maps.
Bagi Anda yang ingin mengganti ikon kendaraan tersebut, mari ikuti cara yang ada di pembahasan ini.
Mengganti Ikon Kendaraan di Google Maps
Sebenarnya untuk mengganti ikon kendaraan pada layanan Google Maps terbilang mudah ya.
Berikut cara mengganti ikon kendaraan di Google Maps.
- Buka atau jalankan Google Maps di perangkat mobile Anda.
- Pilih lokasi yang akan dinavigasi (dituju) lalu ketuk Directions.
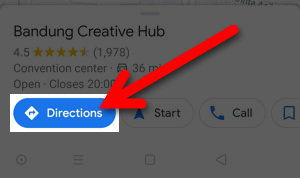
- Selanjutnya ketuk Start untuk mulai menavigasi.

- Langkah selanjutnya dalam cara mengganti ikon kendaraan di Google Maps adalah klik ikon bulat yang mewakili lokasi Anda saat ini pada peta.

- Akan muncul jendela Choose vehicle icon di bagian bawah. Pada bagian ini Anda dapat memilih ikon untuk kendaraan Anda. Silakan pilih salah satu.

- Setelah dipilih, ikon kendaraan Anda pada peta akan langsung berubah.

- Jika ingin menggantinya kembali, lakukan langkah yang sama.
Cara Membuat Icon Lokasi di Google Maps
Pembahasan kedua dalam artikel cara mengganti ikon kendaraan di Google Maps yaitu membuat ikon lokasi di Google Maps.
Memang cukup sering terjadi pada kita ketika ingin menuju ke suatu tempat, tapi lokasi tersebut tidak muncul di Google Maps.
Padahal seperti yang diketahui, keberadaan Google Maps atau peta online sangatlah dibutuhkan dan begitu penting karena kemudahan yang ditawarkan.
Beruntungnya Google Maps sendiri pengertian karena memperbolehkan pengguna untuk menambahkan penanda lokasi atau marker secara manual.
Dengan adanya metode ini maka pengguna sangat diuntungkan karena bisa menggunakannya secara gratis namun ada pembatasan ketika menggunakan marker dan juga fitur yang ada di aplikasi.
Di bawah ini telah tersedia beberapa langkah yang bisa diterapkan untuk membuat ikon atau penanda lokasi di peta Google Maps, antara lain sebagai berikut:
- Langkah pertama silakan jalankan aplikasi Google Maps di perangkat Anda.
- Setelah itu klik ikon menu dengan bentuk tiga garis vertikal yang lokasinya ada di pojok kiri atas.
- Kemudian klik opsi Your Places, klik klik Maps Tab.
- Jika sudah, maka Anda bisa klik Create Map Button.
- Usai berada pada halaman pembuatan peta, silakan klik ikon marker atau penanda lokasi.
- Anda bisa menemukan tempat pada peta yang ingin ditambahkan dengan penanda dan klik.
- Jika penanda lokasi sudah ditambahkan, maka akan tampil kotak yang dapat digunakan untuk menambahkan deskripsi nama dan juga atribut lain ke marker atau penanda.
- Jika Anda ingin menambahkan penanda lokasi pada tempat yang lainnya maka silakan ulangi langkah sebelumnya sesuai dengan kebutuhan.
- Dan langkah terakhir yang perlu dilakukan adalah pada bagian gambar terdapat tiga panah. Silakan ikuti anak panah yang pertama untuk memberikan nama pada peta. Panah kedua bisa diikuti jika Anda ingin memberikan nama di layer. Dan panah ketiga untuk membagikan / share peta ke orang lain.
Bagaimana Cara Menggunakan Google Maps Secara Offline?
Google Maps sendiri memang sangat penting keberadaannya, di mana saja dan kapan saja dibutuhkan Anda bisa mengandalkan Google Maps untuk melihat lokasi terkini.
Dengan adanya Google Maps maka kita tidak perlu takut tersesat atau bingung menaiki kendaraan umum apa untuk bisa sampai ke tujuan.
Tapi apakah Google Maps hanya bisa digunakan ketika online saja? Ternyata masih banyak orang yang berpikir bahwa Google Maps tidak bisa digunakan tanpa jaringan internet, padahal kenyataannya tidak selalu demikian lho.
Bagi Anda yang kuota internetnya habis atau ingin irit kuota internet namun tetap ingin menjalankan aplikasi Google Maps, maka tak perlu khawatir.
Beruntungnya aplikasi Google Maps telah menyediakan fitur offline maps sehingga bisa kita akses kapan saja walaupun tanpa menggunakan kuota internet sedikit pun.
Lantas, bagaimana cara untuk menggunakan aplikasi Google Maps secara offline? Tentunya sangat mudah ya, ikuti langkah-langkah di bawah ini:
- Langkah pertama silakan pilih tempat mana yang ingin Anda tuju ketika Anda online.
- Setelah itu lakukan penyimpanan di Google Maps-nya.
- Pada Google Maps, klik tiga garis horizontal yang lokasinya ada di bagian kiri atas.
- Klik lokasi Offline.
- Nantinya lokasi yang sebelumnya sudah Anda simpan ketika offline ini akan dimunculkan kembali walaupun Anda tidak memiliki kuota internet.
- Anda masih bisa melihat lokasi secara offline yang telah tersimpan dengan maksimal waktu selama 30 hari.
Dengan menerapkan cara menggunakan Google Maps secara offline tersebut Anda pun bisa memaksimalkan beragam fitur serta fungsi yang tersedia di aplikasi Google Maps ini.
Anda bisa melakukan penyesuaian sesuai dengan kebutuhan dengan memanfaatkan fitur yang ada di Google Maps secara maksimal.
Namun yang pasti Anda harus memastikan bahwa sudah mengambil mana rute terbaik untuk perjalanan tersebut ya.
Kesimpulan
Kini Anda sudah mengetahui bagaimana cara mengganti ikon kendaraan di Google Maps melalui penjelasan yang kami sampaikan di atas.
Anda juga bisa menggunakan Google Maps secara offline tanpa menggunakan kuota internet sedikit pun.
Demikian informasi kali ini, semoga bermanfaat ya!
Baca Juga:
- Cara Memilih Rute Mobil atau Motor di Google Maps
- Cara Menambahkan Label di Google Maps
- Cara Berbagi Lokasi secara Real-Time di Google Maps
- Panduan Pengukuran Jarak di Google Maps
- Cara Mengubah Suara Navigasi Google Maps
- Cara Mengganti Bahasa Aplikasi Google Maps
- Cara Lihat Riwayat Lokasi di Google Maps