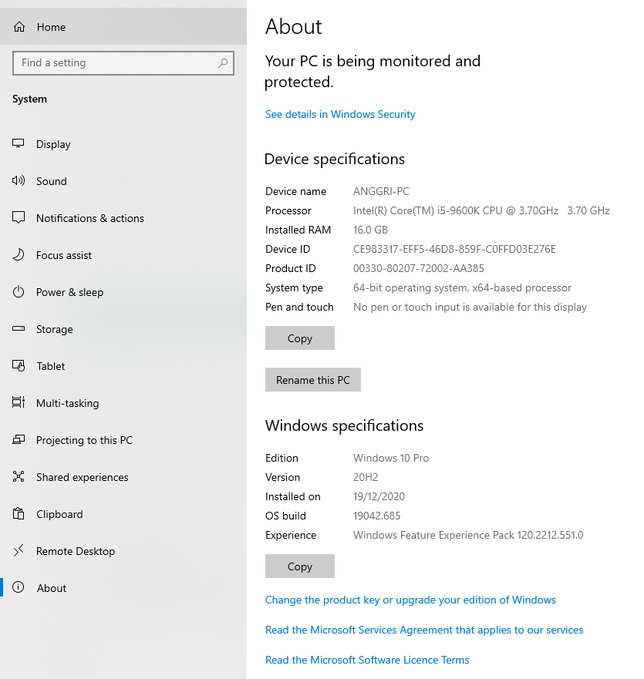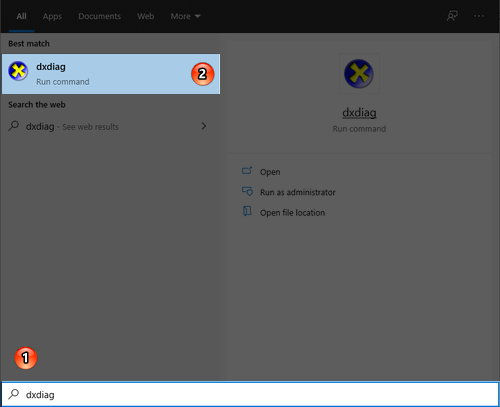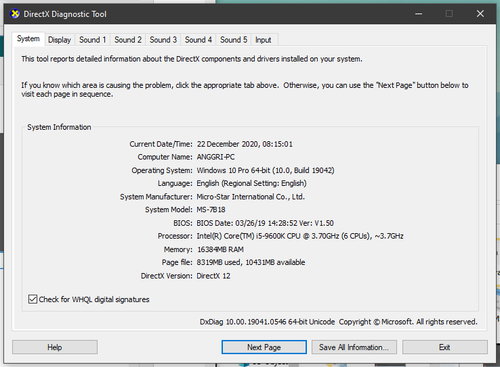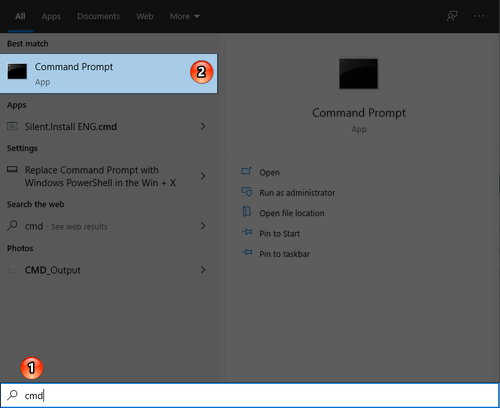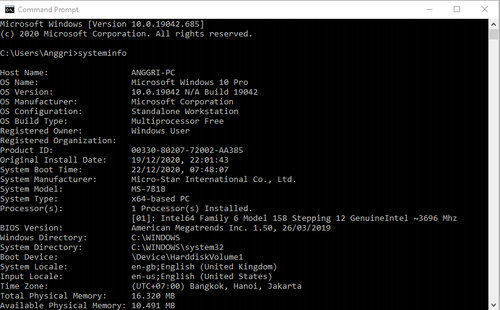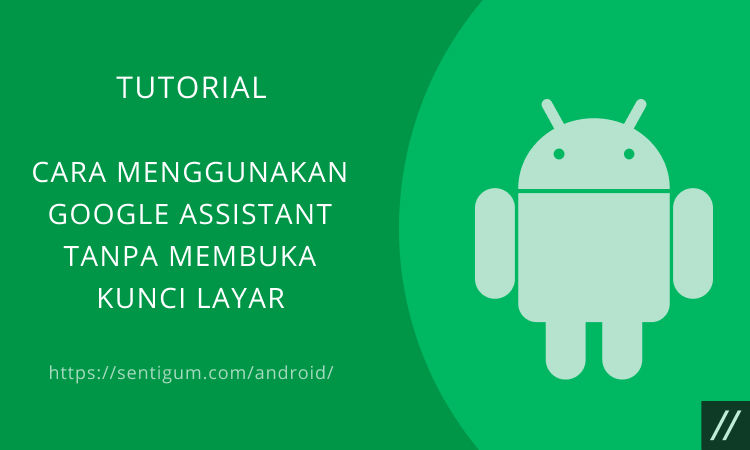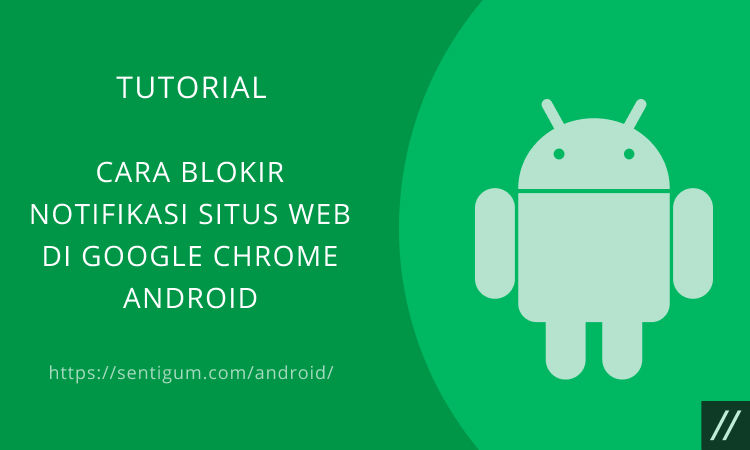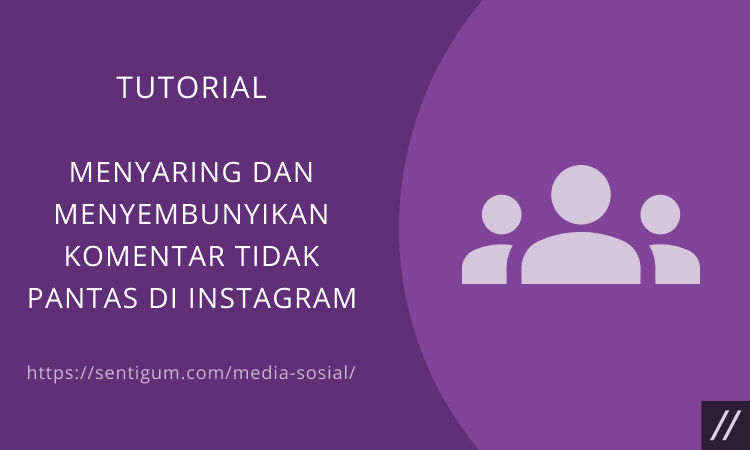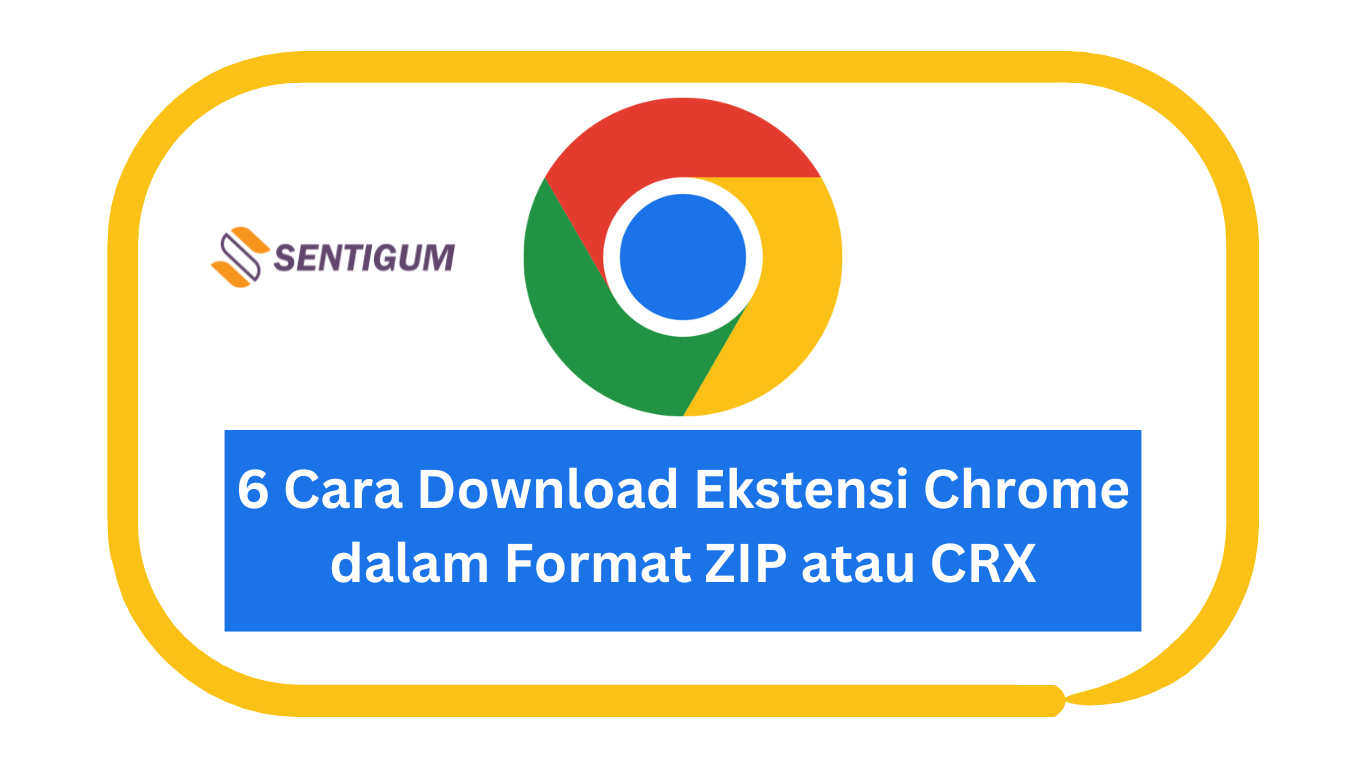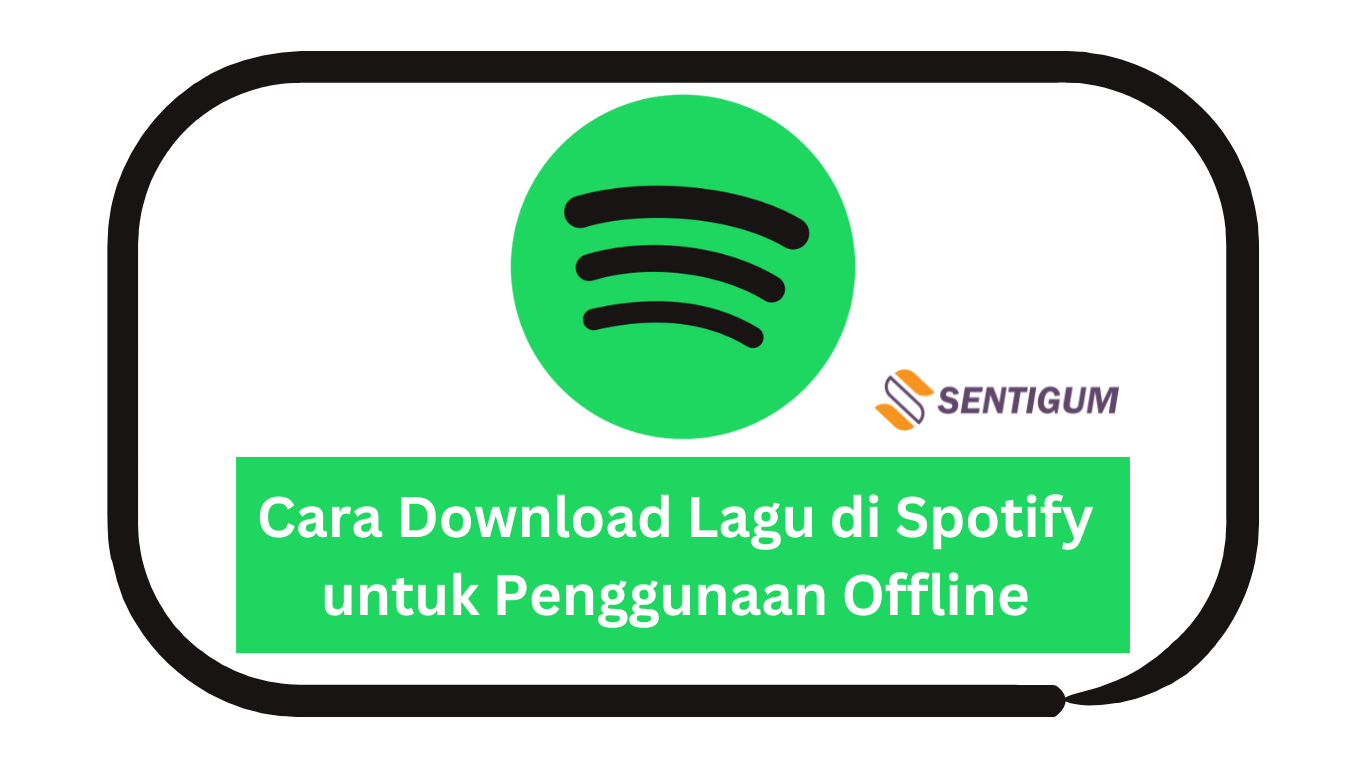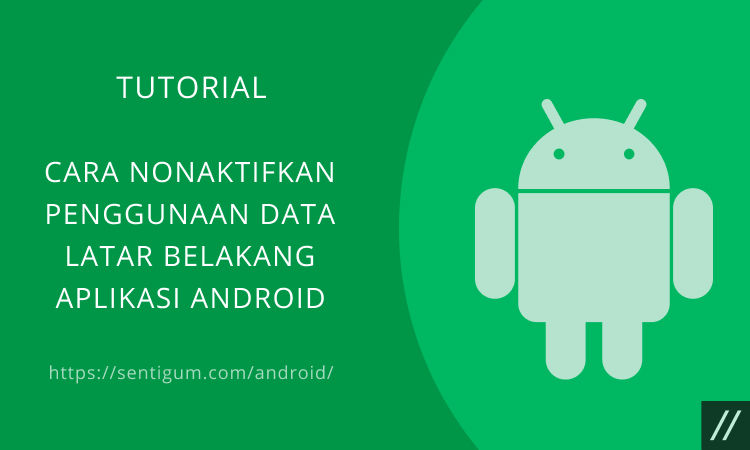Contents show
3 cara yang dijelaskan di sini dapat dilakukan di Windows 10 tanpa perlu bantuan aplikasi atau program pihak ketiga.
Anda juga dapat melakukannya pada perangkat laptop atau PC.
Langsung saja, berikut 3 cara mudah dalam menampilkan spesifikasi komputer di Windows 10.

Halaman About
- Klik tombol Search pada taskbar.
- Ketikkan about pada kolom penelusuran Windows lalu pilih About your PC yang muncul dalam daftar.
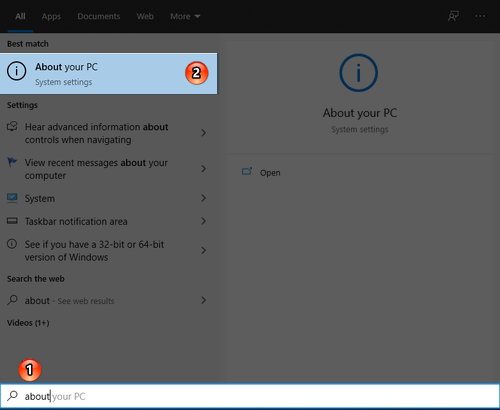
- Spesifikasi komputer akan langsung ditampilkan.

Dxdiag
- Klik tombol Search pada taskbar.
- Ketikkan dxdiag lalu klik dxdiag yang muncul dalam daftar.

- Jendela DirectX Diagnostic Tool akan muncul.

- Jendela akan dimulai dengan membuka tab System, berisi spesifikasi sistem operasi termasuk spesifikasi perangkat keras seperti Motherboard, Prosesor, RAM dan lain sebagainya.
- Pada tab Display akan ditampilkan spesifikasi dari GPU yang digunakan.
- Lanjutkan dengan mengeksplorasi semua tab untuk mengetahui informasi mengenai perangkat komputer yang Anda gunakan.
Command Prompt
- Klik tombol Search pada taskbar.
- Ketikkan cmd lalu klik Command Prompt yang muncul dalam daftar.

- Pada jendela Command Prompt, ketikkan systeminfo lalu tekan Enter. Spesifikasi perangkat komputer Anda akan langsung ditampilkan.

Baca Juga:
- Cara Otomatis Menyembunyikan Taskbar di Windows 10
- 3 Cara Mengaktifkan Windows Sonic Spatial Sound di Windows 10
- 6 Cara Cek Versi Intel HD Graphics di Windows
- 2 Cara Nonaktifkan Cortana di Windows 10
- Cara Mencari Teks di dalam File Apa pun di Windows
- 6 Cara Cek Username di Komputer Windows
- Cara Matikan atau Nonaktifkan Permanen Mode Pesawat di Windows 10