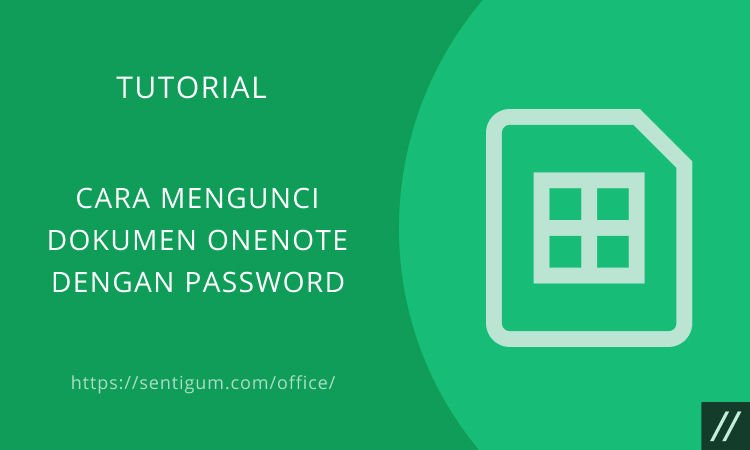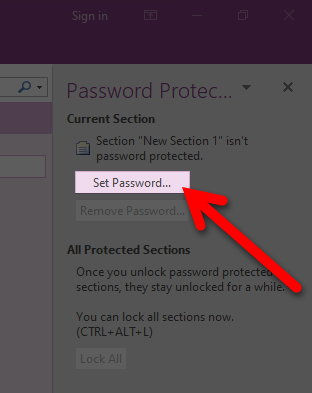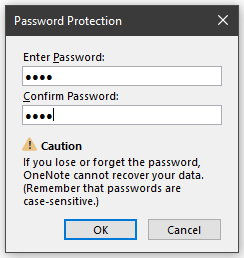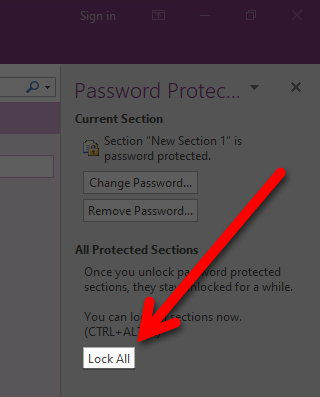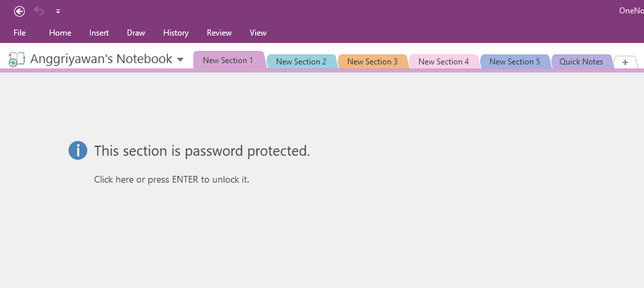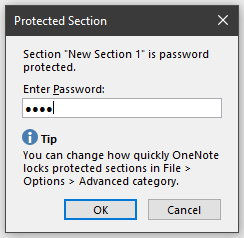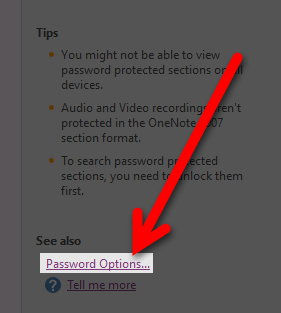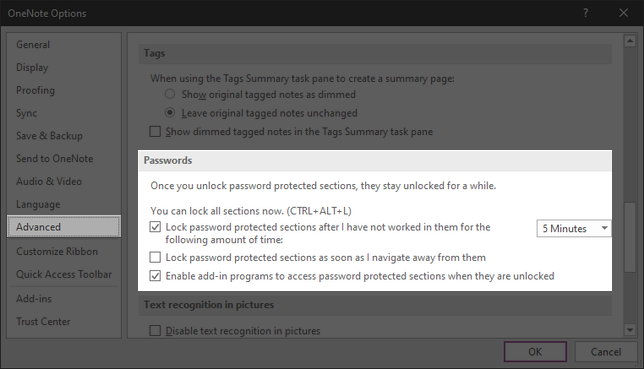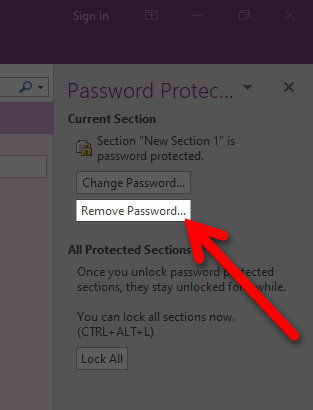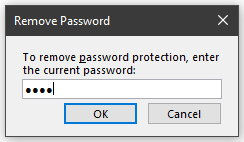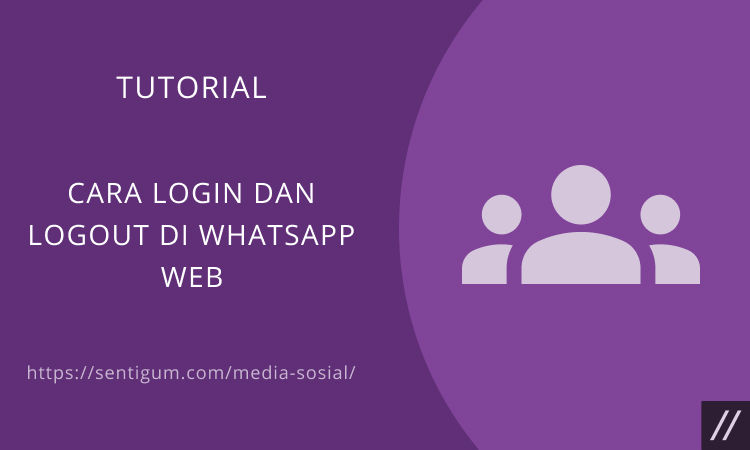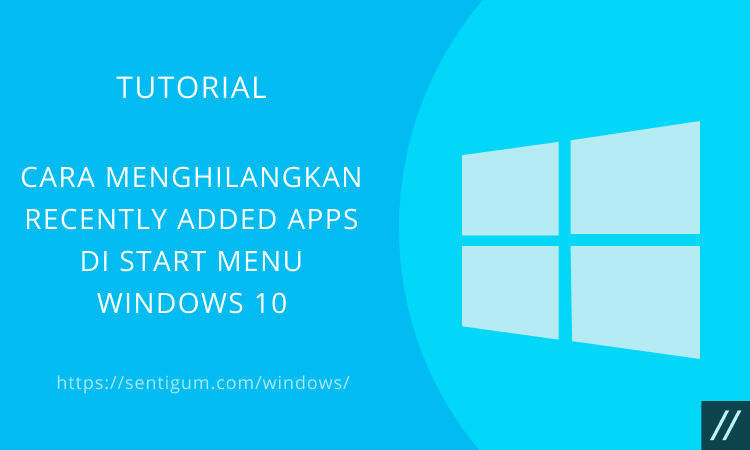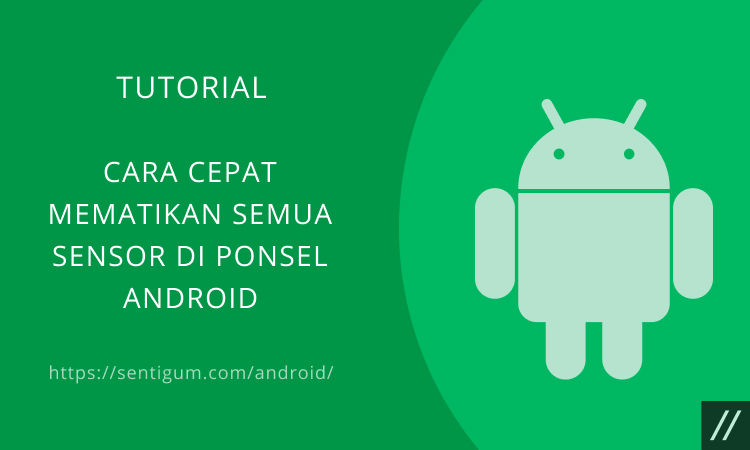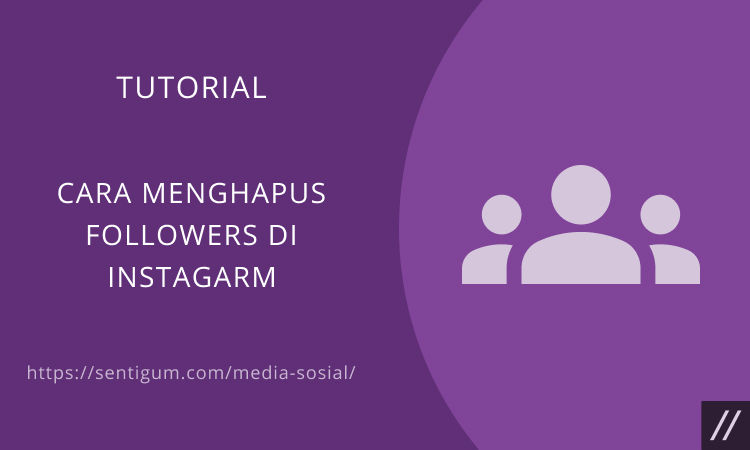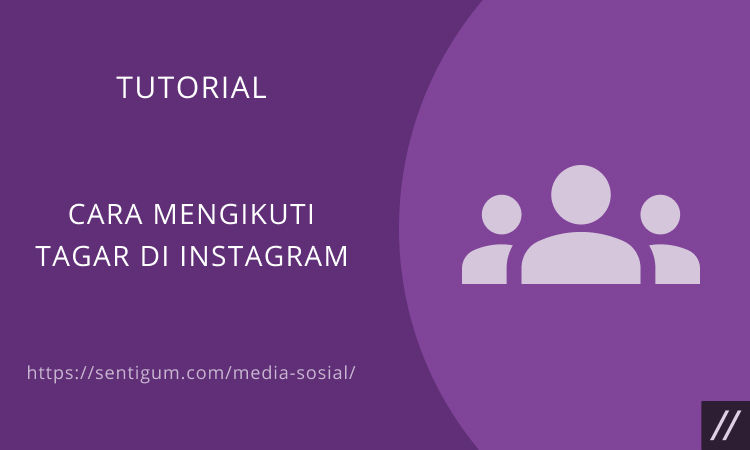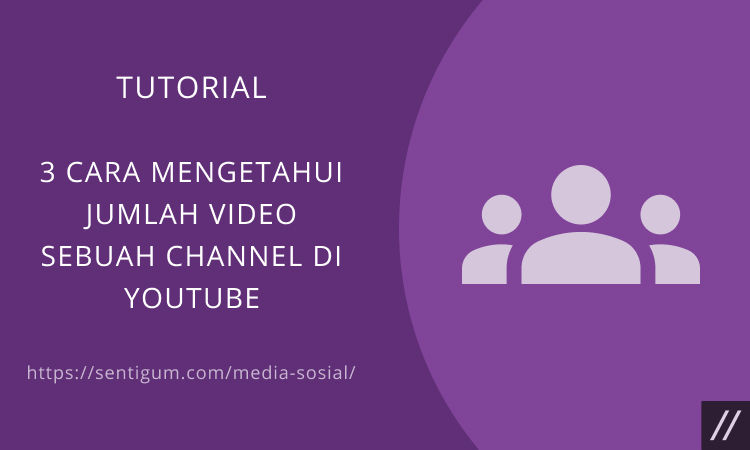Contents show
Berbeda dengan produk Office lainnya, penguncian dengan password di OneNote tidak dilakukan pada keseluruhan dokumen, melainkan Section.
Masing-masing Section dapat dikunci menggunakan password yang berbeda.
Catatan: Tutorial ini dipraktikkan menggunakan Microsoft Office Professional Plus 2019.
Mengunci dengan Password
- Buka program Microsoft OneNote.
- Klik kanan tab Section yang akan Anda kunci lalu pilih Password Protect This Section.
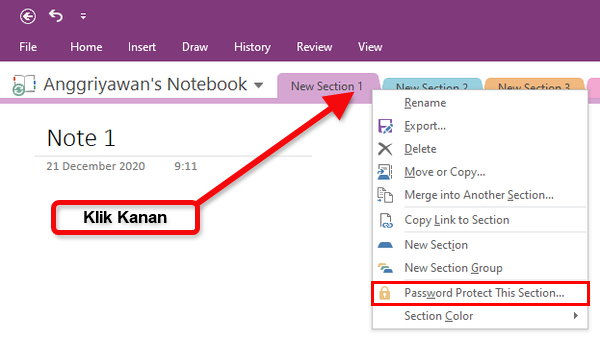
- Akan muncul jendela Password Protection di samping kanan. Klik tombol Set Password.

- Ketikkan password pada bagian Enter Password dan ulangi pada bagian Confirm Password. Jika sudah, klik OK.

- Pada tahap ini Section sudah berhasil Anda kunci. Pada jendela di sebelah kanan, klik tombol Lock All untuk mengunci Section saat itu juga. Cara cepat untuk mengunci Section saat itu juga adalah dengan menekan kombinasi tombol Ctrl + Alt + L.

- Anda akan melihat pesan This section is password protected. Klik bagian tersebut jika ingin membuka Section.

- Ketikkan password lalu klik OK.

- Gunakan cara yang sama untuk mengunci Section lainnya.
Opsi Lanjutan
Secara default, Section yang dilindungi dengan password akan mengunci dirinya sendiri jika tidak ada aktivitas selama 5 menit.
Anda dapat mengubah perilaku ini sekaligus menyesuaikan opsi lainnya terkait penguncian Section.
- Pada jendela di samping kanan, klik Password Options di bawah bagian See also. Cara lain untuk masuk ke halaman ini adalah melalui menu File > Options > Advanced.

- Pada jendela di sebelah kanan cari bagian Password.

- Atur semua opsi yang tersedia sesuai kebutuhan Anda.
Menghapus Password
- Klik kanan tab Section lalu pilih Password Protect This Section.
- Pada jendela Password Protection di sebelah kanan klik tombol Remove Password.

- Ketikkan password yang masih berlaku untuk Section tersebut lalu klik OK.

Baca Juga:
- Cara Mengunci Dokumen Microsoft Word dengan Password
- Cara Mengunci Dokumen Microsoft Access dengan Password
- Cara Mengunci Dokumen Excel dengan Password
- 4 Cara Mengunci GBWhatsApp dengan Password Termudah
- 4 Cara Mengunci YoWhatsApp dengan Password Terlengkap
- 6 Cara Cek Username di Komputer Windows
- Cara Mengunci Dokumen PowerPoint dengan Password