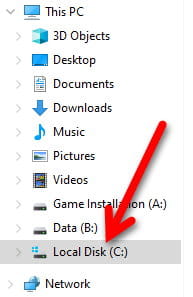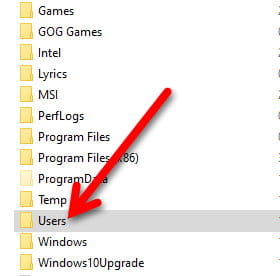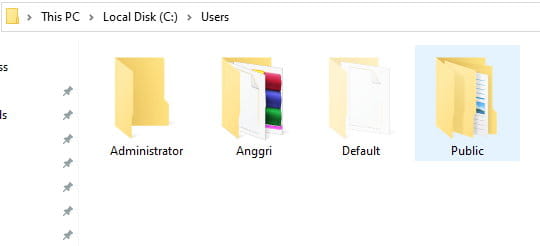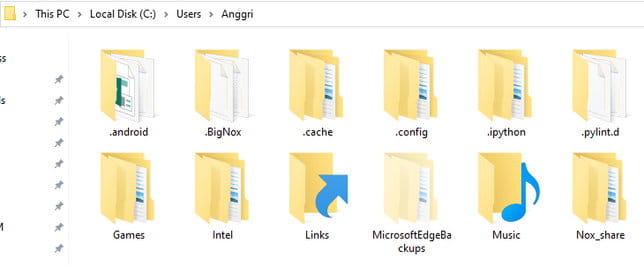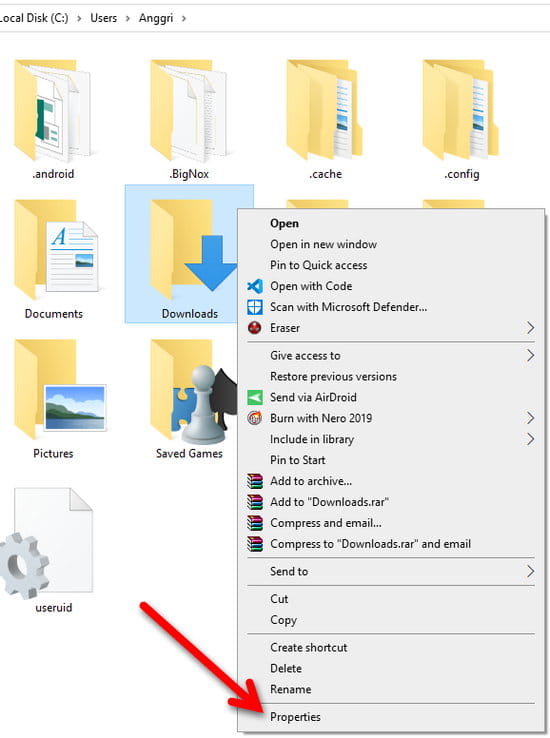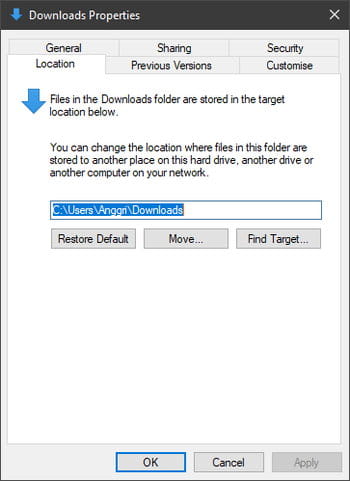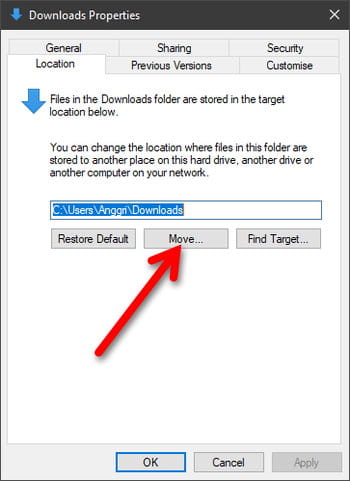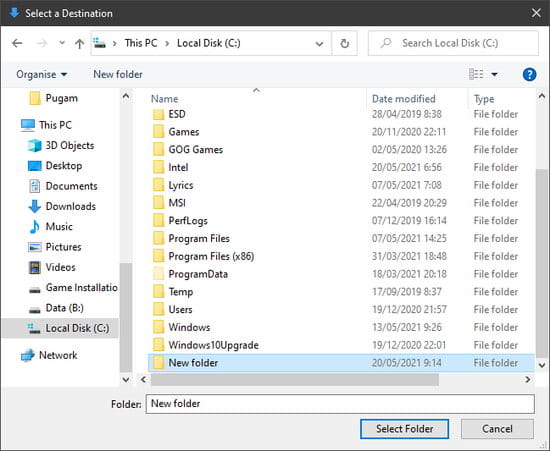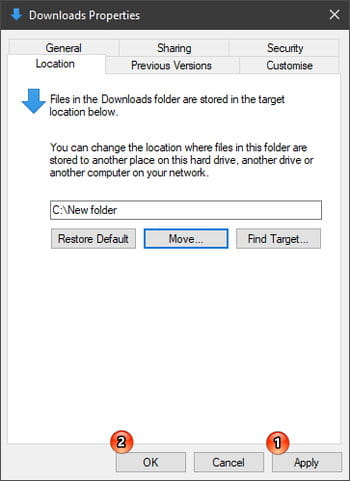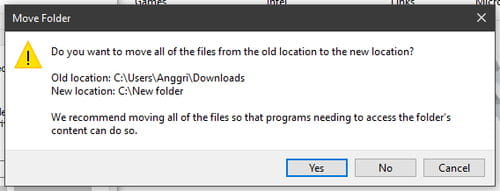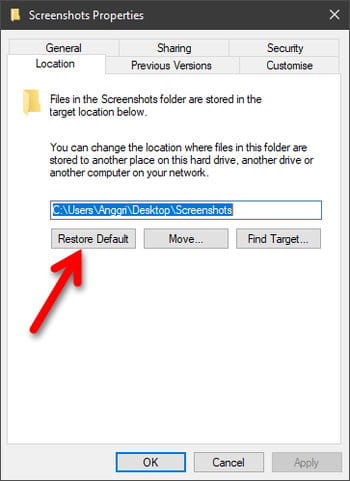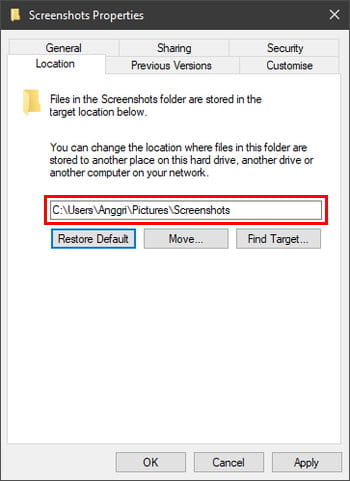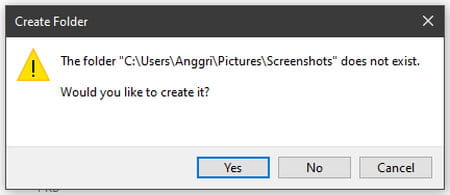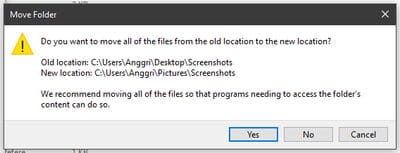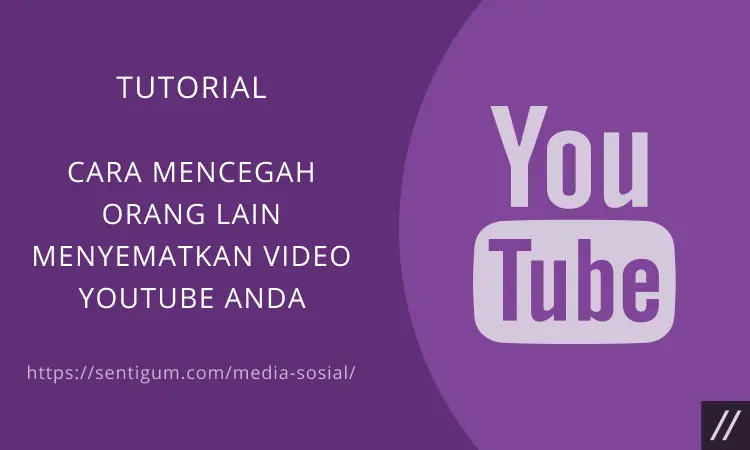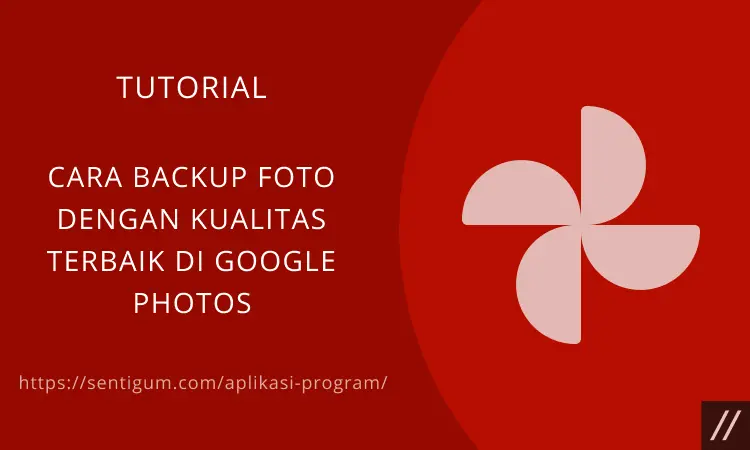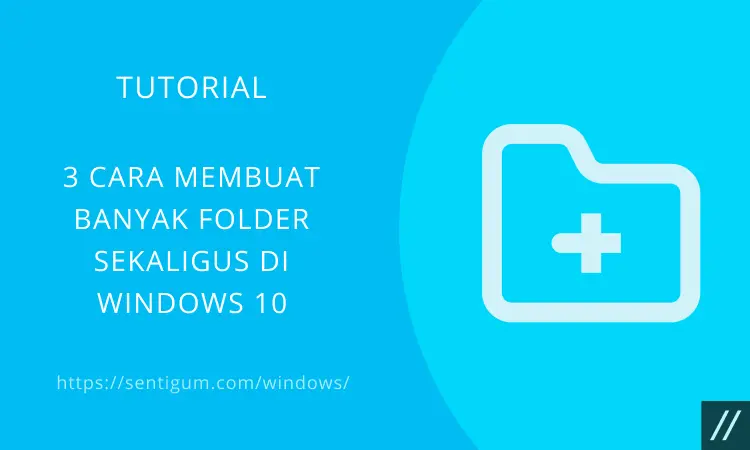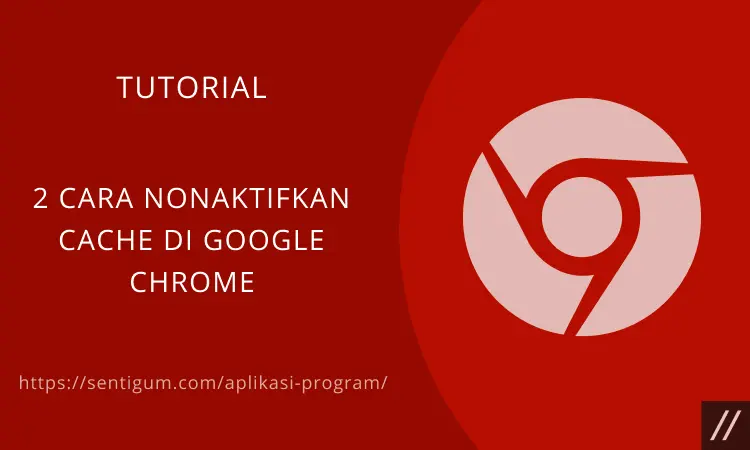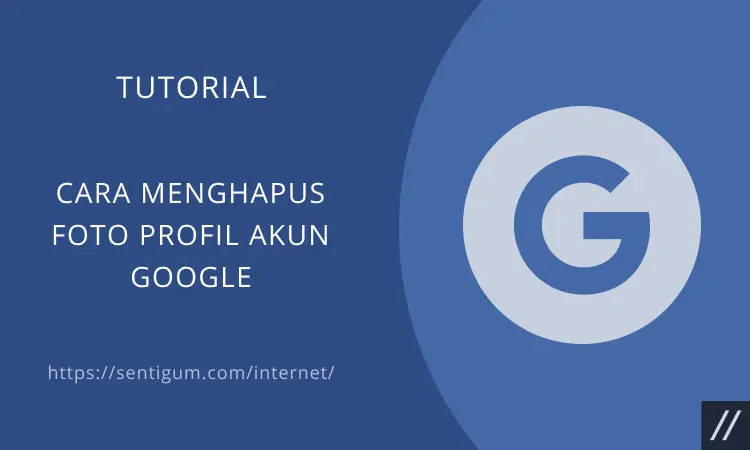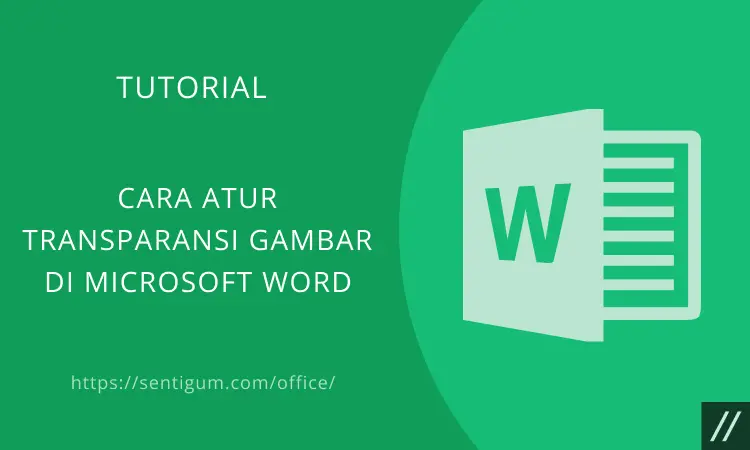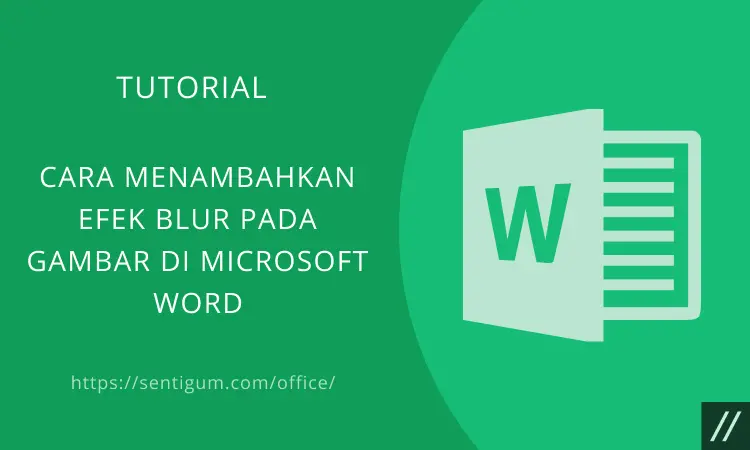Apa Itu Folder Pengguna?
Folder pengguna atau users folder adalah folder yang dibuat oleh sistem untuk masing-masing akun pengguna di Windows.
Folder pengguna dapat ditemukan di C:\Users\Nama Pengguna, terdiri dari:
- 3D Object
- Contacts
- Desktop
- Downloads
- Favorites
- Documents
- Links
- Pictures
- Music
- Videos
- OneDrive
- Saved Games
- Searches

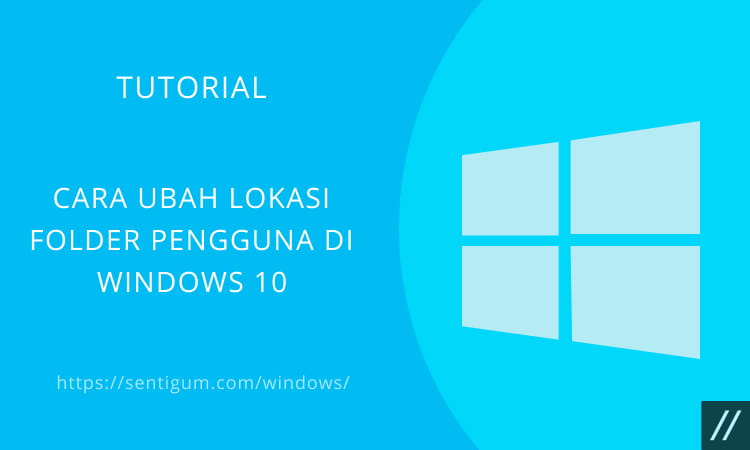
Cara Mengakses Folder Pengguna di Windows 10
Berikut bagaimana cara mengakses folder pengguna di Windows 10.
- Buka File Explorer. Cara cepat adalah dengan menekan kombinasi tombol Win + E.
- Buka drive sistem atau drive di mana Anda menginstal Windows 10. Biasanya drive C:.

- Klik dua kali folder Users.

- Klik dua kali pada folder akun pengguna.

- Anda akan menemukan semua folder pengguna di dalamnya.

Dibandingkan dengan versi Windows sebelumnya, Windows 10 menyediakan cara lain yang lebih mudah untuk mengakses folder pengguna.
Jika Anda membuka File Explorer kemudian membuka This PC, Anda akan menemukan pintasan (shortcut) untuk beberapa folder pengguna.
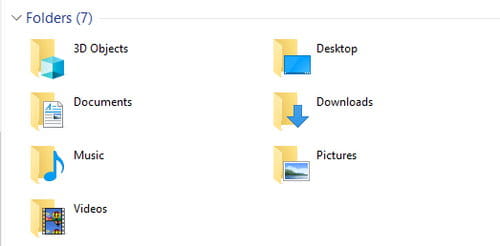
Bagian ini tidak menampilkan semua folder pengguna, hanya folder pengguna yang sering digunakan saja yang akan muncul.
Cara Ubah Lokasi Folder Pengguna di Windows 10
Di Windows 10, Anda dapat mengubah lokasi folder pengguna. Sebagai contoh, dalam artikel ini saya akan mengubah lokasi folder Downloads.
Dengan mengubah lokasi folder Downoads, file yang diunduh menggunakan browser secara default tidak akan disimpan di lokasi yang sudah diatur oleh Windows 10, melainkan lokasi baru yang saya tentukan sendiri.
Catatan: Jangan pindahkan folder pengguna ke dalam folder pengguna lainnya. Contoh, jangan pindahkan folder Downloads ke dalam folder Desktops. Jika hal ini dilakukan, Windows 10 tidak bisa lagi membedakan kedua folder tersebut sebagai folder terpisah dan Anda tidak akan bisa mengembalikannya ke default.
- Buka File Explorer. Cara cepat adalah dengan menekan kombinasi tombol Win + E.
- Navigasikan ke C:\Users\Nama Pengguna.

- Klik kanan pada folder Downloads lalu pilih Properties pada menu konteks.

- Pada jendela Properties, pilih tab Location. Anda akan melihat lokasi saat ini untuk folder Downloads.

- Sekarang, klik tombol Move untuk mulai mengubah lokasi default folder Downloads.

- Pada jendela Select a Destination, arahkan ke lokasi baru untuk folder Downloads. Klik folder yang akan menjadi folder Downloads yang baru kemudian klik Select Folder. Jika pada tahap ini folder baru belum dibuat, klik kanan lalu pilih opsi New > Folder.

- Lokasi untuk folder Downloads pada jendela Properties akan berubah. Klik Apply kemudian OK.

- Akan muncul jendela Move Folder. Klik Yes jika ingin memindahkan semua file dari folder Downloads yang lama ke folder yang baru.

- Setelah proses pemindahan selesai, folder Downloads yang lama akan dihapus secara otomatis oleh sistem.
Perubahan ini hanya berlaku untuk akun pengguna yang Anda pilih. Lakukan langkah yang sama untuk akun pengguna lainnya.
Mengembalikan Folder Pengguna ke Lokasi Default (Reset)
Berikut bagaimana cara mengembalikan folder pengguna ke lokasi default.
- Klik kanan pada folder pengguna yang baru lalu pilih Properties.
- Pilih tab Location kemudian klik tombol Restore Default.

- Path atau lokasi folder akan kembali ke lokasi yang lama. Klik Apply.

- Karena folder pengguna lama sudah dihapus secara otomatis saat Anda memindahkannya ke lokasi yang baru, Anda perlu membuat kembali folder pengguna di lokasi default C:\Users\Nama Pengguna. Klik Yes untuk membuat folder pengguna yang baru.

- Akan muncul jendela Move Folder. Klik Yes jika Anda ingin memindahkan semua file di folder pengguna sebelumnya ke folder pengguna yang baru.

- Setelah proses pemindahan selesai, folder pengguna lama akan dihapus secara otomatis oleh sistem.
Baca Juga:
- Cara Mengembalikan Folder Pengguna ke Lokasi Default di Windows 10
- Lokasi Screenshots di Windows 10 dan Cara Mengubahnya
- Cara Ubah Lokasi Penyimpanan Default Microsoft Office
- Cara Mengganti Nama Akun di Windows 10
- 6 Cara Cek Username di Komputer Windows
- Cara Ubah Nama Folder Baru Default di Windows 10
- Cara Hapus Folder Windows.old di Windows 10