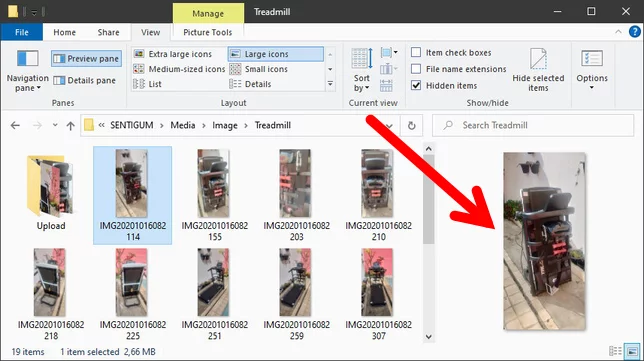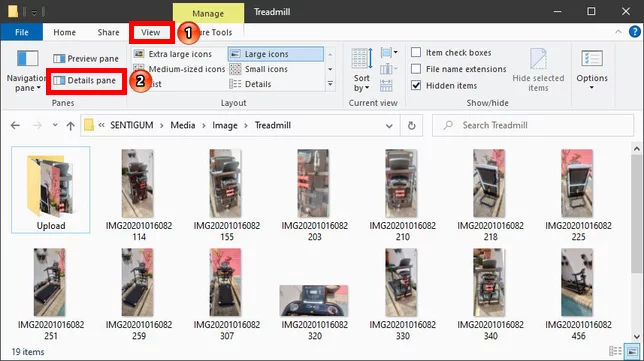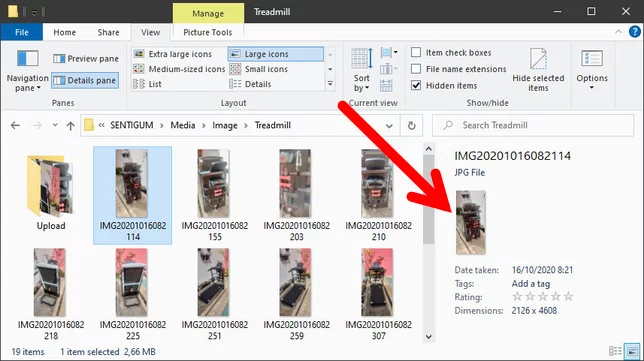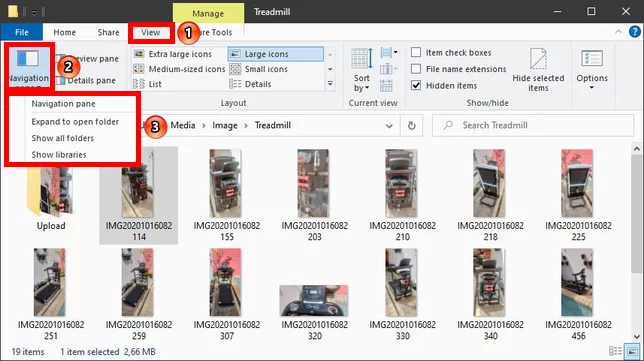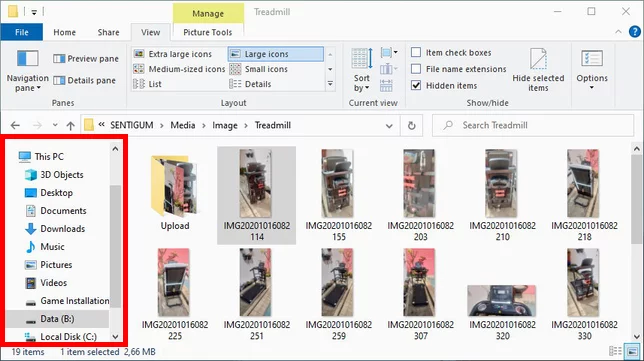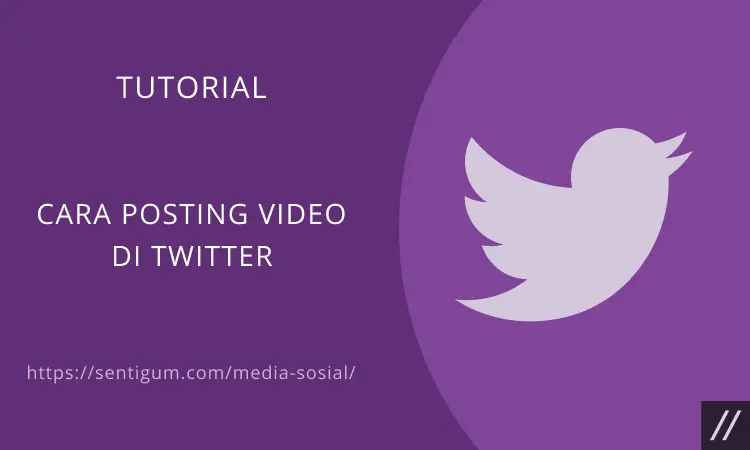Windows 10 menyediakan berbagai macam panel yang dapat Anda aktifkan untuk memaksimalkan pengalaman Anda dalam menggunakan File Explorer.
Panel yang disediakan meliputi: panel Pratinjau, panel Detail, dan panel Navigasi. Berikut bagaimana cara mengaktifkan masing-masing panel tersebut.
[sgtextbox type=”info” title=”Note” image=”0″]
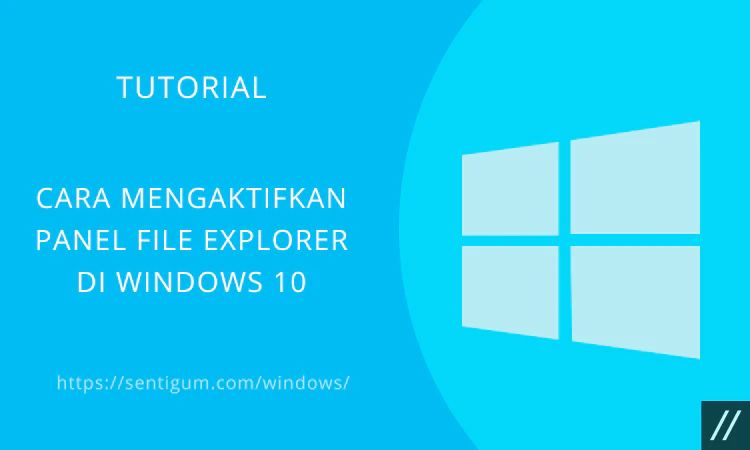
Konfigurasi ini akan disimpan dan berlaku setiap kali Anda membuka File Explorer.
[/sgtextbox]
Mengaktifkan Panel Pratinjau
Panel Pratinjau akan muncul di sebelah kanan jendela File Explorer saat diaktifkan.
Sesuai namanya, panel ini akan menampilkan pratinjau dari beberapa tipe file yang Anda pilih.
Sebagai contoh, jika Anda memilih file gambar maka Anda dapat melihat pratinjau gambar di samping jendela File Explorer. Jika Anda memilih file teks maka panel ini akan menampilkan konten atau isi file.
Panel Pratinjau tidak akan memutar otomatis file GIF dan video. Pratinjau dari dua jenis file tersebut akan terlihat sama dengan file gambar.
Berikut bagaimana cara mengaktifkan panel Pratinjau di File Explorer Windows 10.
- Buka File Explorer.
- Klik tab View kemudian klik Preview pane pada bagian Panes.
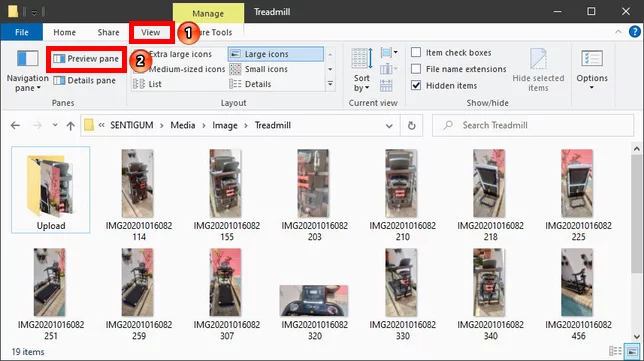
- Klik satu kali pada file yang Anda pilih.
- Panel Pratinjau akan muncul di sebelah kanan jendela File Explorer menampilkan pratinjau dari file yang Anda pilih.

- Ulangi langkah yang sama jika ingin menonaktifkannya.
[sgtextbox type=”tip” title=”Tip” image=”0″]
Panel Pratinjau dapat diaktifkan dan dinonaktifkan melalui tombol pintasan Alt + P.
[/sgtextbox]
Mengaktifkan Panel Detail
Panel Detail akan menampilkan pratinjau file lengkap dengan informasi tentang file tersebut, seperti ukuran file, dimensi gambar, dan lain sebagainya.
Berikut bagaimana cara mengaktifkan panel Detail di File Explorer Windows 10.
- Buka File Explorer.
- Klik tab View kemudian klik Details pane pada bagian Panes.

- Klik satu kali pada file yang Anda pilih.
- Panel Detail akan muncul di sebelah kanan jendela File Explorer menampilkan pratinjau dan informasi tentang file yang Anda pilih.

- Ulangi langkah yang sama jika ingin menonaktifkannya.
[sgtextbox type=”tip” title=”Tip” image=”0″]
Panel Detail dapat diaktifkan dan dinonaktifkan melalui tombol pintasan Alt + Shift + P.
[/sgtextbox]
Panel Navigasi berada di sebelah kiri jendela File Explorer, menampilkan daftar direktori besarta folder di komputer Anda.
Di Windows 10, panel Navigasi aktif secara default. Namun, jika saat ini panel tersebut tidak aktif, ikuti langkah-langkah di bawah ini untuk mengaktifkannya.
- Buka File Explorer.
- Klik tab View kemudian klik Navigation pane pada bagian Panes.

- Akan muncul beberapa pilihan, klik Navigation pane.
- Panel Navigasi akan muncul di sebelah kiri jendela File Explorer.

- Ulangi langkah yang sama jika ingin menonaktifkannya.
Pada bagian yang sama, selain menampilkan panel Navigasi, Anda dapat menyertakan folder libraries pada panel Navigasi dengan cara memilih opsi Show libraries.
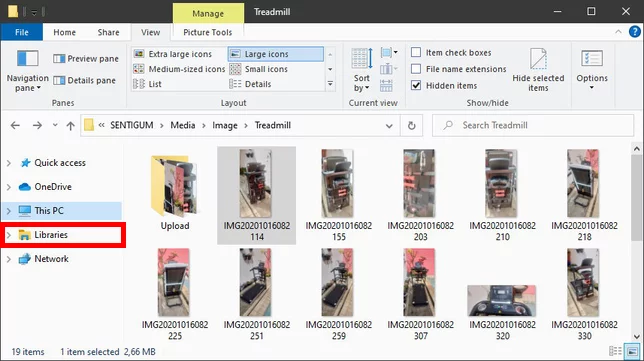
Baca Juga:
- 6 Cara Cek Username di Komputer Windows
- Cara Nonaktifkan Jack Audio Panel Depan di Realtek Windows 10
- Cara Mount dan Unmount File ISO di Windows 10
- 4 Cara Memformat Flashdisk di Windows 10
- Cara Split Screen di Windows 10
- Cara Mengubah Suara Navigasi Google Maps
- Aktifkan Jendela Aplikasi Windows dengan Cara Mengarahkan Kursor Mouse