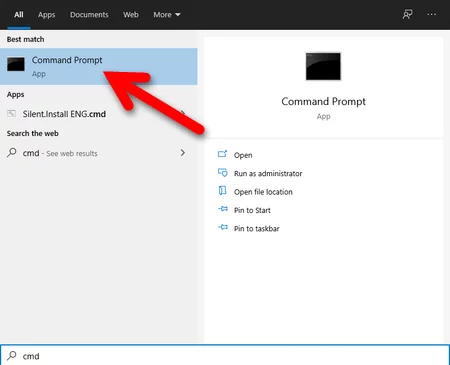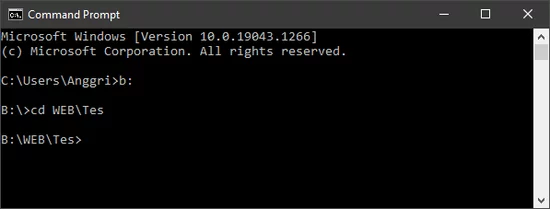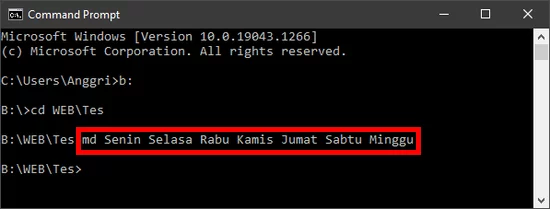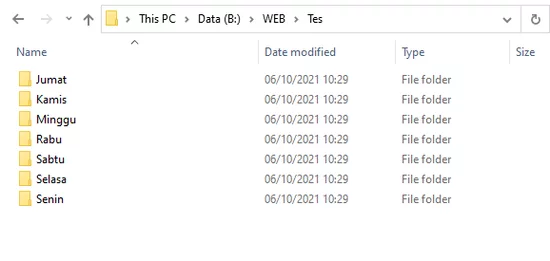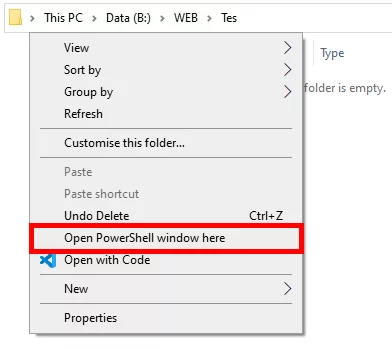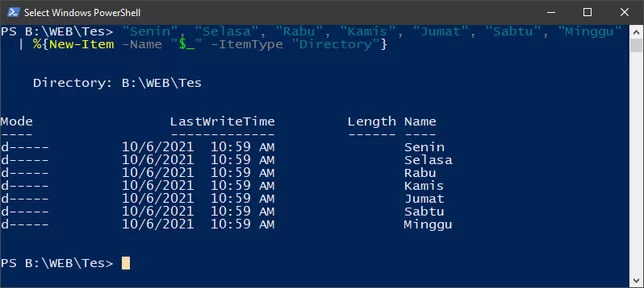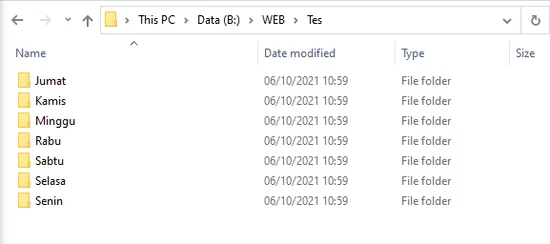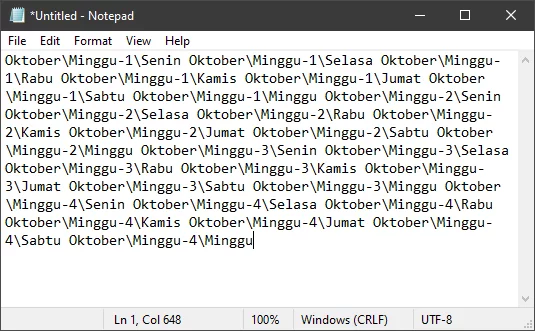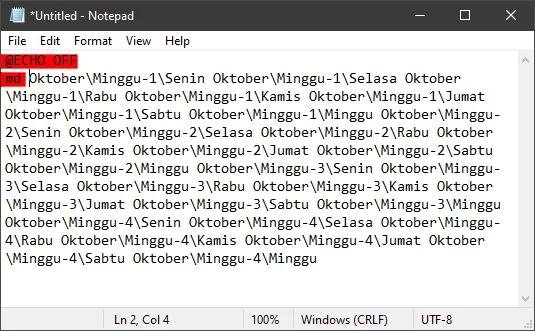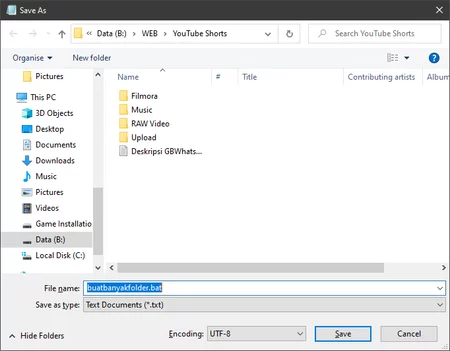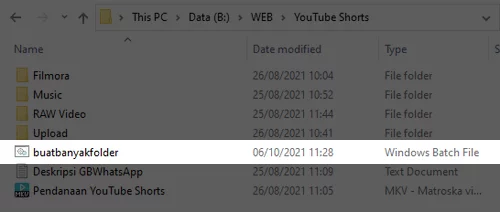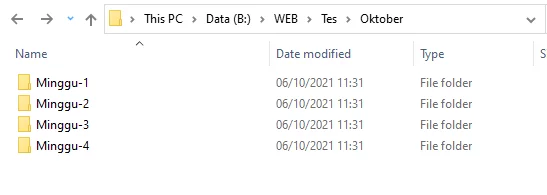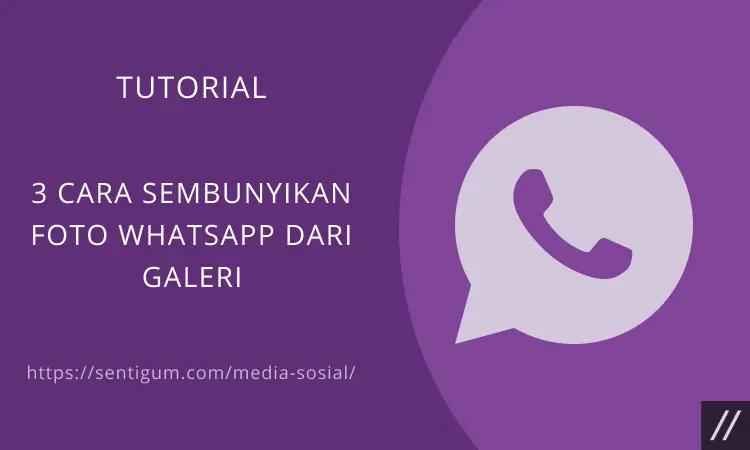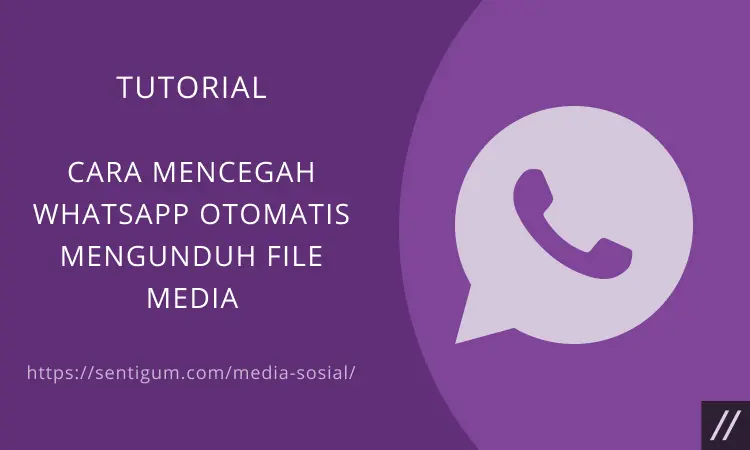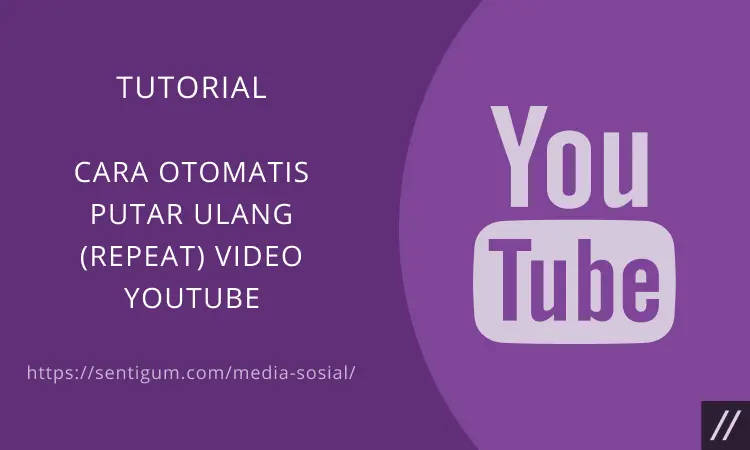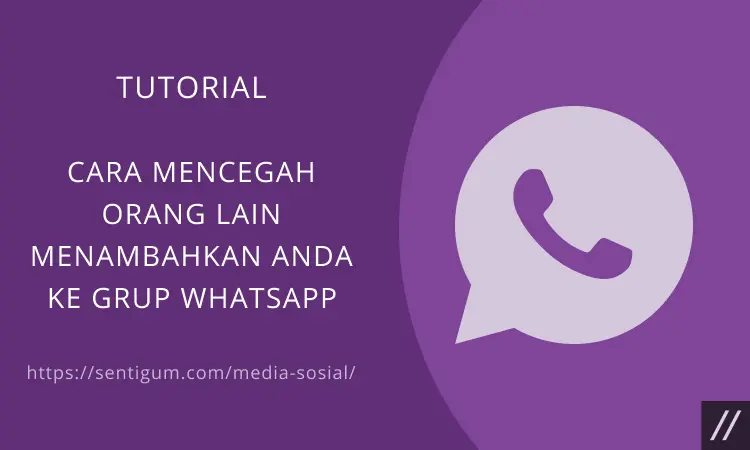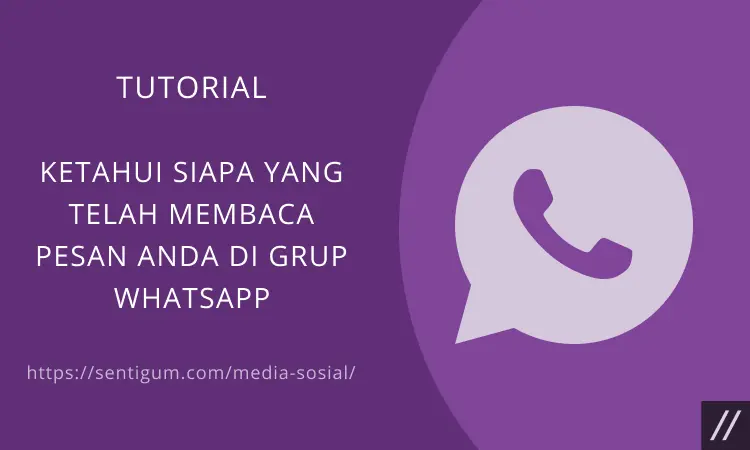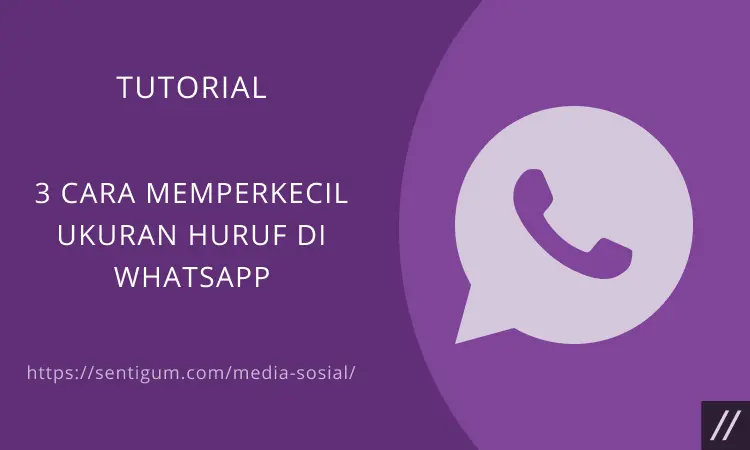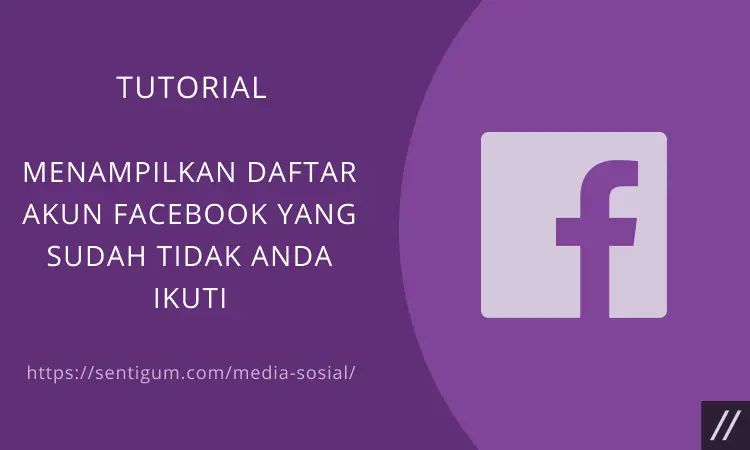Jika Anda ingin membuat banyak folder baru di Windows 10, ada cara cepat untuk melakukannya. Melalui Command Prompt, PowerShell, atau file batch, Anda dapat membuat banyak folder dalam satu waktu.
Cara tradisional dalam membuat folder baru di Windows adalah dengan klik kanan pada area kosong di File Explorer kemudian pilih New > Folder. Atau dengan menekan kombinasi tombol Ctrl + Shift + N.
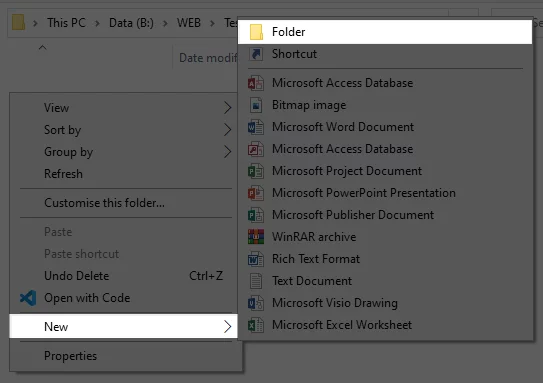
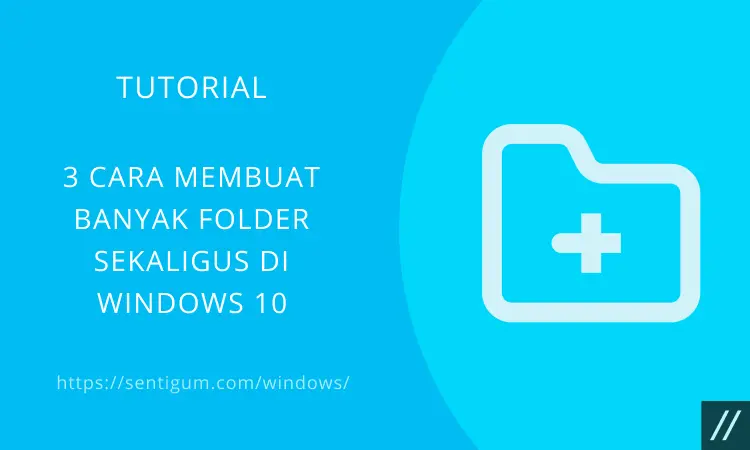
Namun, cara tersebut tidak efisien jika digunakan untuk membuat banyak folder baru. Jika ingin cara cepat, Anda dapat menggunakan perintah di Command Prompt, PowerShell, atau file batch.
Membuat Banyak Folder dengan Command Prompt
- Tekan kombinasi tombol Win + S untuk membuka bilah penelusuran Windows kemudian ketikkan cmd. Klik Command Prompt yang muncul di hasil pencarian.

- Beralih ke direktori di mana Anda ingin membuat banyak folder baru. Gunakan perintah cd untuk beralih direktori. Misalnya, cd C:\Users\namapengguna\Documents. Jika folder terletak di luar direktori (C:), misalnya (B:), cukup ketikkan b:. Setelah berada di direktori yang benar, ketikkan cd namafolder\subfolder.

- Selanjutnya, gunakan perintah md untuk membuat folder baru kemudian ketikkan nama folder, pisahkan dengan spasi. Tekan Enter untuk menjalankan perintah. Contoh:
md Senin Selasa Rabu Kamis Jumat Sabtu Minggu

- Buka File Explorer dan periksa apakah folder baru sudah berhasil dibuat.

[sgtextbox type=”info” title=”Note” image=”0″]
Jika nama folder terdiri lebih dari satu kata, ketikkan nama di antara tanda petik (“…”). Contoh: md “Senin Sore” “Selasa Pagi” “Rabu Malam”.
[/sgtextbox]
Membuat Folder dan Subfolder dengan Command Prompt
Untuk membuat folder lengkap dengan subfolder di dalamnya, gunakan perintah md folder/subfolder. Tekan Enter untuk menjalankan perintah. Contoh:
md Oktober/Minggu-1/Senin Oktober/Minggu-1/Selasa
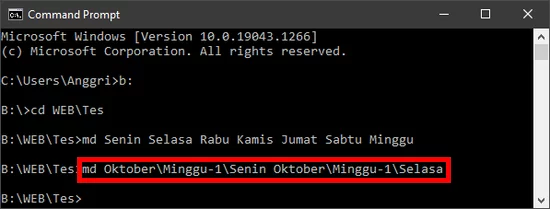
Buka File Explorer dan periksa apakah folder dan subfolder sudah berhasil dibuat.
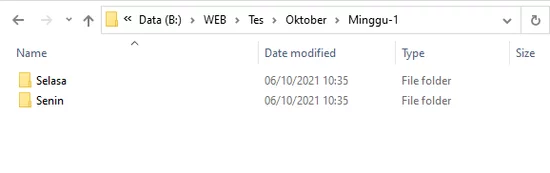
Membuat Banyak Folder dengan PowerShell
Cara lain untuk membuat banyak folder baru sekaligus adalah dengan menggunakan perintah di PowerShell.
- Tekan kombinasi tombol Win + S untuk membuka bilah penelusuran kemudian ketikkan powershell. Klik PowerShell yang muncul di hasil pencarian.
- Jika ingin cara cepat, buka folder di mana Anda akan membuat banyak folder baru di dalamnya. Tekan tombol Shift kemudian klik kanan pada area kosong. Pilih Open PowerShell windows here.

- Jika Anda menggunakan cara pertama dan harus beralih direktori di PowerShell, gunakan cara yang sama seperti beralih direktori di Command Prompt, yaitu dengan menggunakan perintah cd.
- Selanjutnya, gunakan perintah berikut untuk membuat banyak folder sekaligus. Tekan Enter untuk menjalankan perintah. Dalam contoh, folder baru dibuat menggunakan nama-nama hari. Ganti nama-nama hari dengan nama folder yang ingin Anda buat.
"Senin", "Selasa", "Rabu", "Kamis", "Jumat", "Sabtu", "Minggu" | %{New-Item -Name "$_" -ItemType "Directory"}
- Buka File Explorer dan periksa apakah folder baru sudah berhasil dibuat.

Membuat Folder dan Subfolder dengan PowerShell
Jika ingin membuat folder lengkap dengan subfolder di dalamnya, gunakan perintah:
"Oktober\Minggu 1\Senin", "Oktober\Minggu 1\Selasa" | %{New-Item -Name "$_" -ItemType "Directory"}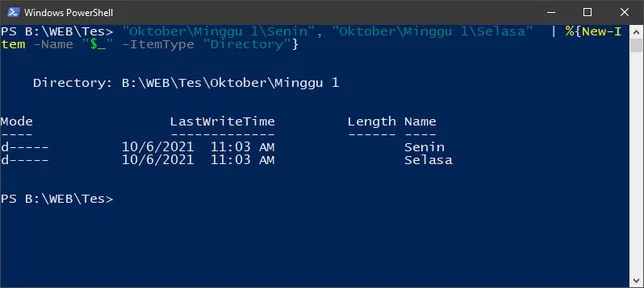
Tekan Enter untuk menjalankan perintah.
Buka File Explorer dan periksa apakah folder dan subfolder baru sudah berhasil dibuat.
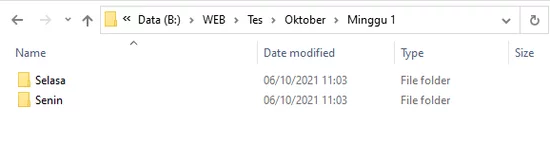
Membuat Banyak Folder dengan File Batch
Membuat folder baru dengan struktur yang cukup rumit tidak praktis jika dilakukan menggunakan perintah di Command Prompt atau PowerShell. Contoh:
md folder1/subfolder1/subsubfolder1 folder1/subfolder1/sbsubfolder2
atau
md "folder1/subfolder1/subsubfolder1", "folder1/subfolder1/sbsubfolder2" | %{New-Item -Name "$_" -ItemType "Directory"}Agar lebih praktis, buatlah file batch berisi perintah yang sama. Saat ingin membuat banyak folder baru, jalankan perintah dengan cara klik dua kali pada file batch.
- Buka Notepad.
- Ketikkan perintah yang sama untuk membuat folder baru di Command Prompt. Jangan lupa, jika nama folder terdiri lebih dari satu kata, ketikkan nama di antara tanda petik (“…”).

- Tambahkan @ECHO OFF di baris paling atas lalu tekan Enter. Selanjutnya, tambahkan md di awal perintah.

- Simpan file dengan menekan kombinasi tombol Ctrl + S. Hapus ekstensi .txt, ganti dengan ekstensi .bat. Beri nama apa saja lalu klik tombol Save.

- Salin dan tempel file batch ke lokasi (direktori atau folder) tertentu setiap kali Anda ingin membuat banyak folder di lokasi tersebut. Klik dua kali file batch untuk menjalankan perintah dan mulai membuat banyak folder baru.

- Buka File Explorer dan periksa folder baru yang dibuat setiap kali Anda menjalankan file batch.

Baca Juga:
- 2 Cara Membersihkan Cache DNS di Windows 10
- Cara Memperbaiki “adb is not recognized” di Windows
- Komparasi 2 File dengan Command Prompt di Windows
- 6 Cara Cek Username di Komputer Windows
- Cara Cek Versi Java di Windows 10
- Cara Cek Versi PowerShell di Windows 10
- 4 Cara Ubah Nama Banyak File Sekaligus di Windows