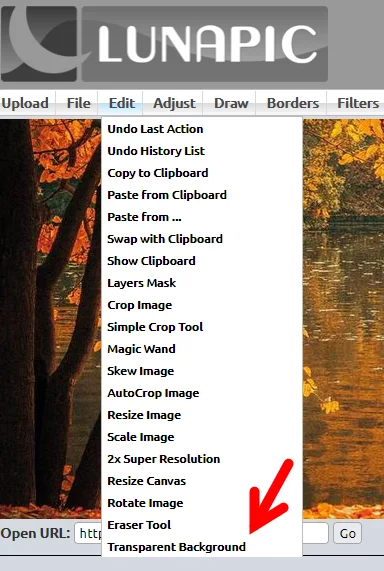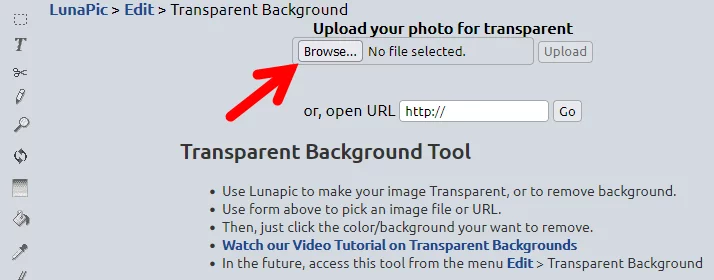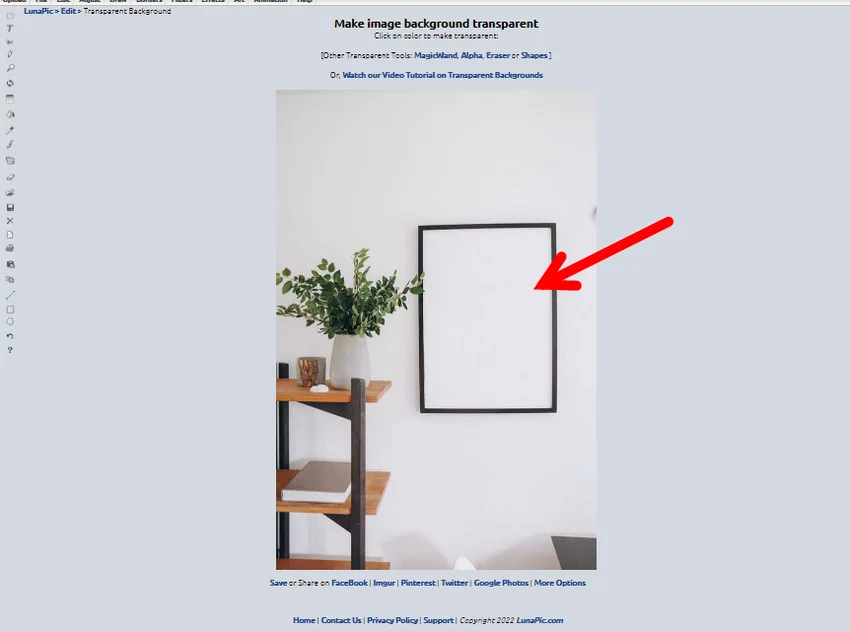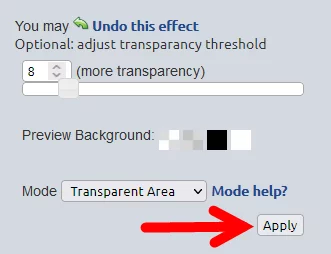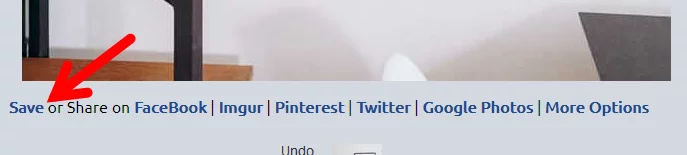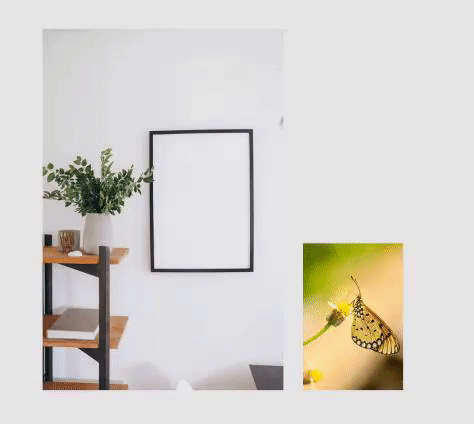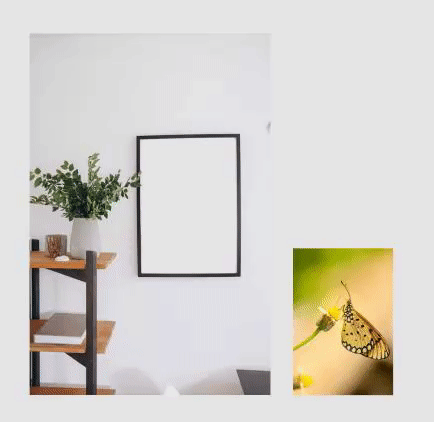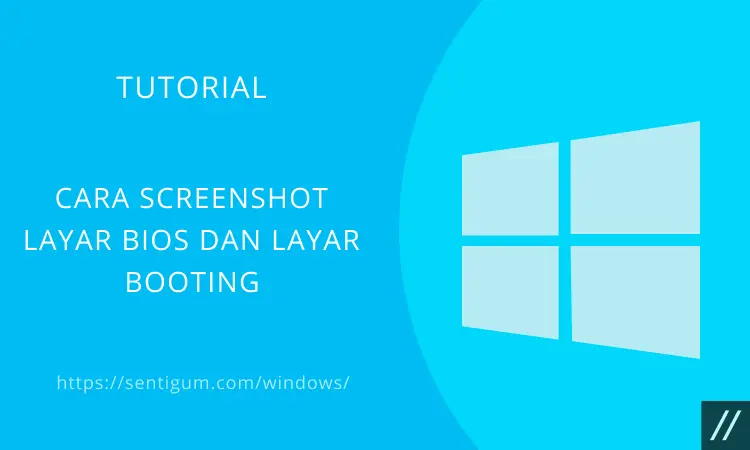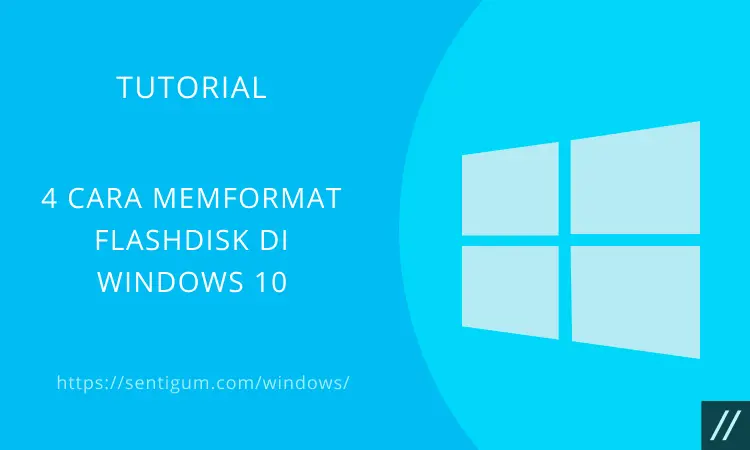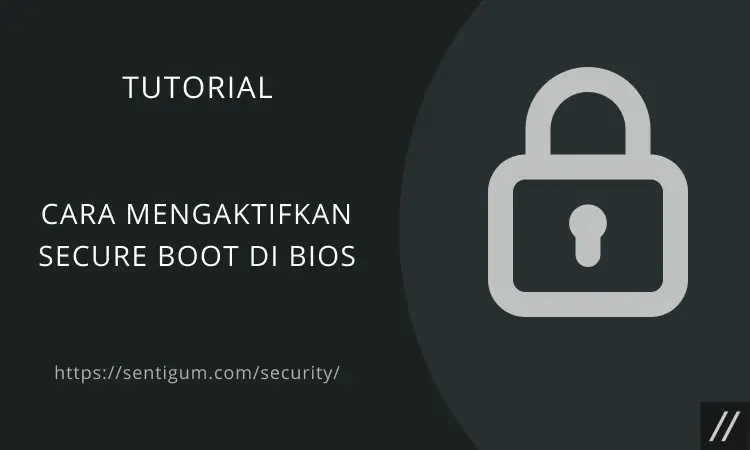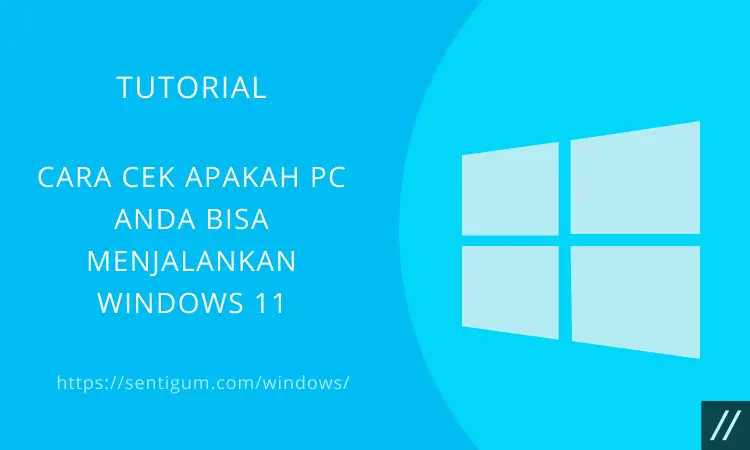Sementara sebagian besar online tool hanya dapat menghapus latar belakang yang dipilih secara otomatis, LunaPic memungkinkan Anda membuat transparansi pada gambar atau foto di area yang Anda tentukan sendiri.
Apa Itu LunaPic?
LunaPic adalah online photo editor yang tersedia dan dapat digunakan secara gratis. LunaPic menyediakan banyak fungsi pengeditan foto. Anda dapat menerapkan berbagai macam filter, efek, serta animasi pada foto atau gambar Anda.
Salah satu fitur yang mungkin tidak akan ditemukan di online photo editor lainnya adalah kemampuan membuat transparansi pada gambar atau foto di area yang kita tentukan sendiri.
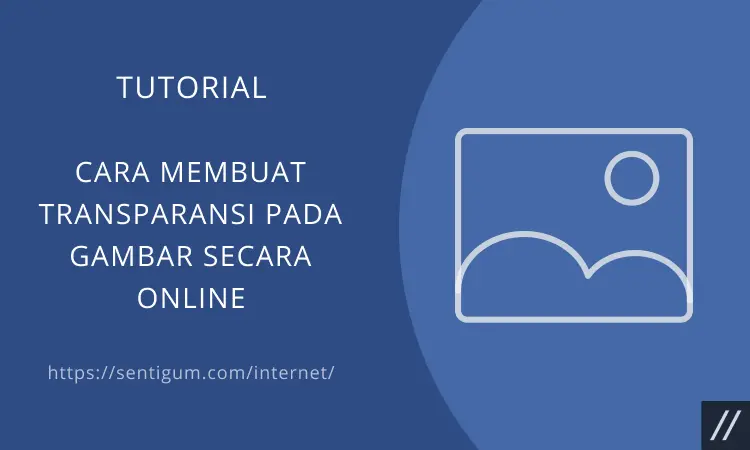
Fungsi semacam ini sangat berguna. Katakanlah Anda ingin membuat twibbon, di mana harus ada area kosong/transparan pada gambar.

Karena pada dasarnya twibbon adalah gambar overlay, Anda dapat menempatkan objek gambar atau foto apa pun di dalam area transparan tersebut. Misalnya, foto wajah Anda sendiri atau foto wajah orang lain.
Cara Membuat Transparansi pada Gambar dengan LunaPic
Siapkan gambar atau foto yang akan diedit menggunakan LunaPic. Dalam hal ini, Anda dapat menggunakan gambar atau foto dalam format apa pun, juga tidak ada aturan terkait dimensi gambar.
Meski begitu, untuk memudahkan proses pengeditan, sebaiknya tidak menggunakan gambar dengan lebar di atas 1000 piksel.
Ikuti langkah-langkah di bawah ini untuk membuat transparansi pada gambar menggunakan LunaPic:
- Kunjungi halaman ini. Tautan tersebut akan mengarahkan Anda ke halaman pengeditan transparansi di LunaPic. Sebagai alternatif, Anda dapat mengakses halaman pengeditan transparansi melalui menu Edit > Transparent Background.

- Klik tombol Browse lalu pilih gambar atau foto yang sudah Anda siapkan. Anda pun dapat mengedit foto yang tersedia secara online dengan cara memasukkan URL foto ke kotak open URL.

- Tunggu sampai gambar atau foto Anda ditampilkan. Selanjutnya, klik pada area yang akan dibuat menjadi transparan. Dalam contoh, penulis akan membuat area di dalam bingkai menjadi transparan. Untuk itu, penulis akan mengeklik area di dalam bingkai. LunaPic bekerja dengan cara menganalisa perbedaan warna antara area yang Anda pilih dengan area lain. Semakin jelas perbedaan atau batas warna, semakin rapi transparansi yang dihasilkan.

- LunaPic akan langsung memproses gambar Anda dan area yang Anda pilih pun akan menjadi transparan. Pada tahap ini, Anda masih dapat mengubah transparansi dengan cara yang sama, yaitu klik pada area yang akan dibuat transparan.

- Jika sudah puas dengan hasilnya, klik Apply di bagian atas gambar.

- Terakhir, klik Save di bagian bawah gambar untuk mengunduh hasilnya.

Berikut adalah hasilnya:
Baca Juga:
- Cara Mudah Membuat Twibbon Selamat Ramadhan
- Cara Atur Transparansi Gambar di Microsoft Word
- Cara Membuat Twibbon dengan Canva di Android dan iOS
- Cara Menambahkan Efek Blur pada Gambar di Microsoft Word
- Cara Membuat Twibbon dengan Picsart di Android dan iOS
- Cara Menghapus Background Foto di Microsoft Word
- Cara Split Screen di Windows 10