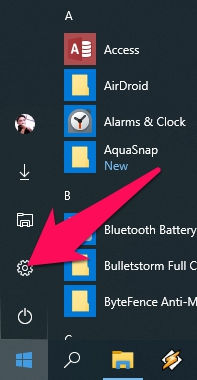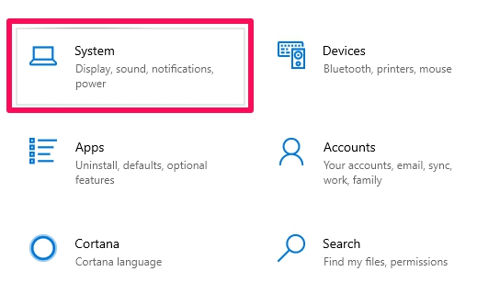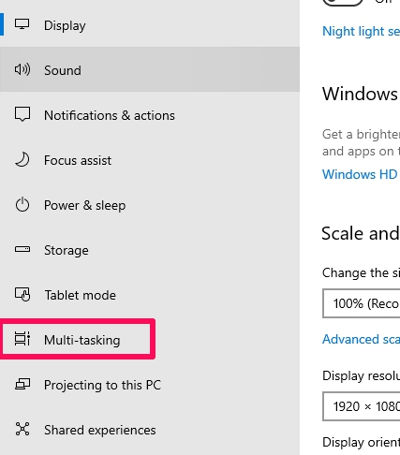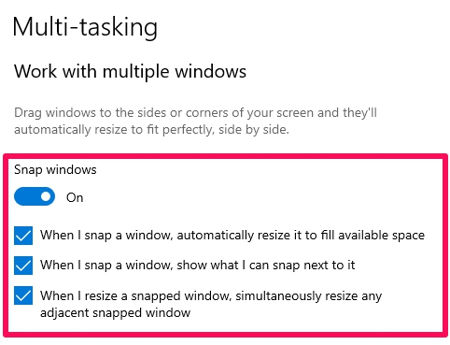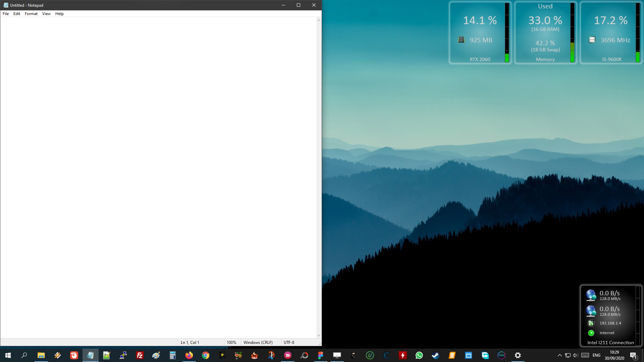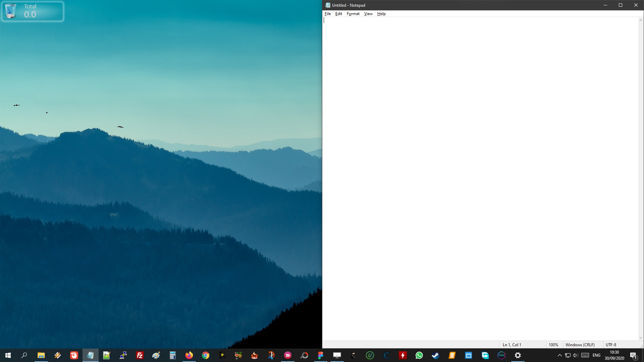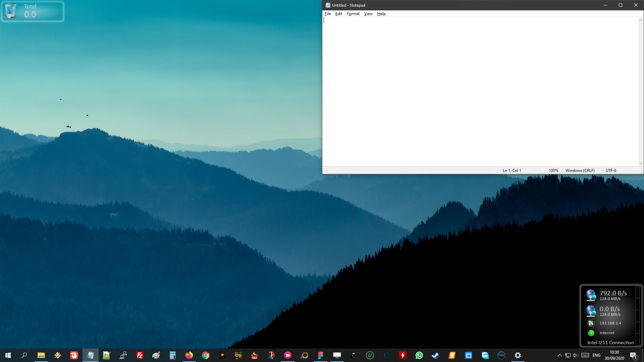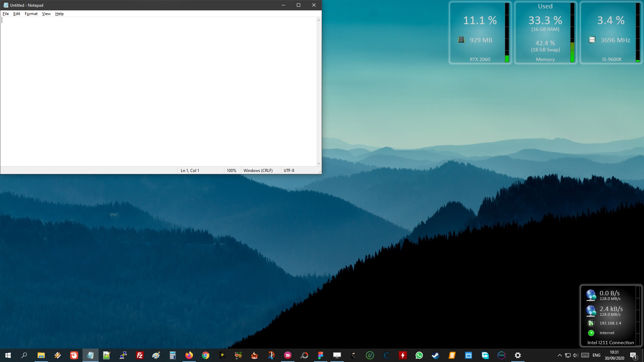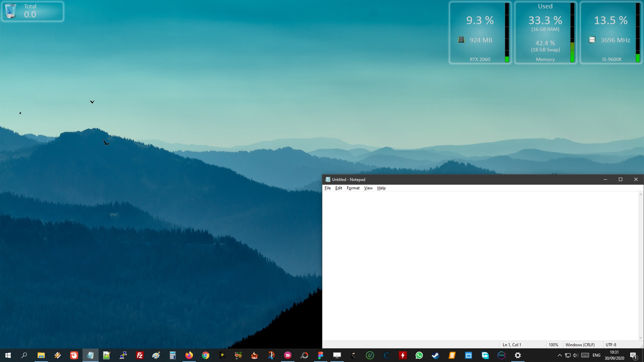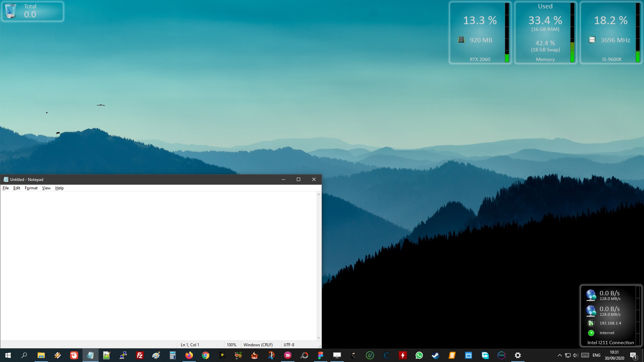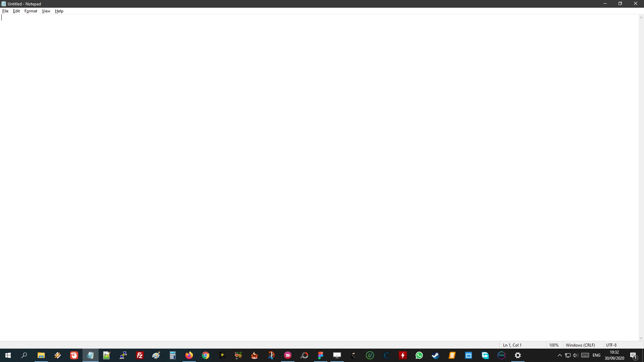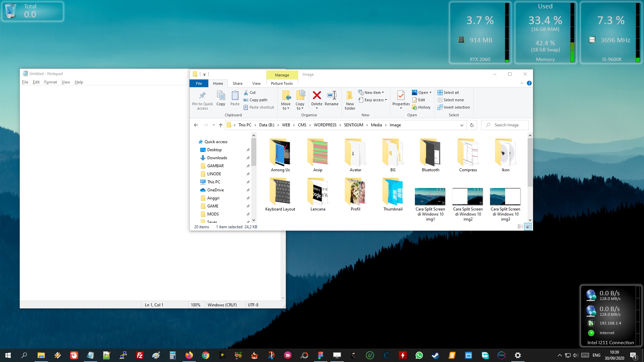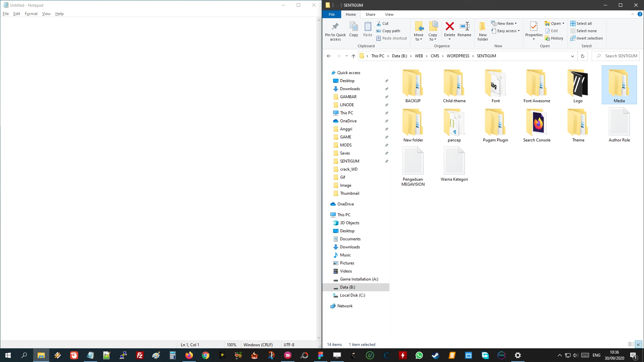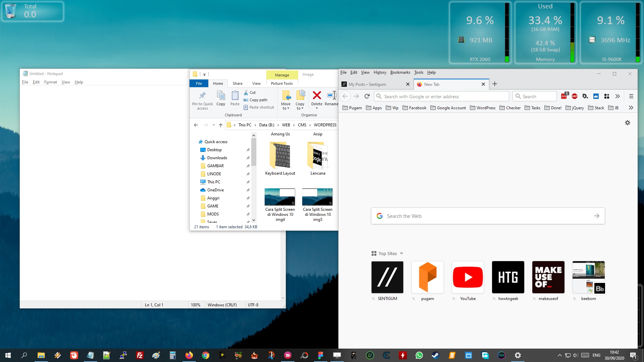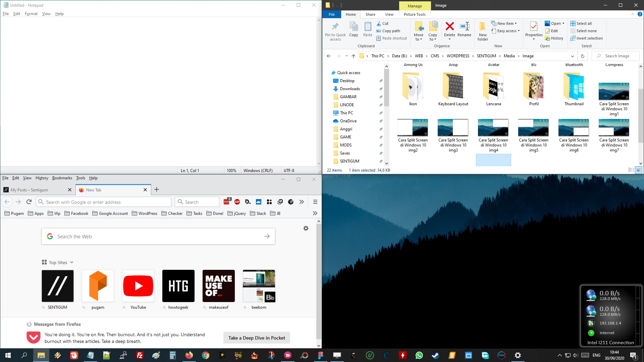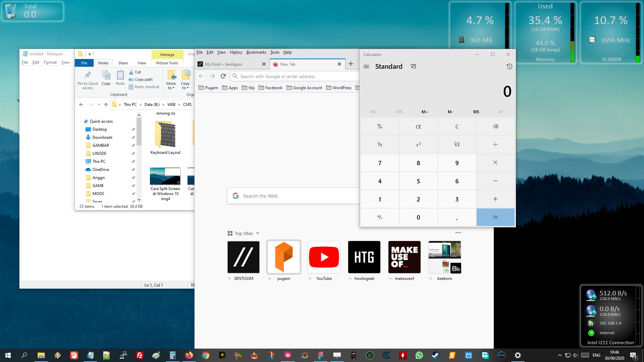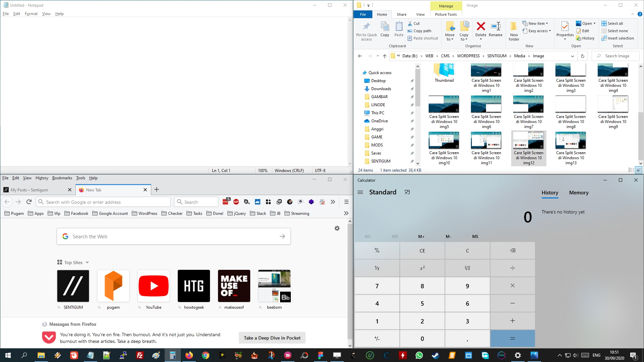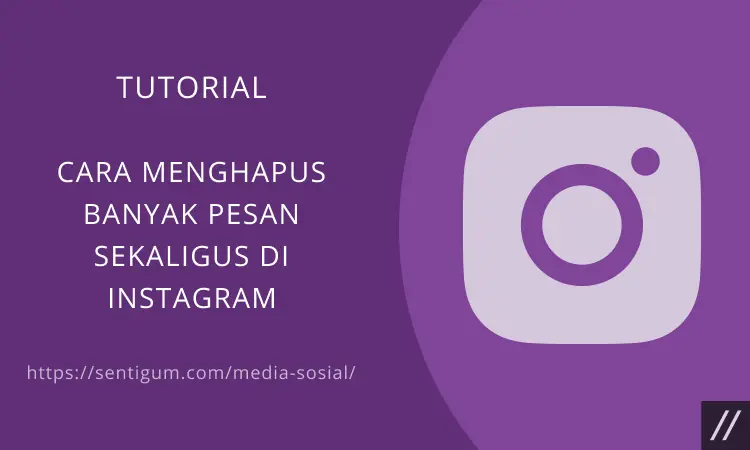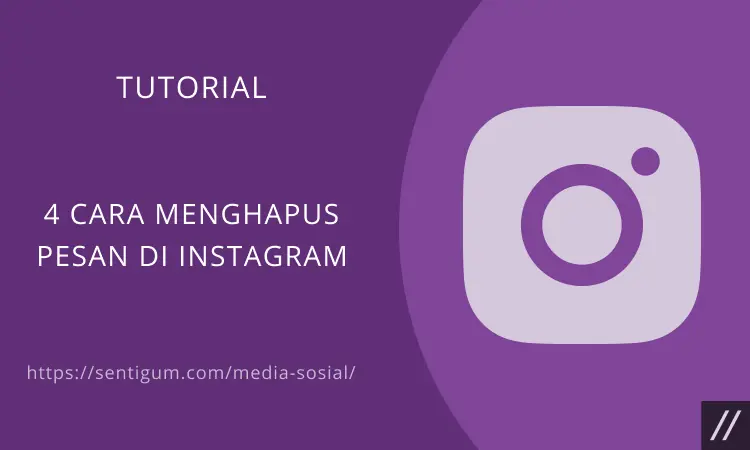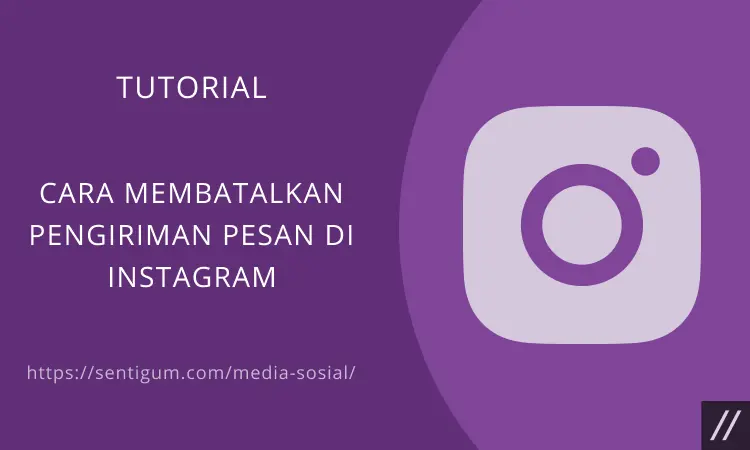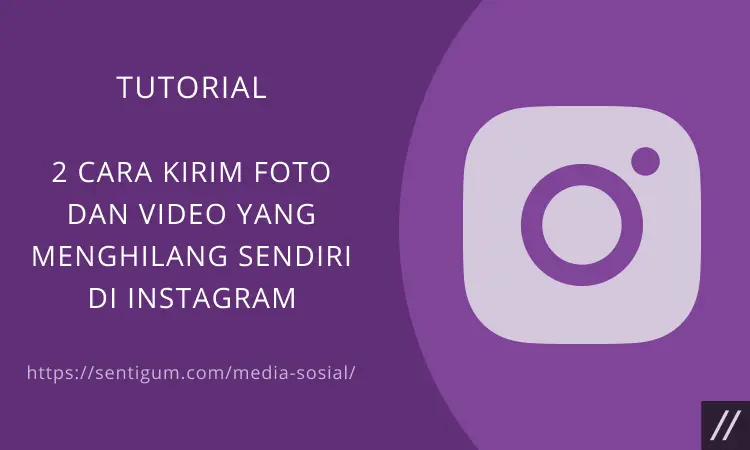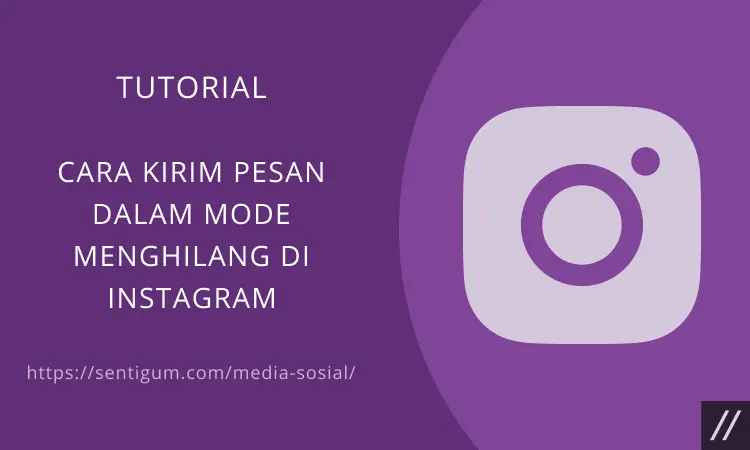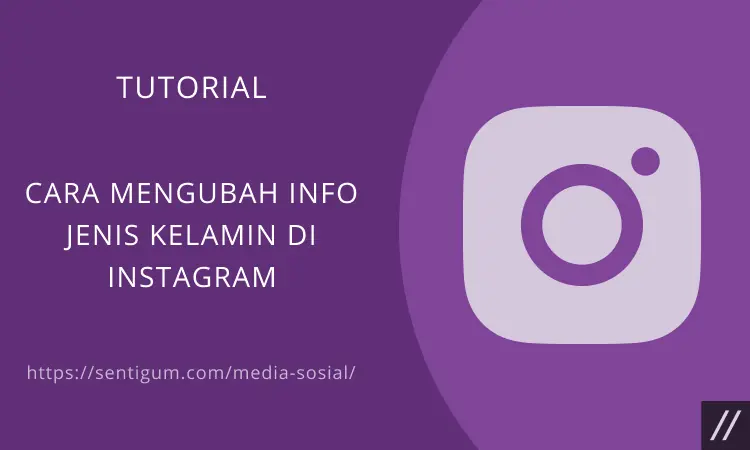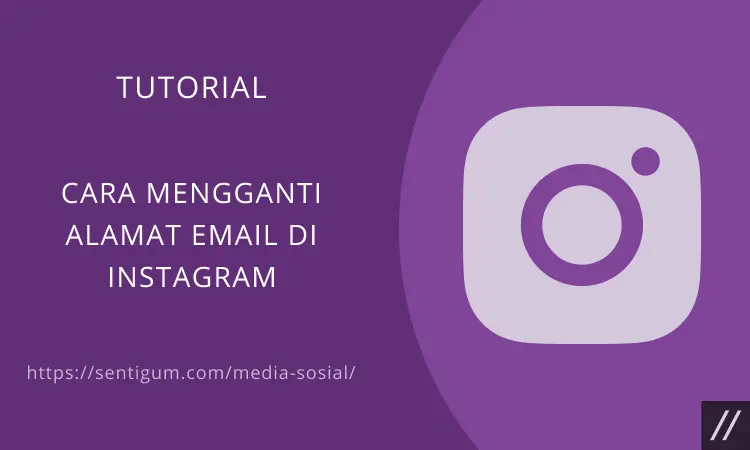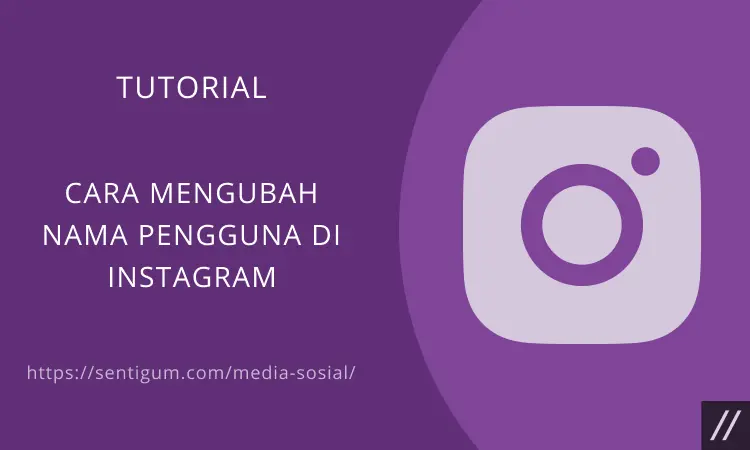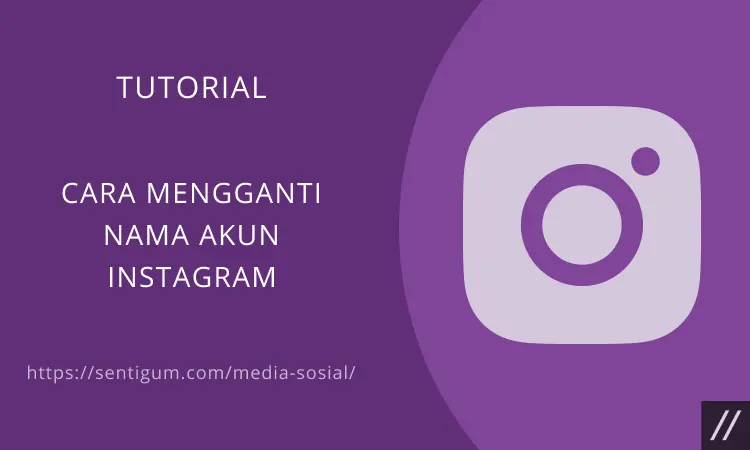Sama seperti versi Windows yang lebih lama, fitur Split Screen di Windows 10 berfungsi untuk membagi layar menjadi beberapa bagian.
Maksimal bagian yang dapat dibuat dalam satu layar adalah 4.
Langsung saja berikut bagaimana cara menggunakan fitur Split Screen di Windows 10.
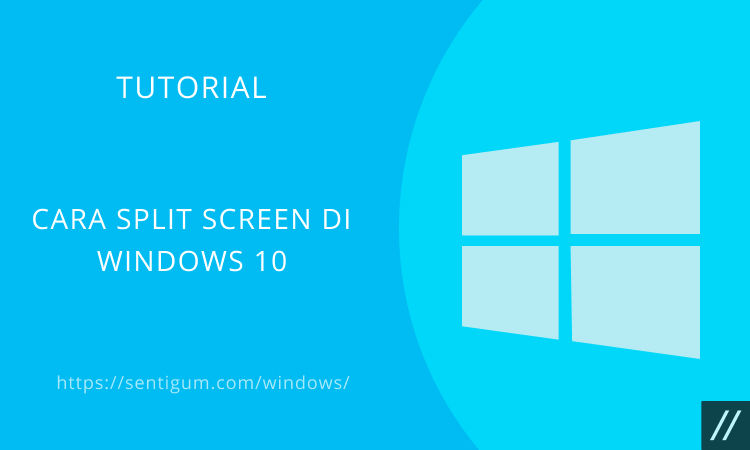
Pengaturan Multi-tasking
Sebelum dapat menggunakan fitur Split Screen, pastikan terlebih dahulu bahwa fitur ini sudah aktif di komputer Anda.
- Klik tombol Windows di sudut kiri layar.
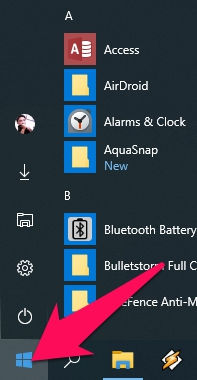
- Lalu klik ikon Settings.

- Pilih System.

- Pada menu di sisi kiri, pilih Multi-tasking.

- Pastikan Anda mengaktifkan bagian Snap windows dan juga centang semua kotak yang ada di bawahnya.

Penggunaan
Jumlah maksimal pembagian layar di Windows adalah 4, yang artinya Anda dapat menampilkan maksimal 4 jendela program dalam satu layar.
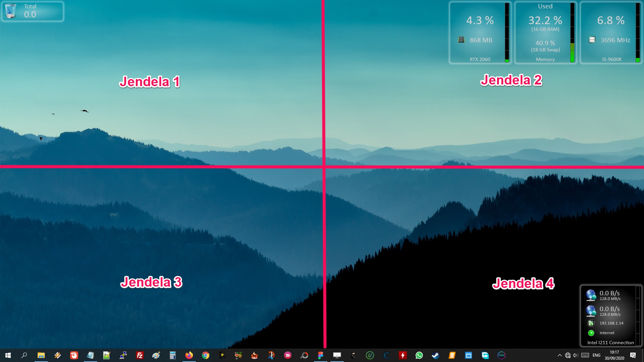
Berikut contoh untuk masing-masing jumlah jendela program.
1 Jendela Program
Buka program. Dalam contoh, saya akan membuka program Notepad. Klik dan tahan pada jendela Notepad lalu seret jendela ke:
- Sisi kiri layar sampai muncul area transparan untuk menempatkan jendela Notepad pada sisi kiri layar.

- Sisi kanan layar sampai muncul area transparan untuk menempatkan jendela Notepad pada sisi kanan layar.

- Sudut kanan atas layar sampai muncul area transparan untuk menempatkan jendela Notepad pada sisi kanan atas layar.

- Sudut kiri atas layar sampai muncul area transparan untuk menempatkan jendela Notepada pada sisi kiri atas layar.

- Sudut kanan bawah layar sampai muncul area transparan untuk menempatkan jendela Notepad pada sisi kanan bawah layar.

- Sudut kiri bawah layar sampai muncul area transparan untuk menempatkan jendela Notepad pada sisi kiri bawah layar.

- Atas tengah layar sampai muncul area transparan untuk membuat jendela Notepad memenuhi layar (fullscreen).

2 Jendela Program
Menggunakan prinsip yang sama seperti 1 jendela program di atas, Anda dapat menempatkan 2 jendela program dalam satu layar.
Buka program. Dalam contoh, saya akan membuka program Notepad dan File Explorer.
Klik dan tahan pada jendela Notepad lalu seret jendela ke sisi kiri layar. Lakukan hal yang sama untuk jendela File Explorer, tapi kali ini seret ke sisi kanan layar.
3 Jendela Program
Buka program. Dalam contoh, saya akan membuka program Notepad, File Explorer dan Mozilla Firefox.
Klik dan tahan pada masing-masing jendela program lalu seret ke posisinya masing-masing.
Dalam hal ini, saya akan menempatkan jendela Notepada pada sisi kiri atas layar, File Explorer pada sisi kanan atas layar dan Mozilla Firefox pada sisi kiri bawah layar.
4 Jendela Program
Untuk 4 jendela program caranya masih sama.
Buka program. Dalam contoh, saya akan membuka program Notepad, File Explorer, Mozilla Firefox dan Calculator.
Klik dan tahan pada masing-masing jendela program lalu seret ke posisinya masing-masing.
Dalam hal ini, saya akan menempatkan jendela Notepada pada sisi kiri atas layar, File Explorer pada sisi kanan atas layar, Mozilla Firefox pada sisi kiri bawah layar dan Calculator pada sisi kanan bawah layar.
Menyesuaikan Lebar Jendela
Untuk menyesuaikan lebar jendela saat mode Split Screen aktif, cukup klik, tahan lalu geser garis pembatas antara jendela.
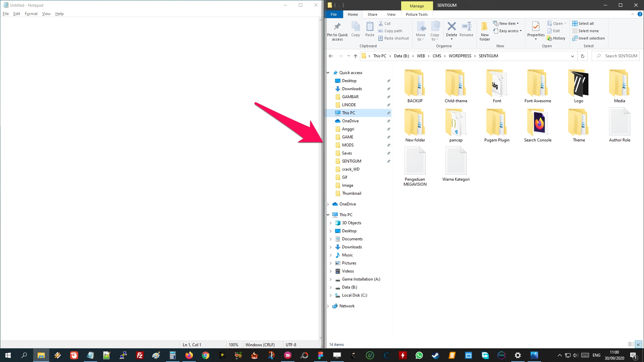
Pada mode Split Screen 2 jendela, menggeser garis pembatas tidak hanya mengubah lebar satu jendela.
Contoh, pada sisi kiri layar terdapat jendela Notepad dan pada sisi kanan layar terdapat jendela File Explorer.
Dengan menggeser garis pembatas di antara keduanya ke kiri, Anda tidak hanya akan membuat jendela File Explorer lebih lebar tapi juga membuat lebar jendela Notepad ikut menyesuaikan menjadi lebih kecil.
Tidak akan terjadi tumpang tindih.
Sayangnya, hal itu tidak berlaku untuk mode Split Screen 3 sampai 4 jendela. Yang bisa Anda lakukan hanyalah menyesuaikan lebar untuk masing-masing jendela tanpa mempengaruhi lebar jendela lainnya.
Dengan kata lain, mengubah lebar jendela pada mode Split Screen 3-4 jendela akan membuat jendela saling tumpang tindih.
Gunakan program pihak ketiga seperti AquaSnap sebagai alternatif. AquaSnap menawarkan fungsi Split Screen dengan lebih banyak fitur.
Pintasan Keyboard
Dalam mode Split Screen, Anda dapat menggunakan pintasan keyboard untuk dengan cepat mengubah posisi jendela program yang sedang dibuka.

- Win/Option + Kiri: Menempatkan jendela ke sisi kiri layar.
- Win/Option + Kanan: Menempatkan jendela ke sisi kanan layar.
- Win/Option + Atas: Membuat jendela memenuhi layar (fullscreen).
- Win/Option + Kanan, Atas: Menempatkan jendela ke kanan atas layar.
- Win/Option + Kanan, Bawah: Menempatkan jendela ke kanan bawah layar.
- Win/Option + Kiri, Atas: Menempatkan jendela ke kiri atas layar.
- Win/Option + Kiri, Bawah: Menempatkan jendela ke kiri bawah layar.
Baca Juga:
- Cara agar Dapat Merekam dan Meng-Capture Layar UAC Windows
- Cara Nonaktifkan Semua Iklan di Windows 10
- Cara Menjalankan Banyak Program Lewat 1 Shortcut di Windows
- Mengaktifkan Developer Console di Euro Truck Simulator 2
- Cara Mount dan Unmount File ISO di Windows 10
- Cara Mengaktifkan Panel File Explorer di Windows 10
- Cara Screenshot Layar BIOS dan Layar Booting