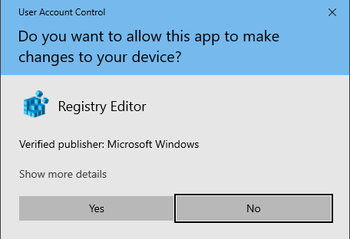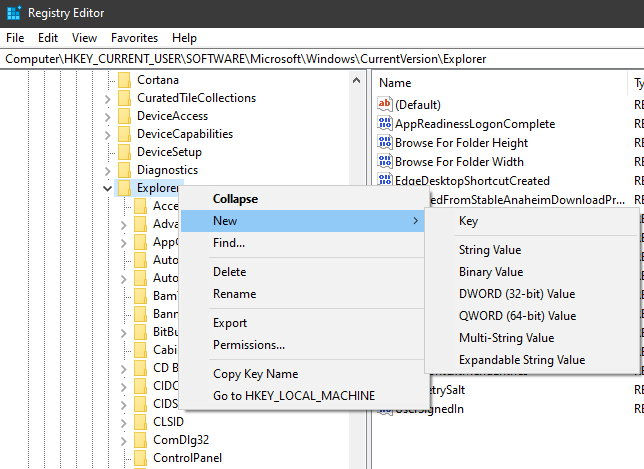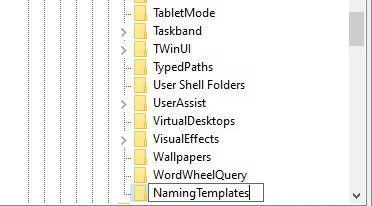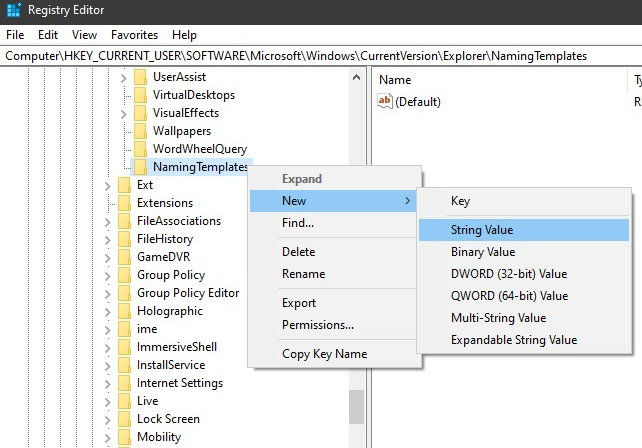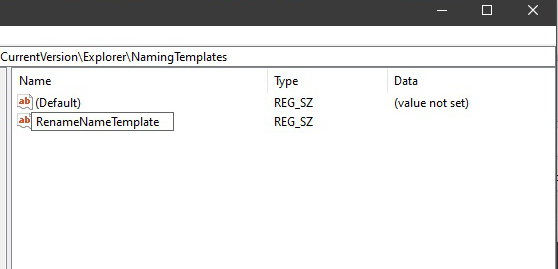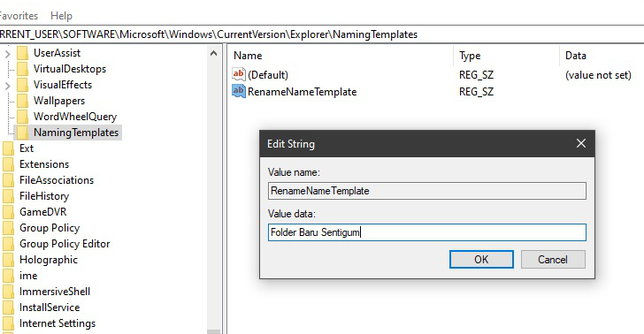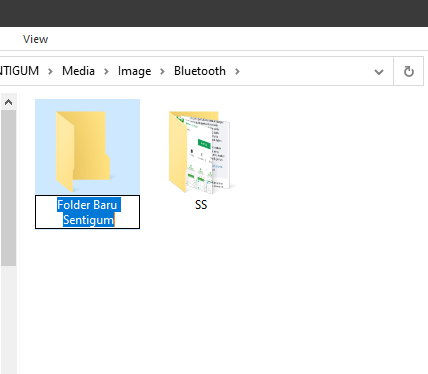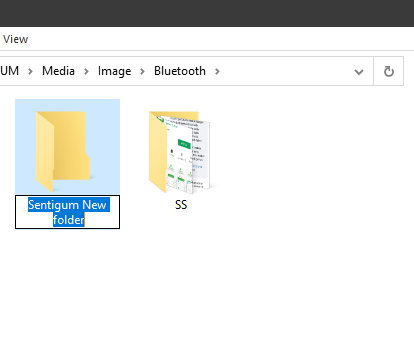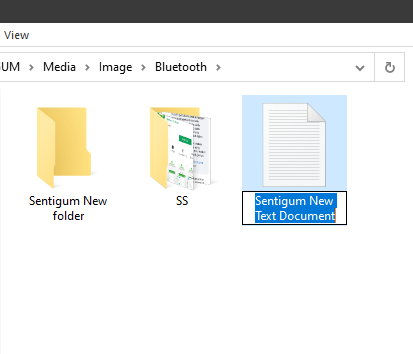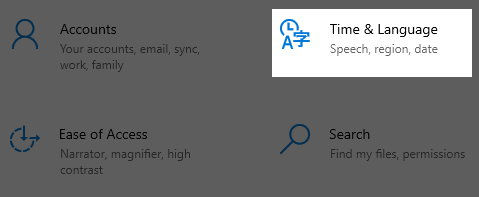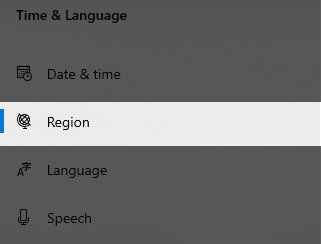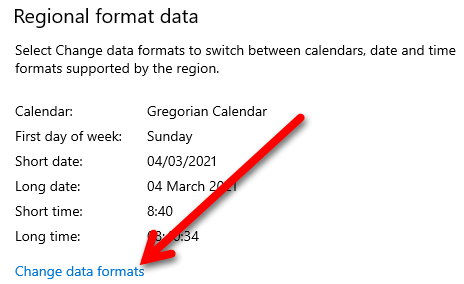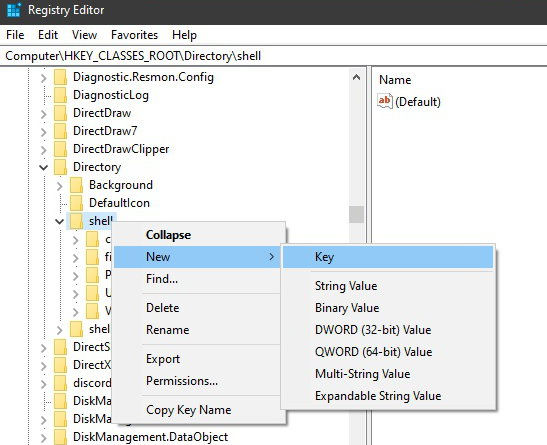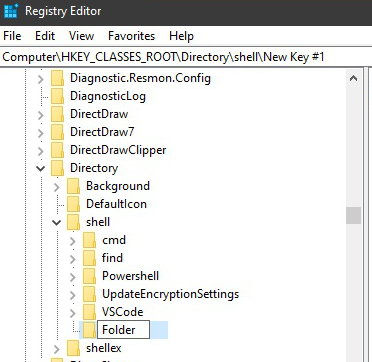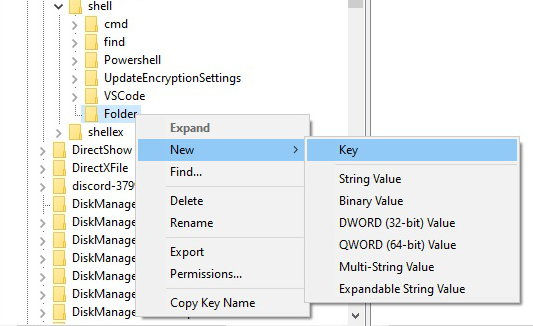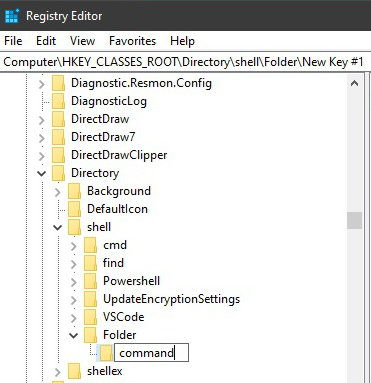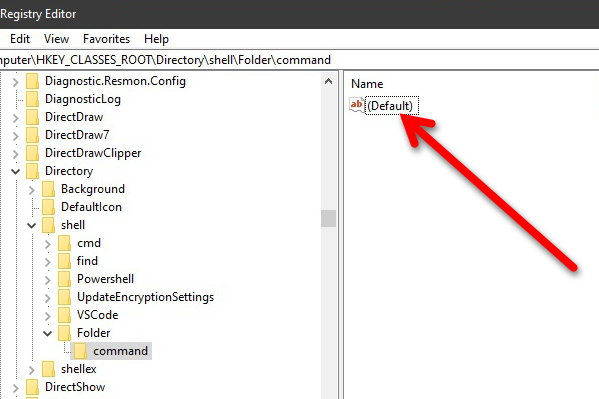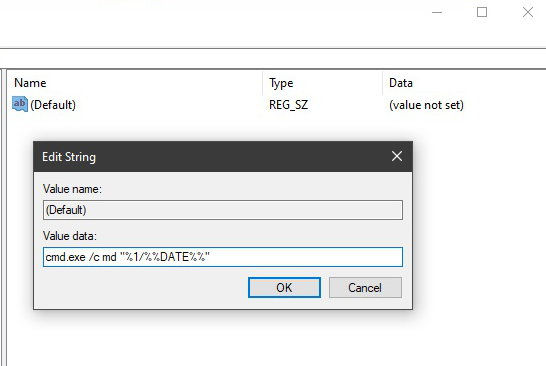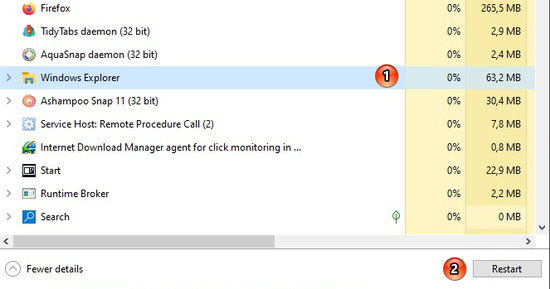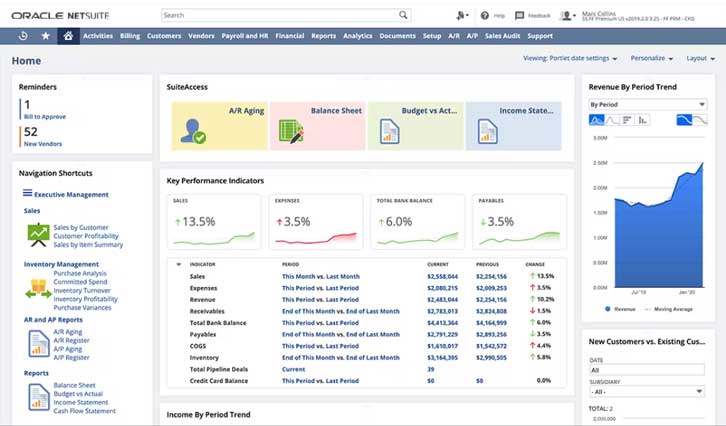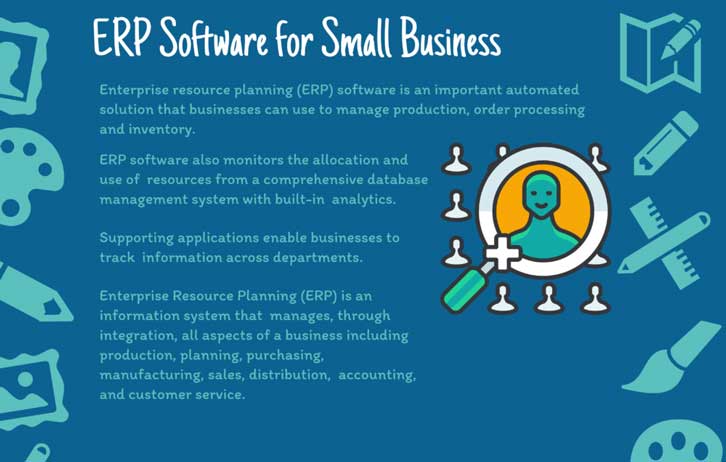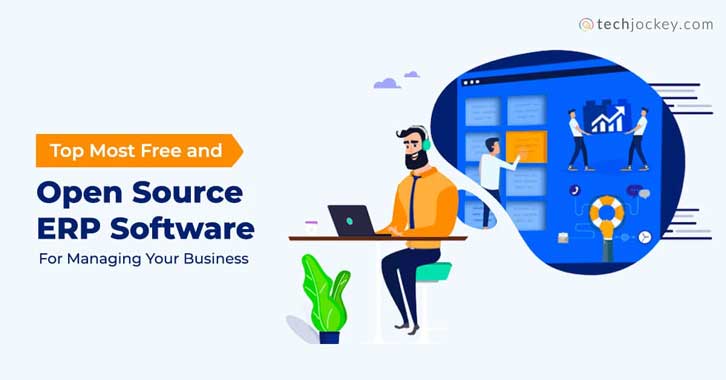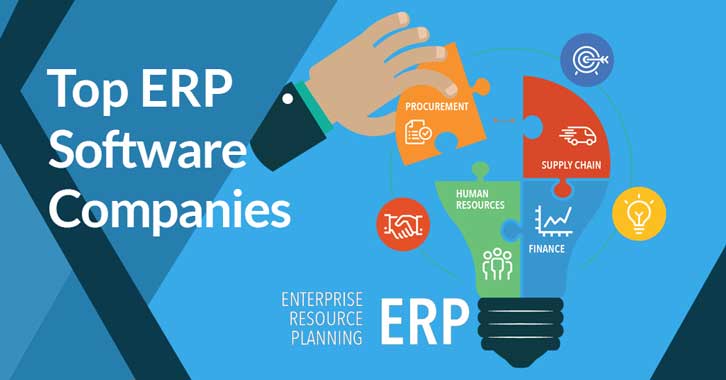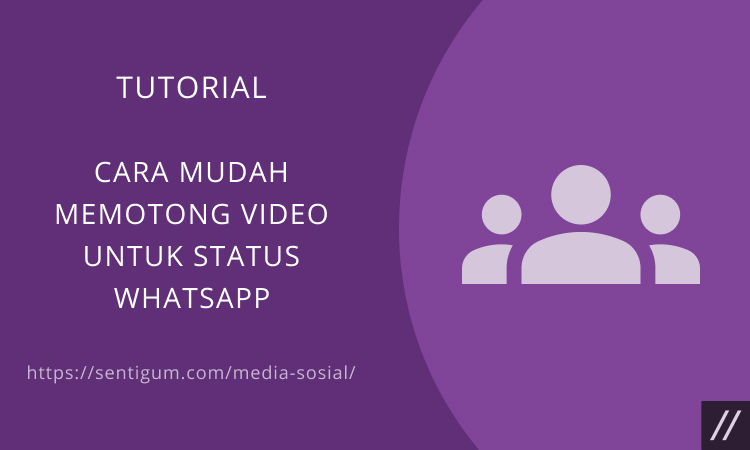Nama folder baru default di Windows 10 adalah New folder. Berikut bagaimana cara mengubahnya ke nama lain sesuai keinginan Anda.
Registry Editor
Untuk dapat mengubah nama folder default, Anda perlu memodifikasi nilai di Registry. Perhatikan bahwa nama folder default tidak boleh mengandung karakter-karakter berikut:
\ / ? : * " > < | '
- Tekan tombol Win + R untuk membuka jendela Run.
- Ketik regedit lalu tekan Enter.
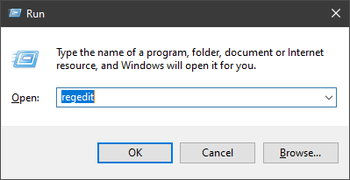
- Pada jendela UAC, klik Yes.

- Pada jendela Registry Editor, navigasikan ke:
HKEY_CURRENT_USER\SOFTWARE\Microsoft\Windows\CurrentVersion\Explorer\NamingTemplates
- Jika Anda tidak melihat folder NamingTemplates, klik kanan pada folder Explorer lalu pilih New > Key.

- Beri nama NamingTemplates.

- Klik kanan pada NamingTemplates lalu pilih New > String Value.

- Beri nama RenameNameTemplate.

- Klik dua kali pada entri RenameNameTemplate. Ketikkan nama folder baru default pada bagian Value data kemudian klik OK.

- Tutup jendela Registry Editor dan cobalah buat folder baru seperti biasa.

Perlu diingat bahwa perubahan pada nama folder baru default akan berpengaruh pada jenis file baru lainnya.
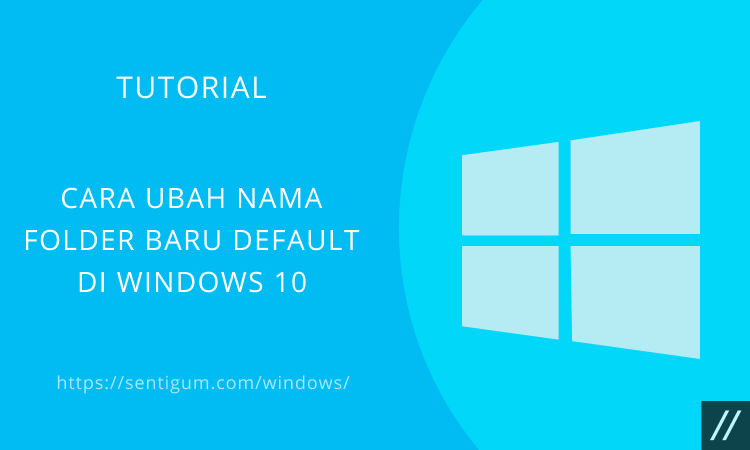
Sebagai contoh, jika Anda membuat dokumen teks baru, maka nama file baru default akan menggunakan nama yang sama.
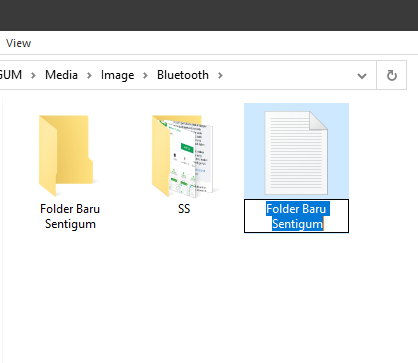
Dalam hal ini, Anda perlu menambahkan %s pada nilai string. Prefix %s akan mempertahankan nama asli untuk setiap jenis file baru yang dibuat.
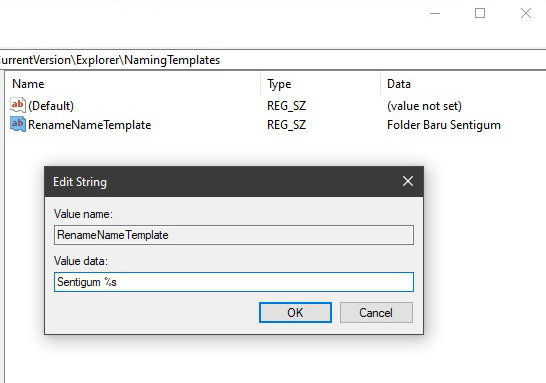
Contoh, jika Anda mengetikkan Sentigum %s maka nama folder baru default akan menjadi Sentigum New folder dan file dokumen teks baru akan menjadi Sentigum New Text Document.
Menggunakan Tanggal Hari Ini
Anda pun dapat menggunakan tanggal hari ini sebagai nama folder baru default. Namun, pastikan Anda menggunakan format tanggal dengan tanda hubung.
- Tekan tombol Win + I untuk membuka jendela menu.
- Klik menu Time & Language.

- Pada menu di sisi kiri, klik Region.

- Di sisi kanan, klik Change data formats pada bagian Regional format data.

- Klik kotak dropdown Short date. Pilih format tanggal 04-03-2021, 04-03-21, 4-3-21, atau 2021-3-4.
- Selanjutnya, buka Registry Editor. Navigasikan ke:
HKEY_CLASSES_ROOT\Directory\shell
- Klik kanan pada folder shell lalu pilih New > Key.

- Beri nama Folder.

- Klik kanan pada Folder lalu pilih New > Key.

- Beri nama command.

- Pada jendela di sisi kanan, klik dua kali entri Default.

- Masukkan kode berikut di bagian Value data:
cmd.exe /c md "%1/%%DATE%%"

- Klik OK dan tutup jendela Registry Editor.
- Sekarang, Anda perlu memuat ulang File Explorer. Klik kanan pada taskbar lalu pilih Task Manager. Klik pada Windows Explorer lalu pilih Restart.

- Jika sebelumnya Anda membuat folder baru dengan cara klik kanan lalu memilih opsi New > Folder maka kali ini caranya sedikit berbeda. Klik kanan pada folder lalu pilih Folder pada menu konteks.
- Intinya, untuk membuat folder baru yang menggunakan tanggal hari ini sebagai nama, klik kanan harus dilakukan pada parent folder.
Menghapus Modifikasi dan Mengembalikan Nilai Default
Untuk menghapus modifikasi dan mengembalikan nama folder default ke kondisi “original” cukup hapus entri dan folder yang Anda buat di atas.
Untuk metode pertama, hapus entri RenameNameTemplate.
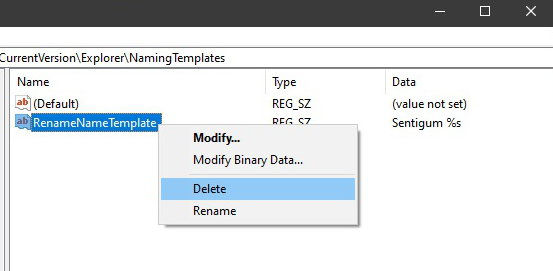
Untuk metode kedua, hapus folder Folder.
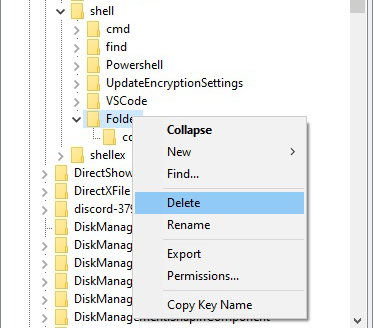
Baca Juga:
- 2 Cara Nonaktifkan Cortana di Windows 10
- Cara Mengembalikan Folder Pengguna ke Lokasi Default di Windows 10
- Cara Mengubah Font Default di Windows 10
- Cara Ubah Lokasi Folder Pengguna di Windows 10
- Cara Pin Folder ke Taskbar di Windows 10
- Cara Mengaktifkan Windows Photo Viewer di Windows 10
- Cara Mengganti Nama Akun di Windows 10