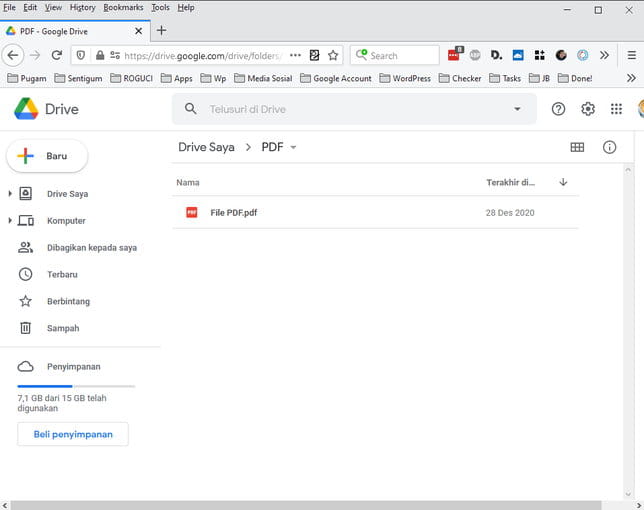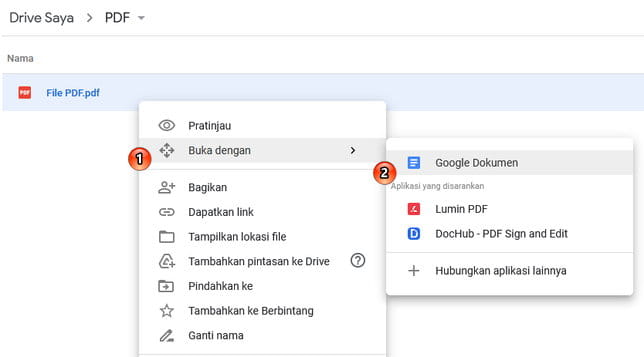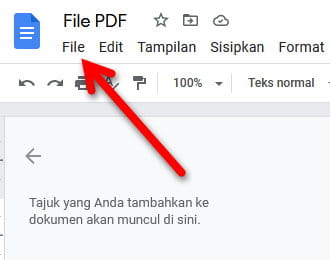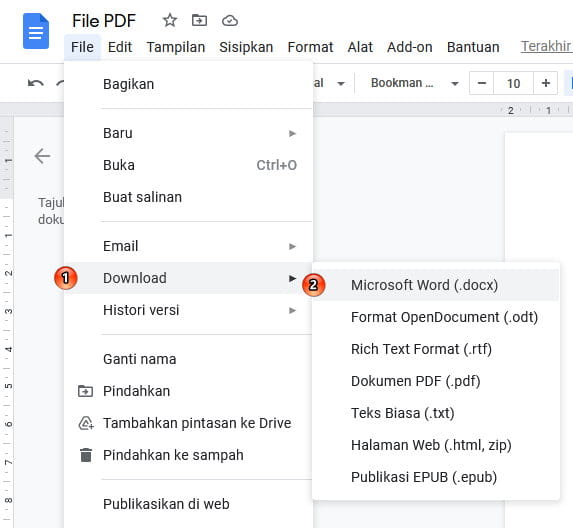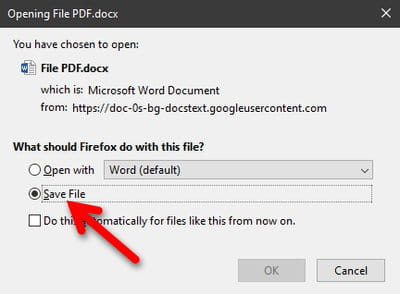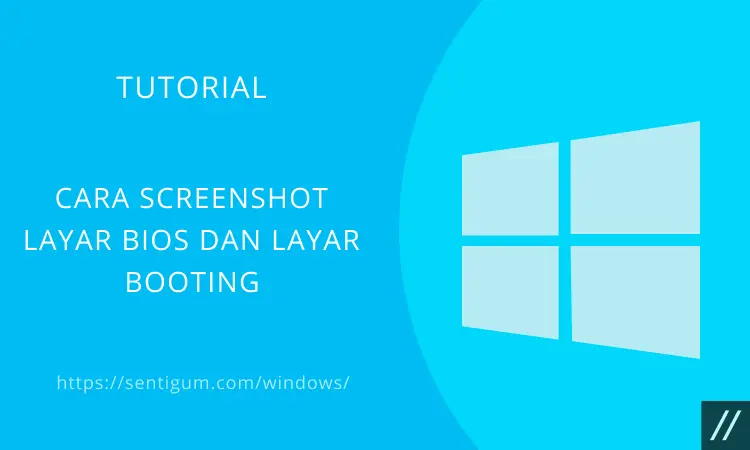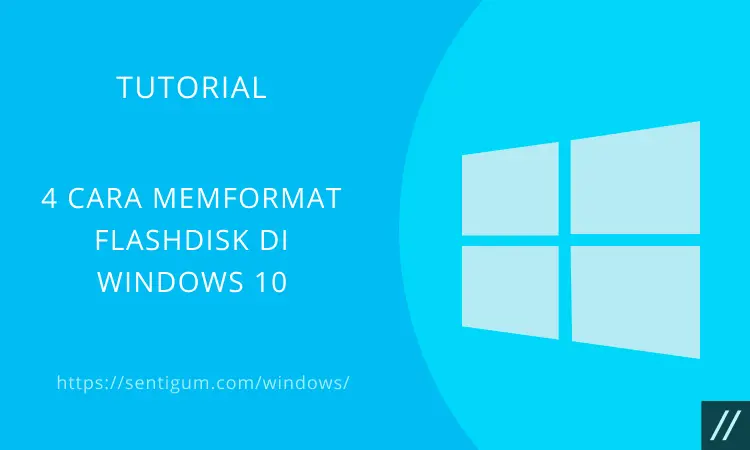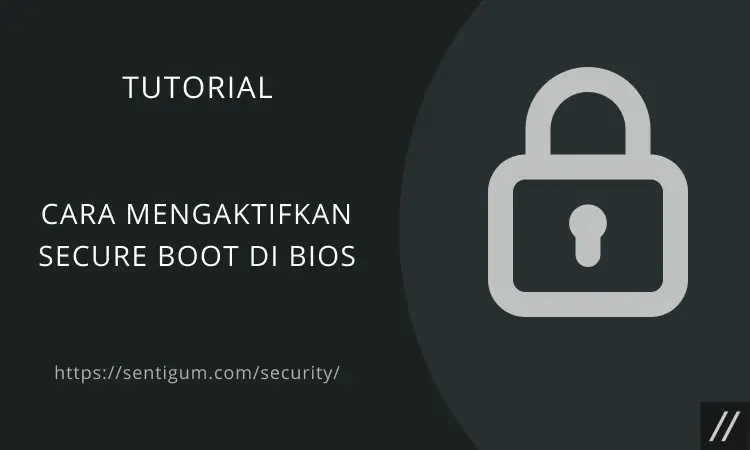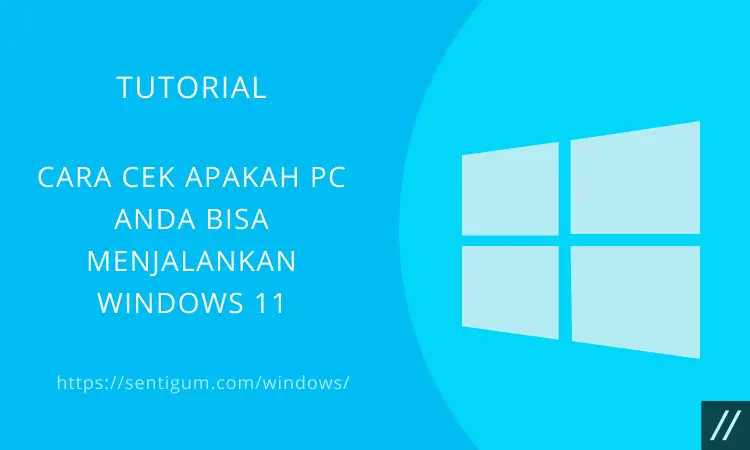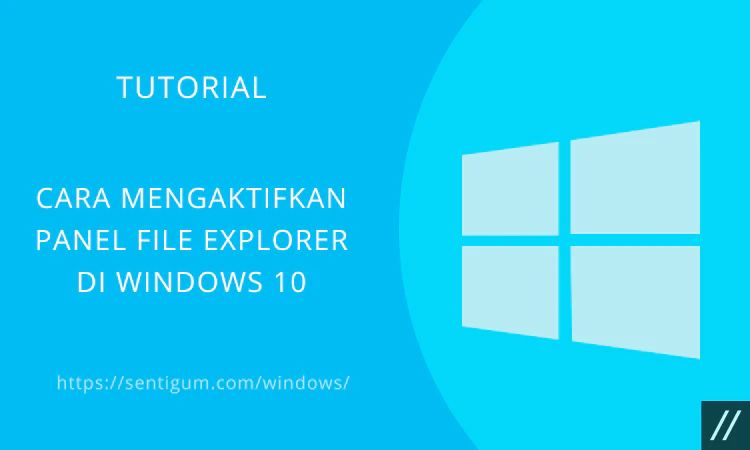Melakukan konversi dari file Word ke PDF menjadi salah satu hal yang sering dilakukan.
Konversi ini diperlukan baik untuk mencetak dokumen langsung atau dokumen dalam bentuk soft copy.
Biasanya file yang diubah ke format PDF adalah file yang sudah final dan tidak memerlukan editing lagi.
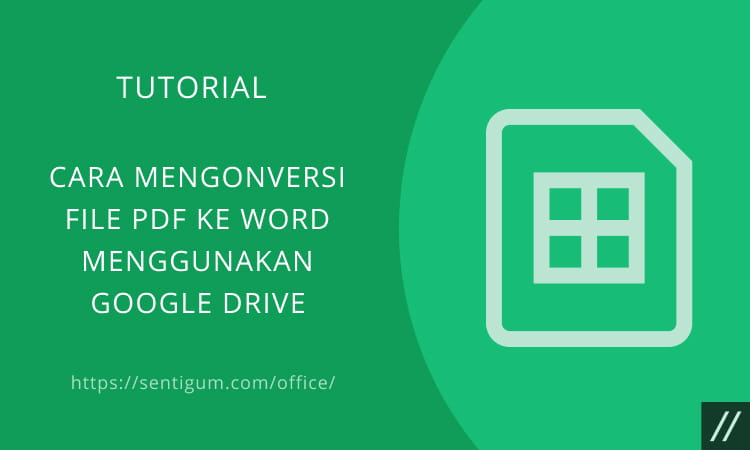
Namun bagaimana untuk mengkonversi file PDF ke Word? Hal tersebut ternyata dapat dilakukan dengan Google Drive.
Simak pembahasan cara mengonversi file PDF ke Word menggunakan Google Drive ini hingga usai.
Tutorial Konversi PDF ke Word dengan Google Drive
Ada banyak cara untuk mengonversi file PDF ke dokumen Word. Salah satu cara paling sederhana adalah dengan menggunakan Google Drive.
Meskipun dalam hal ini bukan Google Drive yang bekerja mengonversi file PDF Anda, melainkan Google Dokumen.
Langsung saja, berikut bagaimana cara mengonversi file PDF ke dokumen Word menggunakan Google Drive.
Unggah File ke Google Drive
Langkah pertama yang harus Anda lakukan adalah mengunggah file PDF yang akan dikonversi ke Google Drive.
- Buka browser dan masuk ke akun Google Drive Anda.
- Unggah file PDF Anda ke Google Drive. Cara paling cepat adalah dengan menyeret file langsung ke jendela browser.
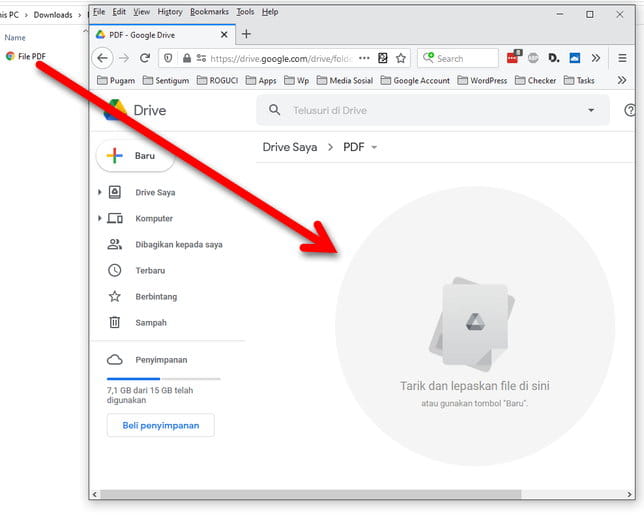
- Pastikan file PDF sudah berhasil diunggah.

Buka dan Konversi File dengan Google Dokumen
Untuk cara mengonversi file PDF ke Word menggunakan Google Drive yang selanjutnya seperti berikut ini:
- Klik kanan pada file PDF yang diunggah lalu pilih Buka dengan > Google Dokumen.

- File akan terbuka di tab baru. Anda dapat mengedit, menghapus, atau menambahkan isi dokumen. Tapi jika ingin langsung mengonversinya, klik menu File di bagian kiri atas.

- Pilih Download > Microsoft Word (.docx).

- Pilih Save File kemudian klik OK.

10 Cara Mengubah PDF ke Word dengan Cepat dan Mudah
Ada juga cara lain untuk mengkonversi PDF ke Word yang pastinya sangat praktis, mudah, dan cepat. Berikut ini 10 cara yang bisa Anda terapkan salah satunya:
1. I Love PDF
Untuk cara yang pertama ini Anda bisa memanfaatkan situs bernama I Love PDF. Situs ini memang cukup populer dan banyak yang memanfaatkannya.
Berikut ini cara mengkonversi file PDF ke Word menggunakan I Love PDF:
- Langkah pertama silakan masuk ke situs I Love PDF di https://www.ilovepdf.com/.
- Kemudian klik opsi PDF to Word.
- Klik Select PDF File > kemudian pilih mana file PDF yang ingin Anda konversi menjadi file Word.
- Setelah itu klik Convert to Word dan tunggu beberapa saat hingga proses konversi selesai dilakukan. Lamanya proses konversi ini tergantung dari ukuran file yang ingin diubah ke Word.
- Dan untuk menyimpan file yang sudah dikonversi maka klik saja Download Word. Kini file PDF pun berubah menjadi .docx.
2. Small PDF
Situs yang kedua ada Small PDF, di mana situs ini tentu sudah tidak asing lagi untuk orang-orang yang sering mengkonversi file PDF ya.
Dengan menggunakan situs ini maka Anda tidak perlu download aplikasinya, sehingga sangat praktis dan cepat digunakan. Ikuti langkah-langkah di bawah ini untuk melakukan konversi:
- Terlebih dahulu kunjungi website Small PDF di https://smallpdf.com/.
- Klik PDF to Word Converter > klik Choose File dan Anda bisa memilih mana dokumen PDF yang ingin dikonversi menjadi file Word.
- Jika dokumen sudah dipilih maka klik Convert to Word.
- Tunggulah beberapa saat hingga proses konversi dokumen selesai dilakukan.
- Setelah itu klik Download untuk menyimpan file .docx hasil konversi tadi.
3. Google Docs
Kemudian ada Google Docs, untuk cara mengonversi file PDF ke Word menggunakan Google Drive ini gratis sehingga Anda tidak perlu mengeluarkan biaya apapun untuk melakukan konversi dokumen.
Mungkin cara yang satu ini belum banyak diketahui oleh orang-orang, padahal Google sendiri sudah menyediakan layanan Docs gratis yang memiliki beragam fitur, salah satunya seperti upload file PDF dan melakukan editing file sesuai keinginan.
Bahkan para pengguna juga bisa menyimpannya sesuai dengan format software lho yang sangat sering digunakan orang-orang, seperti format docx untuk file dari Microsoft Word di semua versi.
Untuk bisa melakukan konversi file maka ikuti beberapa langkah di bawah ini:
- Jalankan Google Docs di perangkat Anda > setelah terbuka Google Docs-nya maka tekan menu untuk memilih file yang diinginkan.
- Akan muncul pop-up yang menampilkan beberapa menu, Anda bisa memilih Upload.
- Pilihlah dokumen mana yang Anda inginkan > kemudian klik Unduh.
- Jika sudah selesai maka buka dokumen tersebut, Anda akan dialihkan dan melihat file yang sudah di-upload via Google Docs.
- Untuk bisa mengubah file, maka klik menu File > setelah itu klik Download As..
- Lalu klik Microsoft Word.
- Selesai.
4. Adobe Acrobat PRO
Adobe Acrobat PRO bisa dimanfaatkan untuk mengubah file PDF ke Word dengan begitu mudah. Bagaimana caranya? Simak di bawah ini:
Kamu juga bisa dengan mudah menggunakan Adobe Acrobat PRO untuk kepentingan kamu merubah file PDF ke Word.
Berikut adalah langkah langkahnya:
- Langkah pertama jalankan aplikasi Adobe Acrobat PRO di perangkat Anda.
- Kemudian jalankan file PDF yang ingin Anda konversi ke Word.
- Setelah itu buka file > klik Save as Other > klik Microsoft Word.
- Kemudian pilih Word Document atau Word 97-2003 sesuai kebutuhan Anda.
- Kini dokumen pun sudah selesai dikonversi.
5. Aplikasi UniPDF
Aplikasi yang selanjutnya ada UniPDF yang bisa Anda akses secara gratis kapan saja diinginkan.
Jadi tidak hanya menggunakan fitur yang tersedia di dokumen secara langsung saja, dengan mengubah PDF ke Word maka Anda juga dapat menggunakan aplikasi konversi di desktop seperti UniPDF ini.
Untuk menggunakannya maka simak langkah-langkah di bawah ini:
- Pastikan Anda sudah download aplikasi UniPDF terlebih dahulu dan lakukan penginstallan aplikasi.
- Kemudian jalankan aplikasinya dan buka tab Setting. Anda harus memastikan bahwa di bagian format Word sudah memilih tipe docx untuk format Word.
- Lalu masuk ke tab Home dan di bagian output silakan pilih Word.
- Klik Add dan carilah file yang ingin Anda ubah menjadi Word.
- Langkah terakhir yaitu klik Convert untuk bisa memproses pengubahan file dan tunggu hasilnya konversinya.
6. Microsoft Word 2013 atau Versi di Atasnya
Ternyata Anda tidak perlu menggunakan situs atau aplikasi konversi PDF ke Word karena hanya dengan Word 2013 atau versi di atasnya Anda sudah bisa melakukan konversi tersebut.
Karena memang untuk Microsoft Word versi 2010 dan 2007 belum tersedia fitur tersebut.
Di bawah ini langkah-langkah untuk menggunakannya:
- Langkah pertama klik Other Document > klik Komputer > klik Browser.
- Carilah dokumen PDF yang ingin Anda ubah menjadi format Word.
- Setelah ditemukan dokumennya maka klik Open > kini file sudah siap untuk Anda gunakan.
- Selesai deh.
7. Website Converter
Cara yang selanjutnya ini memang menjadi pilihan oleh banyak orang. Karena tidak hanya praktis, penggunaan Website Converter juga menjadi pilihan utama untuk anak sekolah, mahasiswa, atau pekerja yang ingin mengkonversi dokumen yang mereka inginkan.
Untuk langkah-langkahnya sangat mudah, seperti di bawah ini:
- Kunjungilah salah satu website converter yang Anda inginkan. Pastikan website tersebut gratis dan mudah digunakan.
- Lalu tentukan jenis output yang Anda inginkan, pilih saja PDF to docx.
- Setelah itu klik Browse dan pilih dokumen PDF mana yang ingin dikonversi ke Word.
- Kemudian klik Convert dan tunggu beberapa saat hingga proses konversi selesai dilakukan.
- Nantinya akan muncul popup untuk mengunduh file yang sudah dikonversi.
- Selesai.
8. PDF Converter
Terdapat layanan PDF Converter yang akan membantu Anda dalam mengkonversi dokumen menjadi Word.
Anda bisa mendapatkan PDF Converter di Google Play Store ya. Berikut cara penggunaannya:
- Langkah pertama download terlebih dahulu aplikasi PDF Converter di Google Play Store.
- Setelah itu install aplikasinya.
- Jalankan aplikasi PDF Converter > pilih mana file yang ingin diubah.
- Pilih jenis file apa yang ingin dikonversi ke Word (dalam hal ini adalah PDF).
- Kini file PDF sudah berhasil diubah ke Word.
9. WPS Writer
Anda tidak hanya bisa menggunakan fitur yang sudah ada di dokumen secara langsung, akan tetapi bisa dengan konversi PDF ke Word dengan aplikasi desktop yang bernama WPS Writer.
Caranya juga begitu mudah, seperti di bawah ini:
- Jalankan aplikasi WPS Writer di perangkat > setelah itu buka file PDF yang ingin dikonversi.
- Masuk ke menu Menu Special Features > klik PDF to Word.
- Jika proses konversi selesai maka PDF akan berubah menjadi Word.
- Selesai.
10. Alto PDF to Word Converter
Ada juga aplikasi bernama Alto PDF to Word Converter yang dirilis pada tahun 2017 lalu dan cara penggunaannya cukup mudah.
Alto PDF to Word Converter terbukti bisa membantu Anda dalam mengubah file PDF ke Word dengan cepat dan praktis. Sistem keamanan di Alto PDF to Word Converter juga sudah terjamin.
Cara menggunakannya seperti berikut:
- Pertama, silakan unggah dokumen PDF di Google Drive ataupun Dropbox.
- Setelah itu pilih opsi Konversi.
- File akan melakukan konversi secara otomatis.
- File PDF pun sudah selesai dikonversi.
Cara Convert PDF ke Word Tanpa Merubah Format
Selain cara mengonversi file PDF ke Word menggunakan Google Drive, apakah kita bisa konversi PDF ke Word tanpa mengubah format?
Seperti yang diketahui, untuk mengubah format lain memang mudah, namun terkadang ada format yang jadi berubah seperti bentuknya berantakan.
Tentu format yang berubah ini sangat mengganggu karena membuat kita harus bekerja ekstra yaitu mengeditnya lagi.
Jadi sangat penting untuk mengetahui bagaimana cara convert PDF ke Word tanpa merubah format.
Untuk melakukannya yaitu dengan aplikasi DocScan yang dapat digunakan untuk iOS, Konversi PDF ke Word Gratis, ataupun Alto PDF to Word Converter.
Sedangkan untuk menggunakan situs, Anda bisa memanfaatkan PDF2DOC.com dengan cara di bawah ini:
- Masuk ke halaman web PDF2DOC.com > lalu klik menu tab.
- Tekan PDF to Doc. Jika Anda ingin format docx maka pilih saja PDF to docx.
- Kemudian tekan tombol Upload File dan pilih dokumen yang ingin Anda konversi.
- Tunggu beberapa saat hingga proses konversi selesai dilakukan.
- Jika sudah selesai dikonversi maka pilih format yang ingin Anda ubah.
Kesimpulan
Keberadaan aplikasi atau situs konversi memang sangat penting untuk kita mengubah format dokumen, seperti dari PDF ke Word.
Jika Anda tidak mau ribet, maka gunakan saja cara mengonversi file PDF ke Word menggunakan Google Drive seperti yang dijelaskan di atas ya.
Baca Juga:
- Cara Mengonversi File CRX ke ZIP & ZIP ke CRX
- 3 Cara Download Gambar WebP dalam Format JPG atau PNG
- Cara Atur Jenis dan Ukuran Huruf Default di Microsoft Word
- Komparasi 2 Dokumen Menggunakan Microsoft Word
- Cara Atur Transparansi Gambar di Microsoft Word
- Cara Mengunci Dokumen Microsoft Word dengan Password
- 2 Cara Download File di Google Drive Paling Mudah dan Cepat