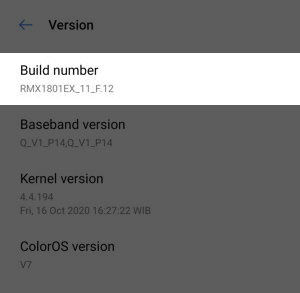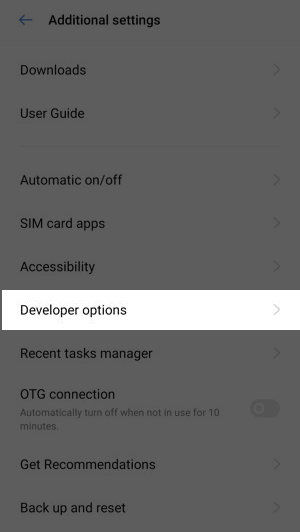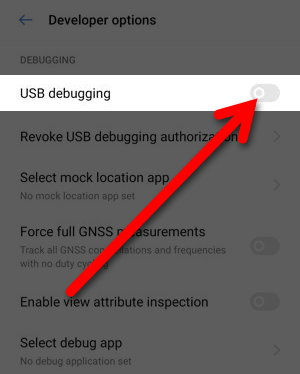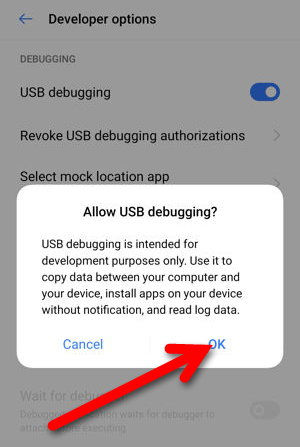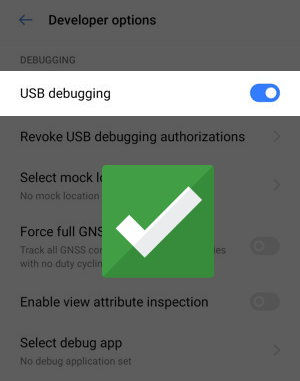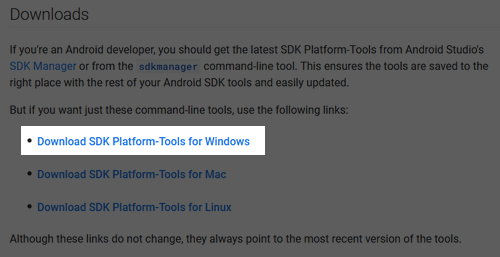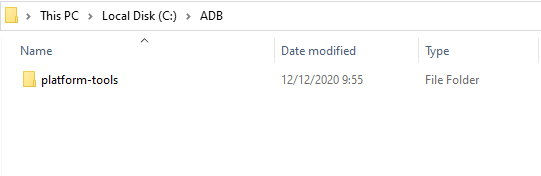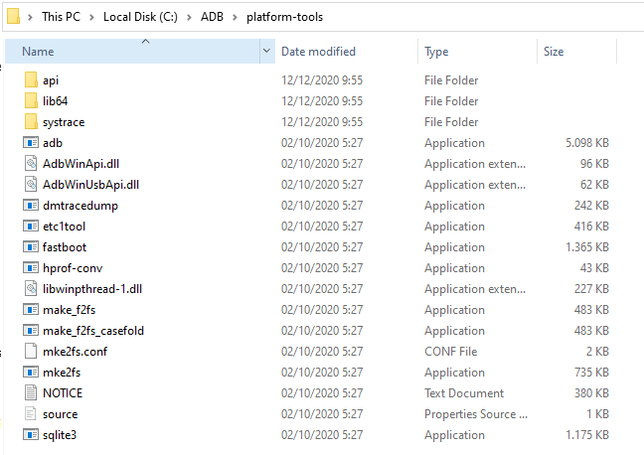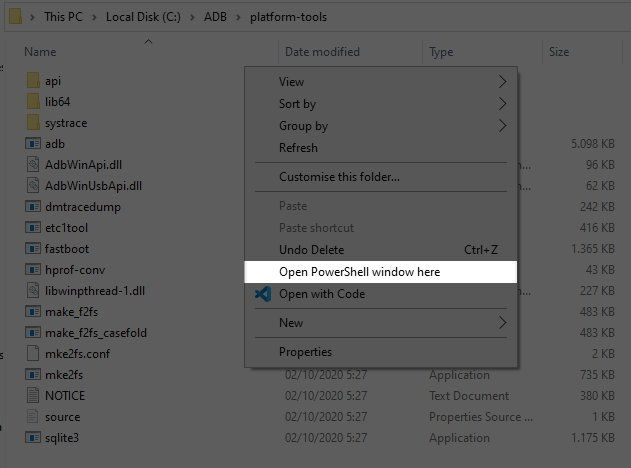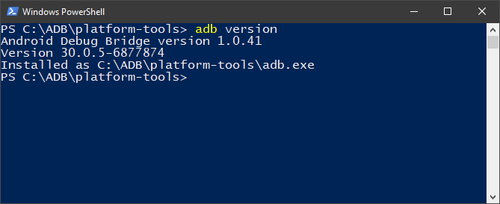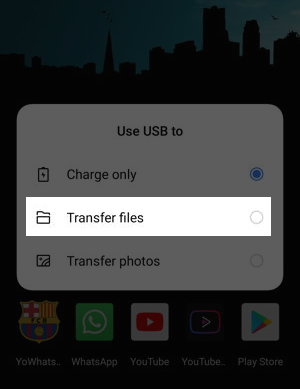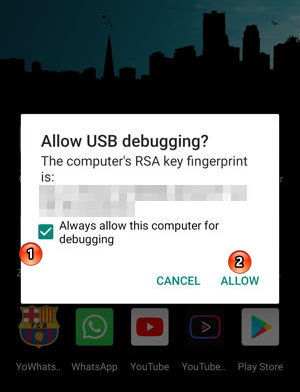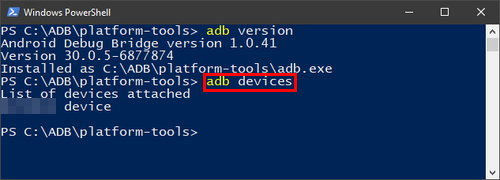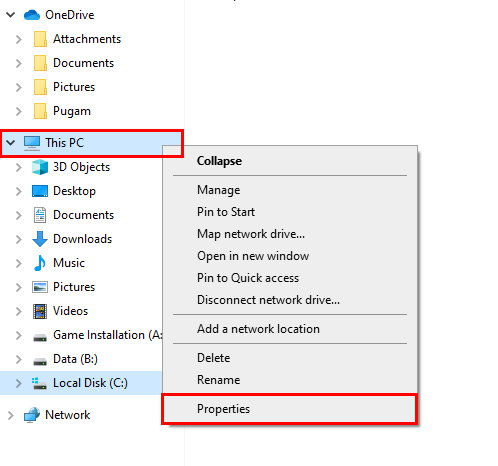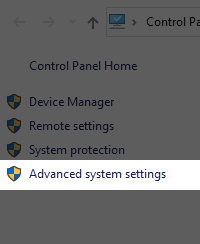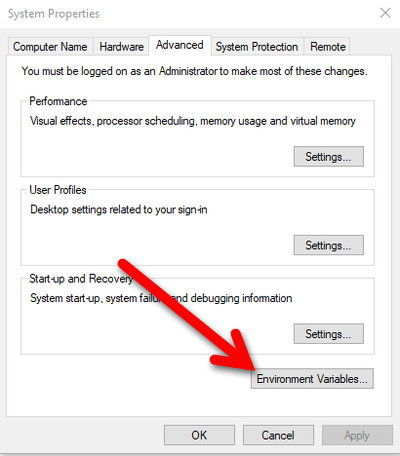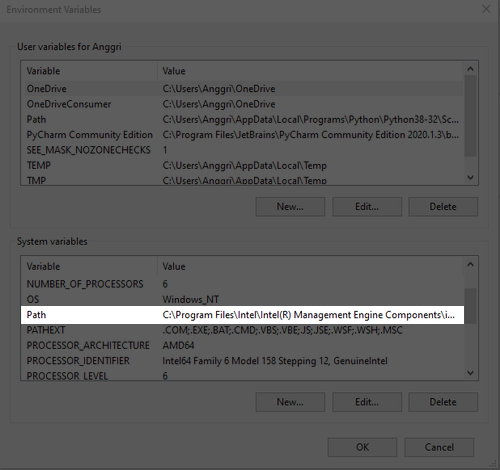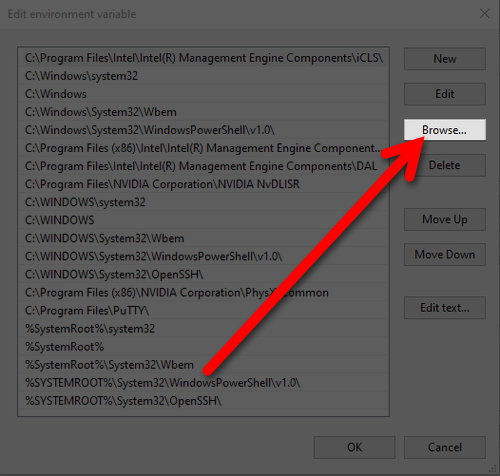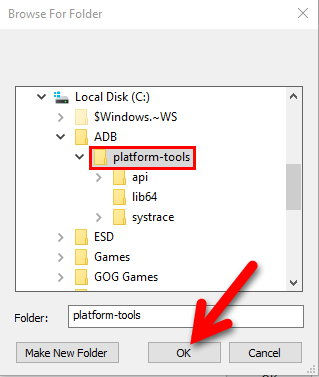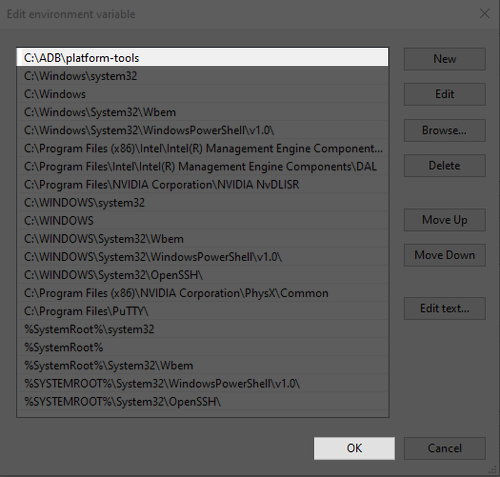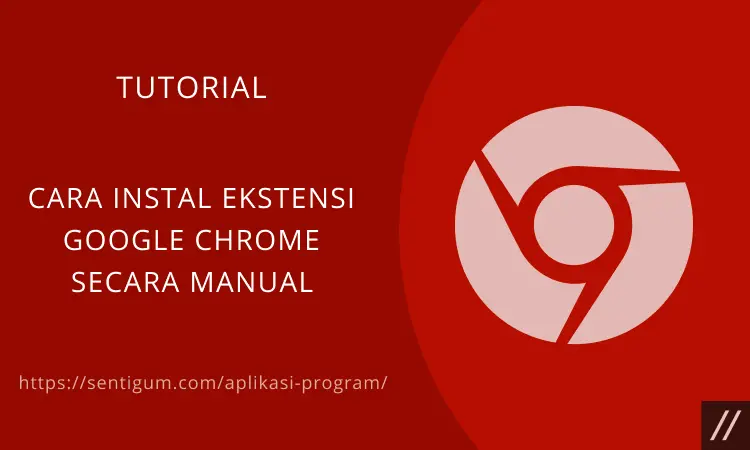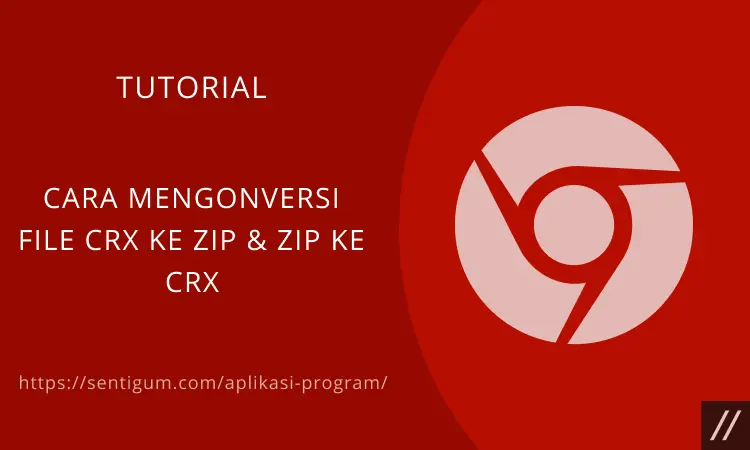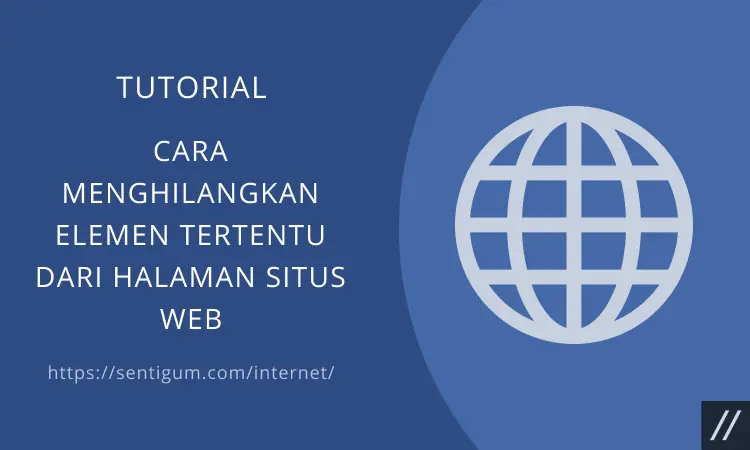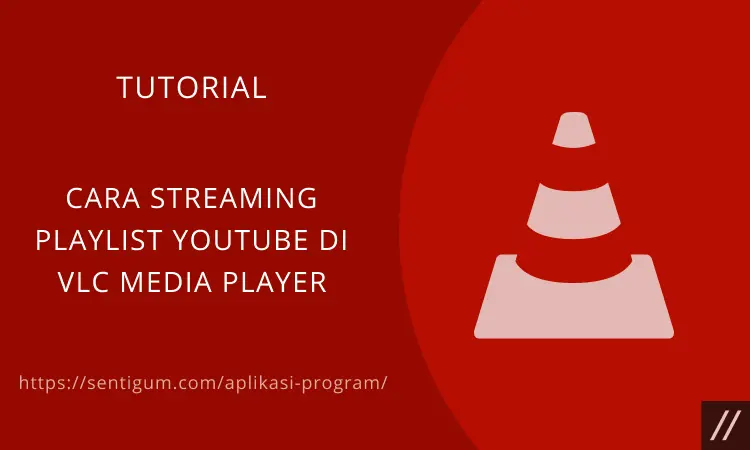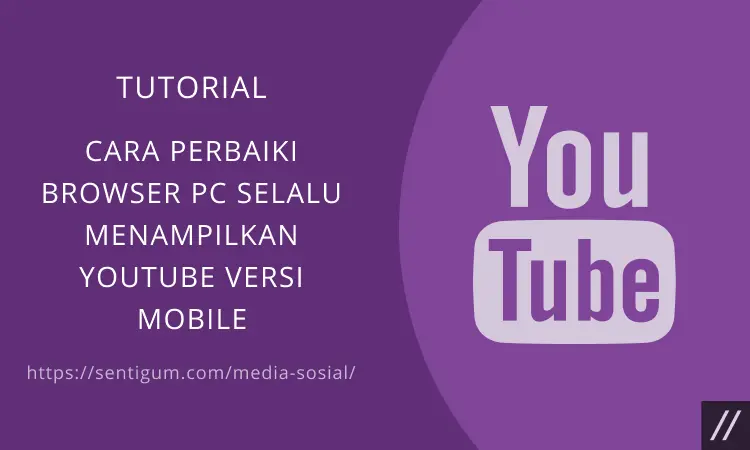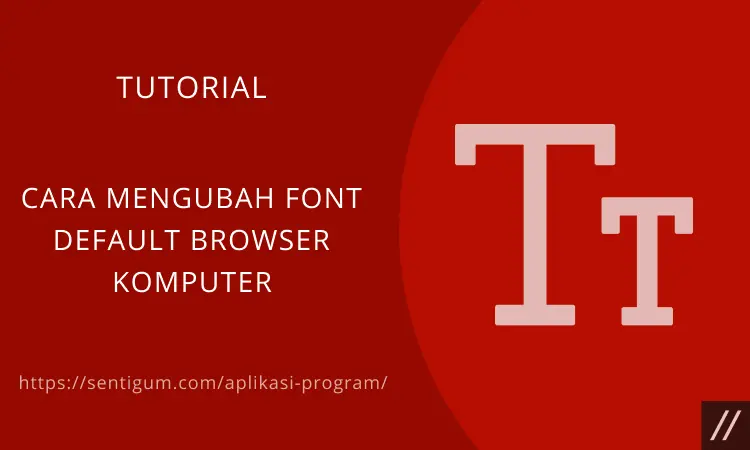Ada beberapa tips dan trik Android yang bisa membuat Anda mengaktifkan beberapa fitur yang biasanya tidak disediakan.
Trik tersebut umumnya dilakukan melalui perintah ADB atau Android Debug Brigde.
ADB sendiri merupakan alat bari-perintah yang bisa membantu dalam hal menjalankan tindakan perangkat Android.

Sesuai dengan pengertiannya, untuk bisa menggunakannya maka Anda harus mengetikkan perintah dengan program atau aplikasi tertentu, salah satunya Command Prompt di Windows serta Mac.
Di sini kami akan menjelaskan kepada Anda tentang bagaimana cara instal ADB di Windows.
Driver ADB untuk Apa?
Sebelum ke pembahasan utama, mari kita ketahui terlebih dahulu mengenai ADB. Jadi, ADB atau Android Debug Bridge adalah suatu alat atau tools command line yang serbaguna sehingga memungkinkan para penggunanya untuk berkomunikasi melalui perangkat.
Keberadaan perintah ADB ini memberikan fasilitas beragam tindakan perangkat misalnya men-debug aplikasi, menginstall, dan memberikan akses ke Shell Unix yang bisa pengguna manfaatkan untuk menjalankan beragam perintah pada perangkat.
1. Cara Memasang ADB di Windows
Lantas bagaimana ya cara instal ADB di Windows? Apakah sulit? Tentu saja tidak.
Berikut bagaimana cara menginstal Android Debugging Bridge (ADB) di Windows.
Persiapkan Perangkat Android Anda
Catatan: Ponsel yang digunakan dalam tutorial ini adalah Realme 2 Pro dengan sistem operasi Android 10. Mungkin ada beberapa perbedaan dalam hal lokasi serta penamaan menu dengan ponsel yang Anda gunakan.
- Langkah pertama yaitu masuk ke menu Setelan.
- Pilih About phone atau Tentang ponsel.
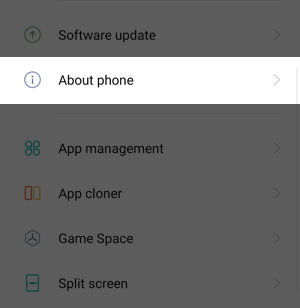
- Temukan bagian Build number. Tap beberapa kali bagian tersebut hingga muncul pesan bahwa Opsi pengembang telah diaktifkan.

- Kembali ke menu utama Setelan.
- Masuk ke Additional settings.
- Langkah selanjutnya dalam cara instal ADB di Windows yaitu klik menu Developer options atau Opsi pengembang.

- Gulir ke bagian DEBUGGING. Geser toggle USB debugging menjadi berwarna biru.

- Pada jendela konfirmasi tap OK.
Download ADB
- Download File ZIP untuk ADB versi terbaru dari tautan ini.
- Cara lain untuk mengunduh ADB adalah dengan mengunjungi https://developer.android.com/studio/releases/platform-tools. Pada bagian Downloads, klik Download SDK Platform-Tools for Windows.

Ekstrak File ADB
Anda dapat mengekstrak file hasil download di direktori mana pun. Namun, untuk memudahkan akses ikuti saja sesuai yang dijelaskan dalam tutorial ini.
- Masuk ke direktori (C:). Buat folder baru bernama ADB lalu buka folder tersebut. Ekstrak file hasil download di sini.

- Sekarang buka folder platform-tools hasil ekstrak.
- Kira-kira isinya seperti ini.

- Dengan demikian, path atau lokasi untuk file adb di komputer Anda adalah C:\ADB\platform-tools.
Jalankan ADB
- Masuk ke direktori ADB (C:\ADB\platform-tools).
- Tekan tombol Shift + Klik Kanan pada area manapun di dalam direktori.
- Klik Open PowerShell window here. Untuk Windows 7, Open Command Prompt window here.

- Untuk memastikan semua berjalan dengan baik, ketik perintah adb version lalu tekan Enter.
- Hasilnya akan terlihat seperti ini.

- Sekarang hubungkan perangkat Android Anda ke komputer menggunakan kabel USB. Pilih opsi Transfer files.

- Pada jendela PowerShell ketik adb devices lalu tekan Enter.
- Pada perangkat Android akan muncul jendela Allow USB debugging. Centang saja kotak Always allow this computer for debugging kemudian tap ALLOW.

- Perintah adb devices akan memunculkan nomor seri perangkat Android Anda. Jika muncul keterangan unauthorized itu artinya Anda belum memilih ALLOW pada jendela Allow USB debugging.

- Selesai. Sekarang Anda dapat menjalankan semua perintah ADB di perangkat Android Anda!
Troubleshoot
Saat pertama kali menjalankan perintah adb version, jika muncul pesan error:
- The term ‘adb’ is not recognized as the same name of a cmdlet….
- The command adb was not found, but does exist in the current location…
- ‘adb’ is not recognized as an internal or external command, operable program or batch file
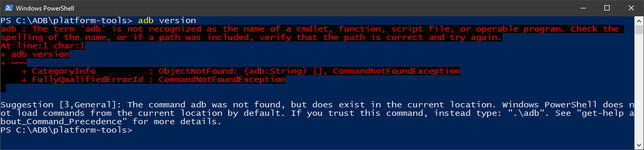
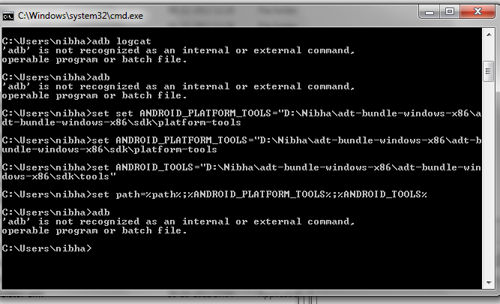
Artinya Anda perlu menyertakan path atau lokasi dari file ADB ke System Variables di Windows. Berikut bagaimana cara melakukannya.
- Buka File Explorer.
- Klik kanan pada menu This PC lalu pilih Properties.

- Pada menu di samping kiri klik Advanced system settings.

- Klik Environment Variables.

- Pada bagian System variables klik dua kali Path.

- Klik Browse di sisi kanan.

- Arahkan ke direktori platform-tools lalu klik OK.

- Jangan lupa untuk melakukan pemeriksaan kembali apakah path untuk folder ADB sudah berhasil ditambahkan. Jika sudah, klik OK.

- Sekarang Anda bisa jalankan kembali PowerShell di dalam direktori ADB lalu ketik perintah adb version.

Cara Mengaktifkan USB Debugging di HP
Selain cara instal ADB di Windows di atas, kami juga sudah menyiapkan tutorial mengaktifkan USB debugging di hp.
Ikuti langkah-langkah di bawah ini:
- Jalankan Setting / Setelan di hp Anda.
- Kemudian masuk ke System / Sistem.
- Setelah itu masuk ke bagian About Phone / Tentang Ponsel.
- Klik nomor bentukan hingga 7 kali agar opsi developer bisa diaktifkan.
- Kembali ke Sistem.
- Masuk ke opsi Developer.
- Cari dan aktifkan USB Debugging.
- Setelah itu Anda bisa beralih ke PC untuk mengatur ADB (bisa mengikuti langkah-langkah di cara pertama).
Kesimpulan
Walaupun terlihat rumit, jika diterapkan dengan teliti maka penginstallan pasti bisa dilakukan.
Demikian penjelasan tentang cara instal ADB di Windows, semoga bermanfaat untuk Anda!
Baca Juga:
- Cara Cek Versi ADB di Windows
- Cara Memperbaiki “adb is not recognized” di Windows
- Komparasi 2 File dengan Command Prompt di Windows
- Cara Mount dan Unmount File ISO di Windows 10
- Cara Cek Versi PowerShell di Windows 10
- Cara Cek Versi .NET Framework di Windows 10
- 2 Cara Membersihkan Cache DNS di Windows 10