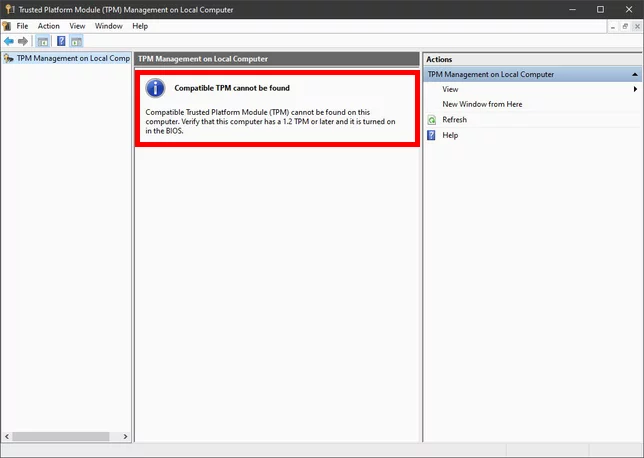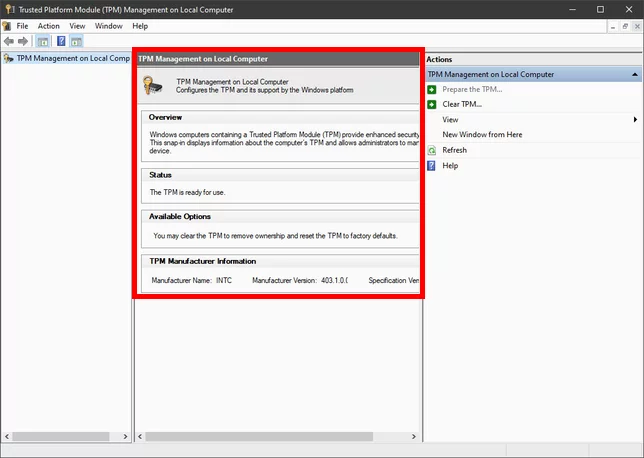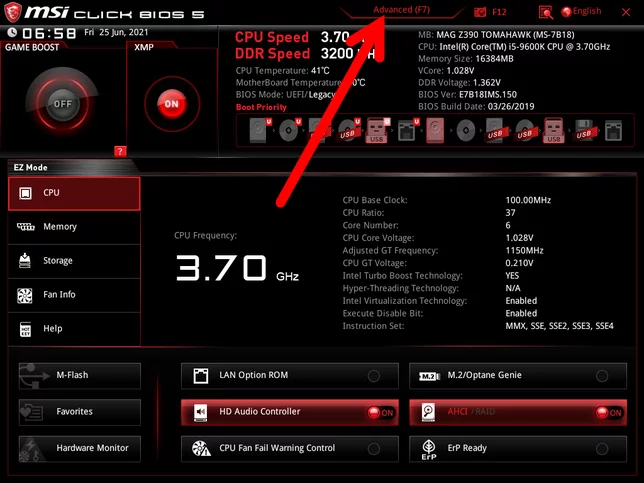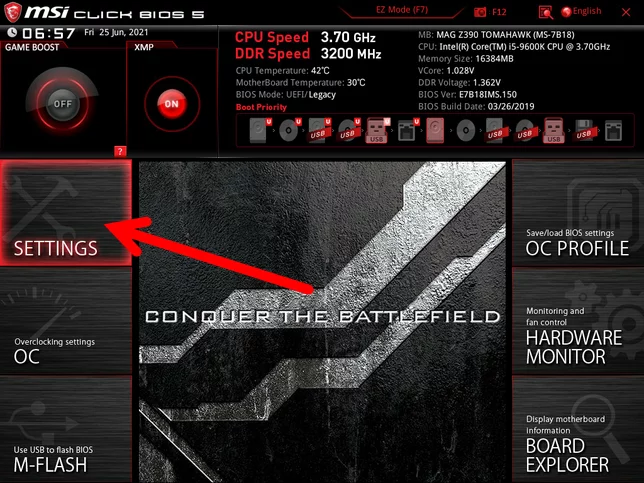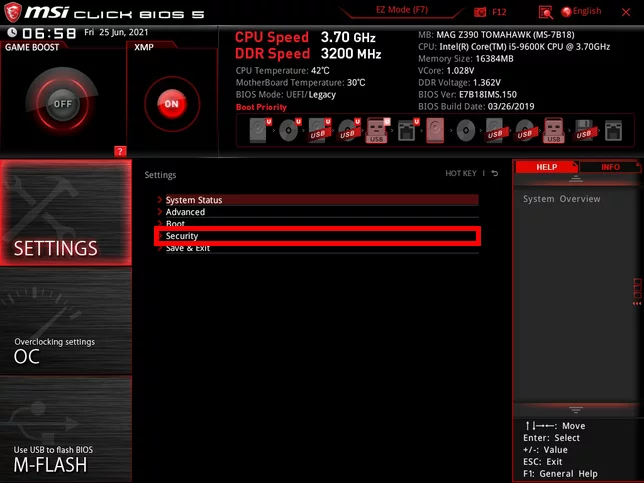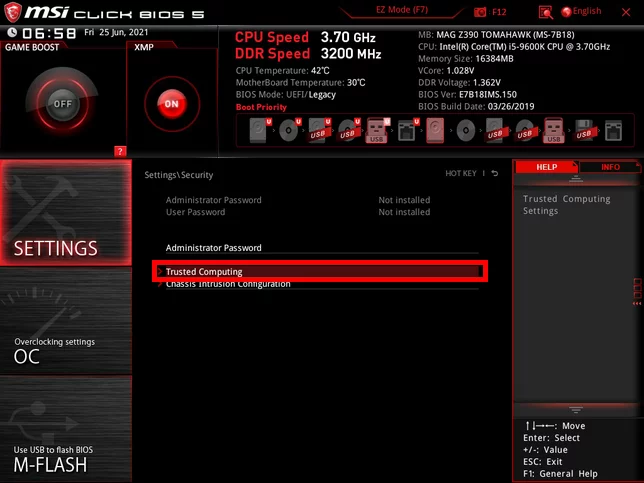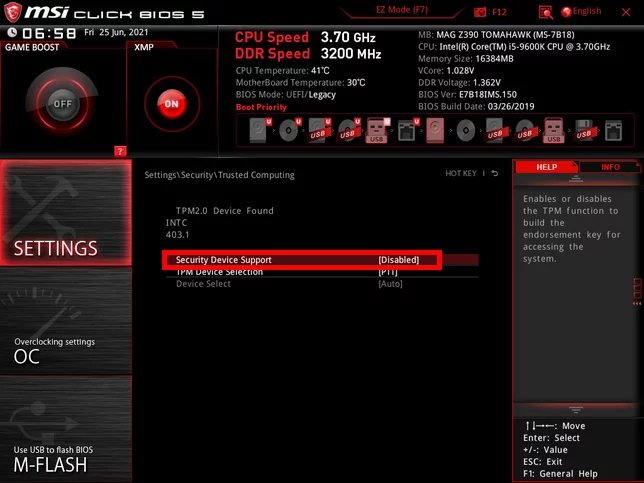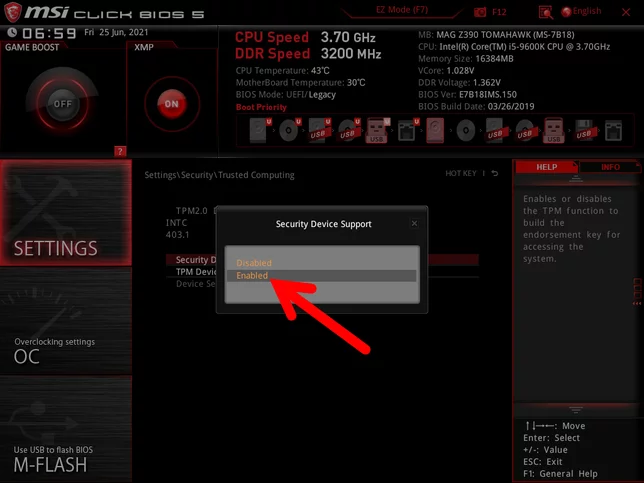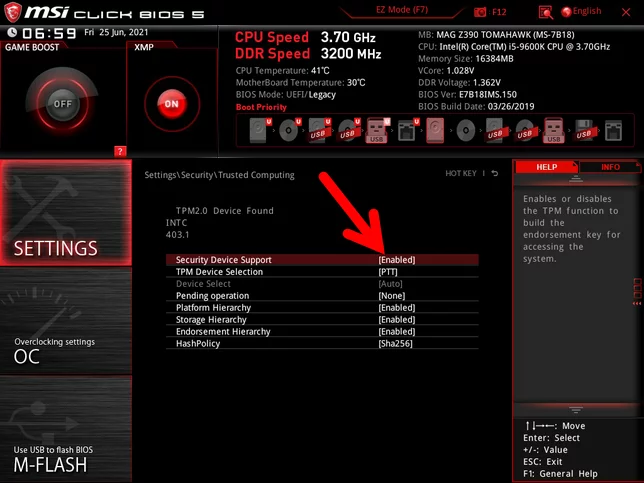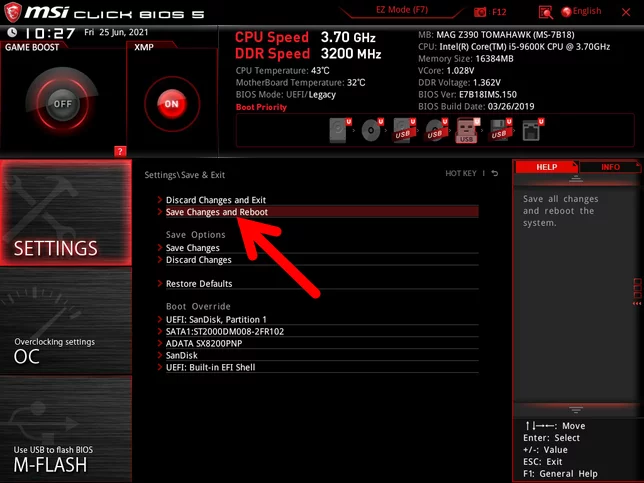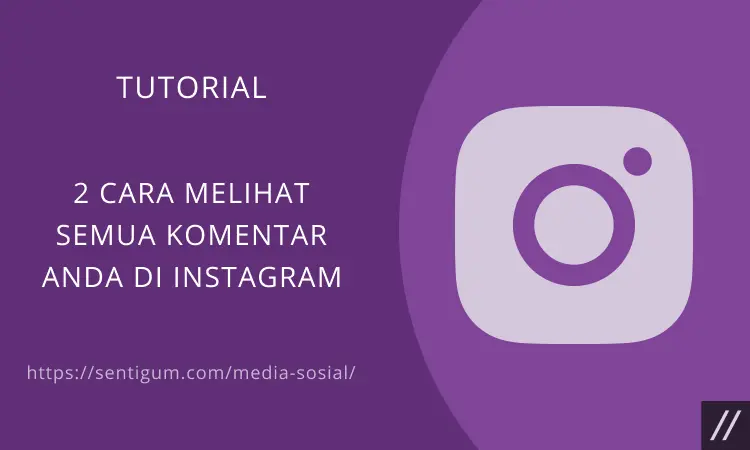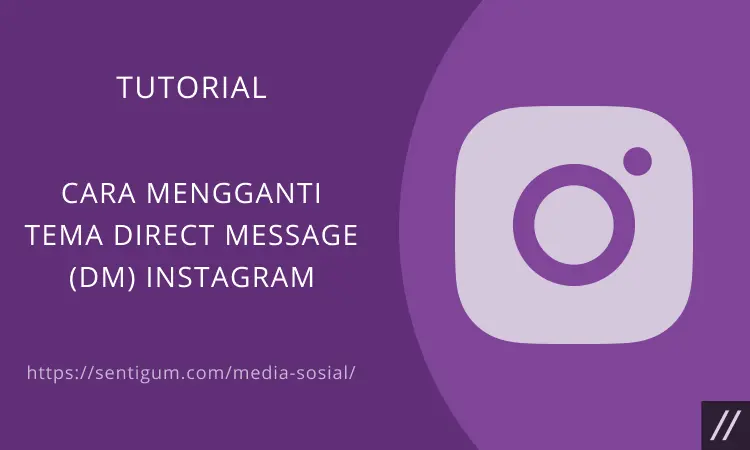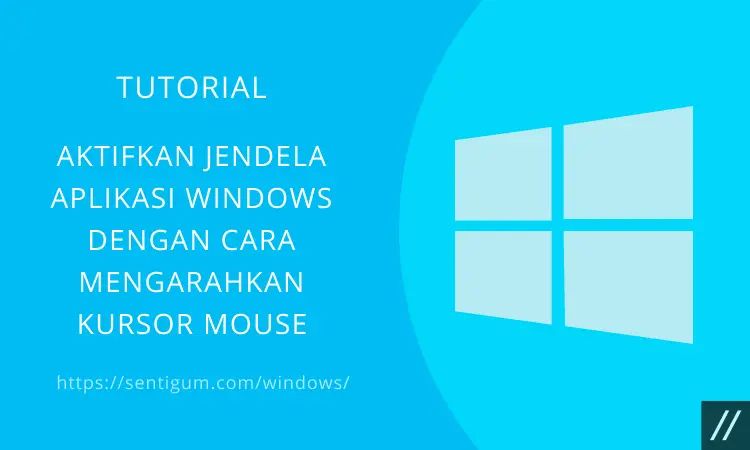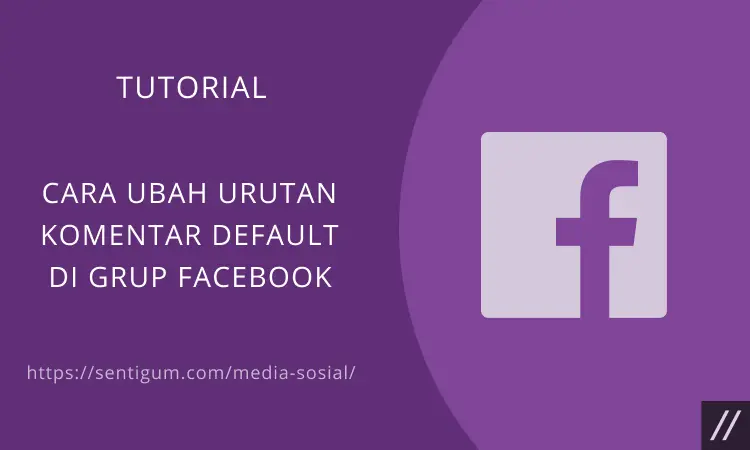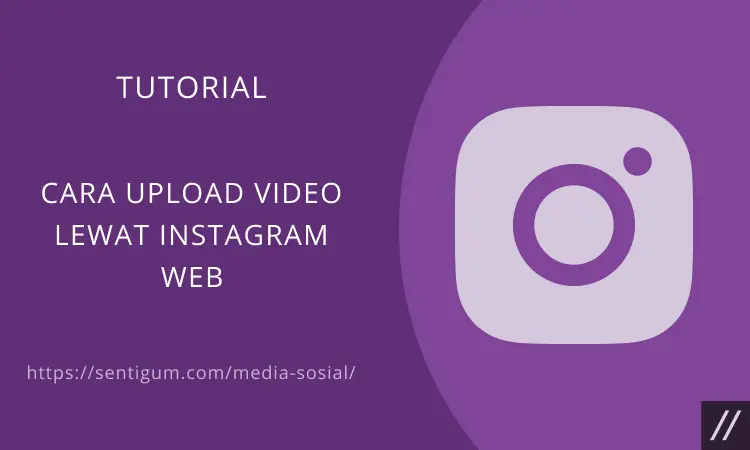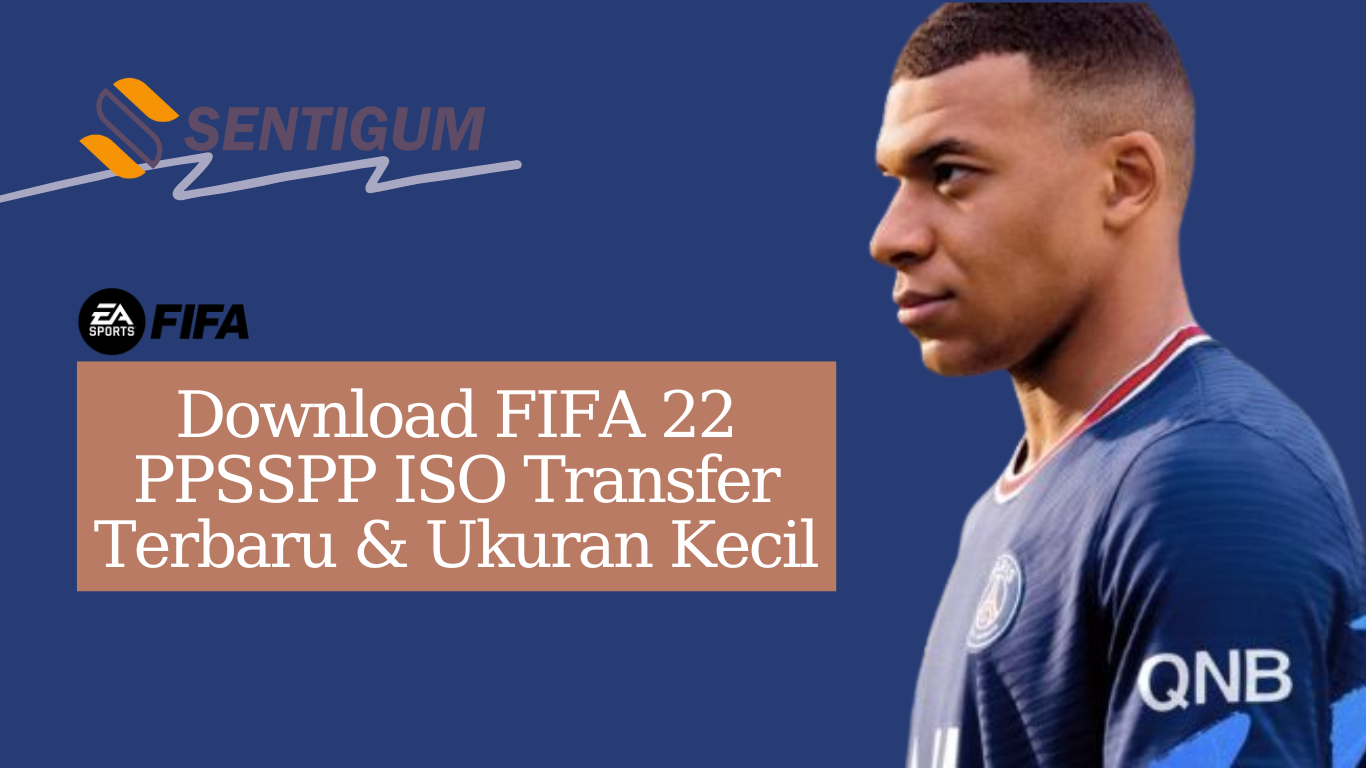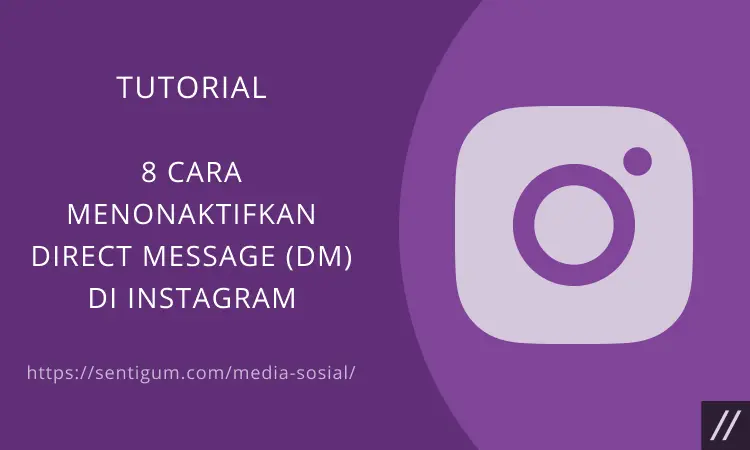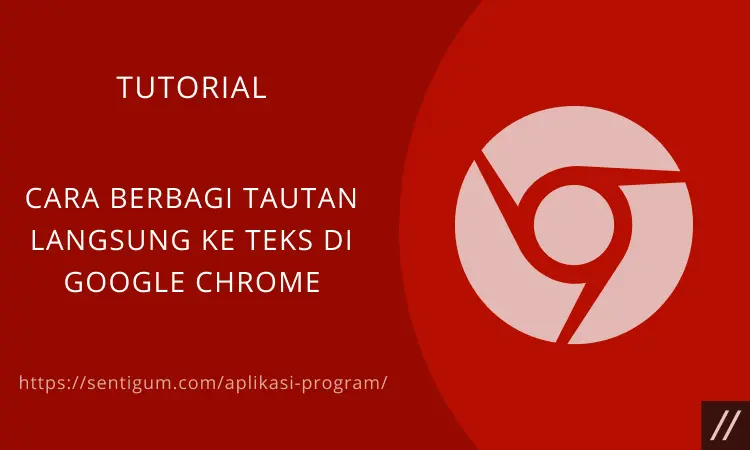Bagi Anda yang menggunakan Windows 11 tentu perlu mengetahui bagaimana cara mengaktifkan TPM di BIOS.
Karena sekarang ini banyak orang yang ingin mencari solusi mengenai cara agar laptop yang mereka gunakan bisa mendukung untuk update Windows 11.
Yang mana salah satu syaratnya yaitu aktifnya TPN pada BIOS.

Sebenarnya cara untuk mengaktifkannya sangat mudah ya, Anda hanya perlu menerapkan beberapa langkah saja.
Untuk lebih jelasnya maka simak artikel ini hingga usai.
Apa Itu TPM?
Trusted Platform Module (TPM) adalah chip crypto-processing yang terpasang pada motherboard, dirancang untuk menyediakan fungsi terkait keamanan.
TPM sudah menjadi standar dalam pengukuran dan pelaporan integritas perangkat lunak selama lebih dari 15 tahun.
TPM dirancang untuk menyediakan fungsi keamanan berbasis perangkat keras. Chip TPM pada dasarnya adalah prosesor kripto yang aman untuk membantu tindakan-tindakan seperti membuat, menyimpan, dan membatasi penggunaan kunci kriptografi.
Sebagian besar TPM menyertakan beberapa mekanisme keamanan fisik untuk membuatnya tahan terhadap berbagai macam gangguan, termasuk gangguan dari perangkat lunak berbahaya.
TPM 2.0 menjadi standar ISO pada tahun 2015 dan menjadi persyaratan keamanan untuk Windows 10 pada tahun 2018.
TPM 2.0 Menjadi Syarat Utama di Windows 11
TPM menjadi sorotan setelah Microsoft merilis persyaratan sistem minimum bagi komputer yang akan menjalankan Windows 11.
Disebutkan bahwa TPM 2.0 menjadi salah satu syarat utama yang harus dipenuhi untuk dapat menjalankan Windows 11.
Sebagian besar komputer menonaktifkan TPM secara default, sementara beberapa komputer bahkan tidak dibekali dengan TPM.
Cara Memeriksa Status dan Versi TPM di Windows 10
Berikut bagaimana cara memeriksa status dan versi TPM di Windows 10.
- Tekan kombinasi tombol di keyboard perangkat Win + R untuk membuka jendela Run.
- Ketikkan tpm.msc lalu tekan Enter.
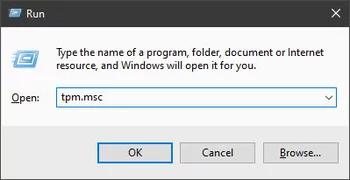
- Lihat pada jendela tengah, jika muncul pesan Compatible TPM cannot be found artinya TPM tidak aktif.

- Jika hasilnya seperti ini maka artinya TPM sudah aktif. Versi TPM dapat Anda lihat pada bagian TPM Manufacturer Information > Specification Version.

Cara Mengaktifkan TPM Lewat BIOS
Cara mengaktifkan TPM dapat berbeda untuk masing-masing BIOS. Berikut adalah contoh jika Anda menggunakan motherboard MSI.
- Cara mengaktifkan TPM di BIOS yang pertama yaitu masuk ke BIOS dengan cara menekan tombol Delete saat layar booting muncul.
- Tekan tombol F7 untuk beralih ke mode Advanced atau klik Advanced (F7) di bagian atas.

- Pilih menu SETTINGS di sebelah kiri.

- Klik menu Security.

- Klik menu Trusted Computing.

- Klik Security Device Support kemudian pilih Enabled.
- Pastikan status Security Device Support kini menjadi Enabled.

- Tekan tombol Esc untuk kembali kemudian pilih Save Changes and Reboot.

[sgtextbox type=”info” title=”Note” image=”0″]
Setelah mengaktifkan TPM, periksa kembali status TPM menggunakan cara yang sama.
[/sgtextbox]
Untuk motherboard lain, Anda dapat mencobanya dengan masuk ke bagian Security. Temukan menu bertuliskan TPM, Intel Platform Trust Technology (IPTT), atau AMD CPU fTPM.
Klik pada menu tersebut kemudian pilih Enabled. Terakhir, tekan tombol F10 untuk menyimpan pengaturan dan keluar dari BIOS.
Dan cara mengaktifkan TPM di BIOS pun telah selesai.
Jika BIOS Anda tidak memiliki menu TPM, IPTT, atau AMD CPU fTPM, kemungkinan besar sistem yang Anda gunakan sudah terlalu tua untuk mendukung TPM 2.0.
Jika Anda menggunakan laptop, satu-satunya cara adalah mengganti perangkat dengan membeli laptop produksi tahun 2016 atau yang lebih baru.
Sedangkan bagi Anda pengguna komputer desktop, Anda perlu motherboard dengan chip TPM 2.0 atau setidaknya menggunakan prosesor Intel atau AMD modern yang menawarkan TPM berbasis firmware.
Cara Mengaktifkan TPM di BIOS ASUS
Sistem Operasi (OS) Windows 11 yang diperkenalkan oleh Microsoft memang dikenal memiliki fitur dengan persyaratan sistem yang ketat.
Secara khususnya Windows 11 ini perlu perangkat seperti komputer yang mendukung Boot Aman, TPM 2.0.
Di pembahasan ini kita akan mengetahui bagaimana cara mengaktifkan TPM di BIOS ASUS pada motherboard yang memungkinkan atau tidak memungkinkan.
TPM 2.0 bisa diaktifkan di Intel 300, 400, 500, X299, C246, C422, C621, papan W480 serta papan yang lain dengan chipset AMD 300, 400, 500, TRX40 dan WRX80.
Karena hal tersebut, maka jika Anda mempunyai komputer dengan motherboard ASUS serta salah satu dari chipset tersebut maka Anda bisa mengaktifkan emulasi software TPM 2.0 pada BIOS tanpa memanfaatkan modul TPM terpisah.
Untuk motherboard ASUS, fungsi tersebut biasa dikenal dengan PTT (untuk prosesor Intel) sedangkan untuk prosesor AMD maka TPM Device Selection / AMD fTPM swich.
Berikut ini merupakan contoh dari cara mengaktifkan TPN di BIOS motherboard dan laptop ASUS untuk prosesor AMD dan Intel.
1. Di Papan Motherboard Intel
Untuk motherboard ASUS di CPU Intel maka Anda perlu masuk ke Pengaturan BIOS terlebih dahulu, selanjutnya ikuti langkah-langkah berikut:
- Bukalah opsi Lanjutan / Lanjutkan > klik Konfigurasi PCH-FW.
- Aktifkan opsi PTT.
- Nantinya akan ada suatu jendela dan akan muncul peringatan bahwa TPM 2.0 akan digunakan untuk menyimpan kunci Windows BitLocker.
- Klik OK saja untuk melanjutkan dan menyimpan pengaturan BIOS tersebut.
2. Pada Papan Prosesor AMD
Di motherboard ASUS untuk CPU AMD, maka Anda perlu masuk ke BIOS, kemudian ikuti langkah-langkah berikut ini:
- Setelah masuk ke BIOS maka buka > klik Lanjutan / Lanjutkan Pengaturan AMD fTPM.
- Ubahlah parameter > Pemilihan perangkat TPM ke Firmware TPM yang bergantung dengan motherboard Anda.
- Untuk nama item di menu BIOS bisa saja ada perbedaan, contohnya di beberapa motherboard ASUS untuk prosesor AMD, di opsi tersebut adalah “Perubahan AMD fTPM”.
- Jika perubahan sudah Anda lakukan maka jangan lupa untuk menyimpan pengaturan BIOS Anda.
3. Pada Laptop ASUS
Pada laptop TPM 2.0 diaktifkan melalui cara yang sama, seperti berikut ini:
- Langkah pertama silakan Anda masuk ke BIOS terlebih dahulu dan mengaktifkan Lanjutan Modul dengan menggunakan tautan yang ada si pojok kanan bawah atau dengan tombol F7.
- Setelah itu masuk ke Tingkat Lanjut – Komputasi Tepercaya.
- Kemudian Anda aktifkan opsi Dukungan Perangkat Keamanan.
- Dan terakhir simpan pengaturan BIOS Anda lalu restart komputer Anda.
4. Modul ASUS TPM
Dan cara mengaktifkan TPM di BIOS ASUS yang terakhir yaitu melalui modul ASUS TPM.
Seperti yang diketahui bahwa ASUS juga mempunyai modul TPM fisik yang bisa dibeli secara terpisah serta dipasang di papan jika emulasi kurang cocok untuk Anda.
Jika modul fisik sudah terinstall, maka itu juga perlu diaktifkan pada BIOS yang dilakukan pada opsi “Tingkat Lanjut – Komputasi Tepercaya”.
Di bagian ini Anda perlu mengaktifkan opsi “Dukungan perangkat keamanan” dan juga “Status TPM”.
Cara Mengaktifkan TPM di BIOS ASRock
Pembahasan selanjutnya dalam artikel cara mengaktifkan TPM di BIOS yaitu cara mengaktifkan TPM di BIOS ASRock.
Anda akan mengetahui bagaimana cara untuk mengaktifkannya, mana yang telah didukung dan mana yang tidak.
1. Di Motherboard Intel
Berdasarkan dari situs resmi ASRock, dukungan untuk emulasi perangkat lunak atau software TPM 2.0 di chipset Intel 100, 200, 300, 400, 500 dan x299 dari papan prosesor Intel.
Karena hal tersebut, maka dengan chipset ini Anda hanya perlu mengaktifkan TPM 2.0 di BIOS tanpa harus melakukan pemasangan modul TPM secara terpisah.
Untuk motherboard ASRock, maka fungsi ini biasa disebut dengan Intel Platform Trust Technology (PTT).
Agar bisa mengaktifkan TPM 2.0 di motherboard ASRock maka ikuti langkah-langkah di bawah ini:
- Langkah pertama silakan masuk ke BIOS pada bagian Keamanan.
- Di tahap ini Anda bisa mencari dan klik opsi Intel® Platform Trust Technology.
- Kemudian masukkan ke dalam Aktif.
- Jika perubahan sudah dilakukan maka simpan pengaturan BIOS dengan restart komputer Anda.
2. Di Papan AMD
Untuk papan CPU AMD ASRock maka emulasi perangkat lunak TPM 2.0 tersedia di papan chipset AMD 300, 400, 500 dan TRX40 yang bernama Perubahan AMD fTPM.
Di papan AMD ASRock emulasi perangkat lunak TPM 2.0 bisa diaktifkan pada BIOS untuk bawah Lanjutan – Pengaturan CPU, kemudian ikuti langkah-langkah berikut:
- Kemudian maka Anda bisa mencari dan menemukan opsi Sakelar AMD fTPM, lalu ubah menjadi AMD CPU fTPM.
- Jika perubahan sudah selesai dilakukan maka simpan pengaturan BIOS dengan restart komputer Anda.
Perlu Anda ingat bahwa disesuaikan dengan papan tertentu, mengenai nama opsi atau bagian di BIOS bisa saja berbeda.
Karena hal tersebut jika Anda tidak bisa mengaktifkan TPM 2.0 maka bisa merujuk ke instruksi motherboard Anda. Anda juga bisa mendapatkan manual-nya di situs web ASRock pada bagian “Mendukung”.
Bisakah Windows 11 Tanpa TPM?
Dua hari setelah Windows 11 dirilis, banyak orang yang masih mencari mengenai bagaimana cara untuk melakukan upgrade ke Windows 11 tanpa TPM 2.0.
Memang sangat mungkin rasanya untuk menjalankan sistem operasi Windows 11 ini walau tidak disarankan karena masalah kompatibilitas.
Sekarang ini Microsoft memang masih mengizinkan perangkat yang tidak mempunyai TPM 2.0 untuk bisa menjalankan Windows 11, namun dengan beberapa syarat yang harus dipenuhi.
Walaupun demikian, tetap saja tidak menutup kemungkinan bahwa Microsoft benar-benar akan menutup izin tersebut suatu hari nanti agar menghindari hal-hal yang tidak diinginkan.
TPM 2.0 Seharusnya Bukan Syarat Wajib
Trusted Platform Module (TPM) adalah suatu fitur yang seakan diharuskan untuk dimiliki para pengguna sebelum mereka menginstall Windows 11.
Hal tersebut tentu banyak orang yang menyayangkannya, mengingat sebelum Windows 11 diumumkan belum banyak orang yang melirik fitur keamanan TPM ini.
Sebagian besar pihak merasa kecewa dengan keputusan Microsoft akan hal tersebut, karena fitur ini memang seharusnya bukan menjadi syarat wajib.
Mempunyai spesifikasi yang sudah lebih dari cukup, namun jika tidak mempunyai TPM 2.0 ya tetap saja Windows 11 tidak bisa dijalankan, sehingga terlihat sangat “mengekang” para pengguna.
Walaupun demikian, hal tersebut sebenarnya masih bisa diatasi dengan mengaktifkan TPM di BIOS atau dengan membeli TPM Module.
Beberapa cara ini sebenarnya mudah untuk dilakukan, namun memang terlihat cukup menyulitkan para penggunanya.
Kesimpulan
Demikian pembahasan dari kami tentang bagaimana cara mengaktifkan TPM di BIOS yang bisa Anda coba.
Semoga informasi ini bermanfaat ya!
Baca Juga:
- Daftar Tombol Masuk UEFI/BIOS untuk Setiap Manufaktur
- Cara Screenshot Layar BIOS dan Layar Booting
- Cara Perbaiki “This PC Can’t Run Windows 11”
- Cara Mengaktifkan Secure Boot di BIOS
- 7 Cara Cek Apakah PC Windows Anda Memiliki Chip TPM
- 6 Cara Cek Versi Intel HD Graphics di Windows
- Persyaratan Sistem untuk Bisa Menjalankan Windows 11