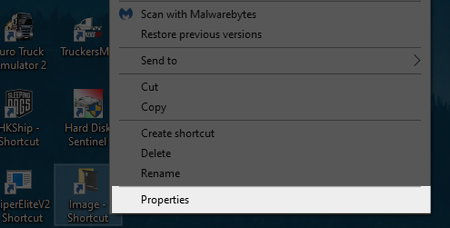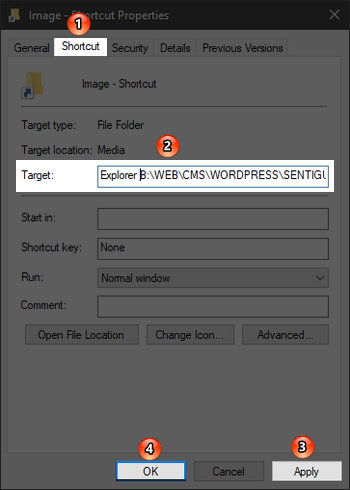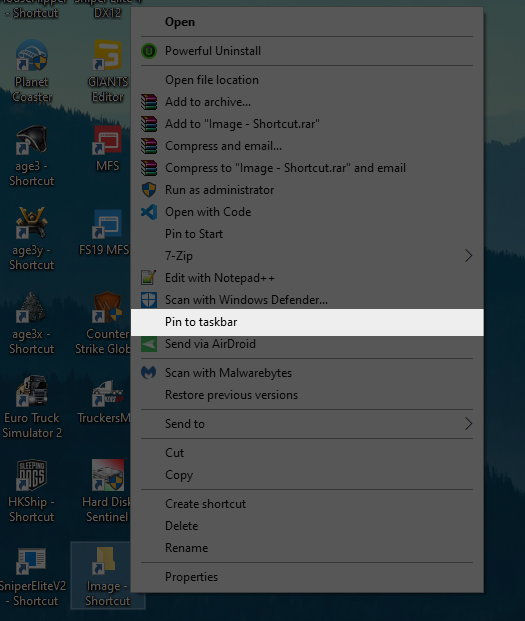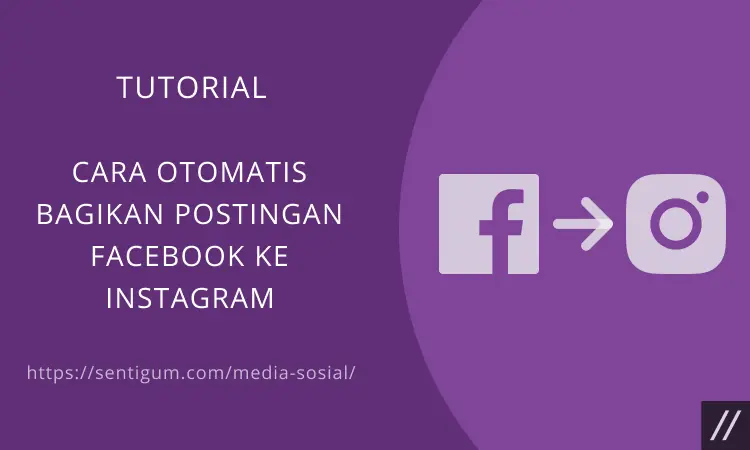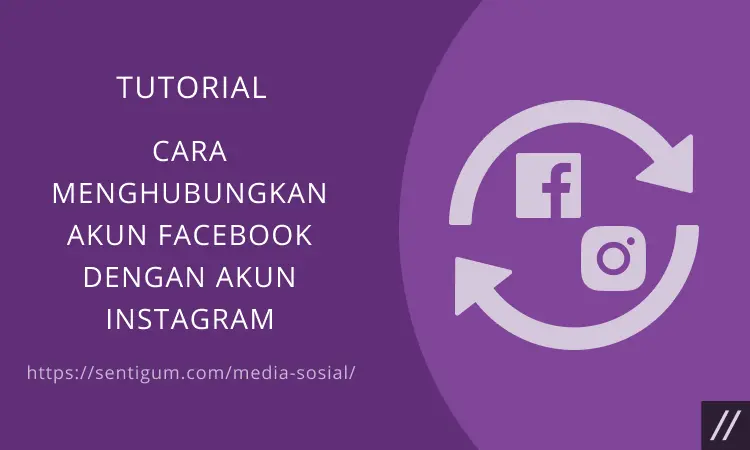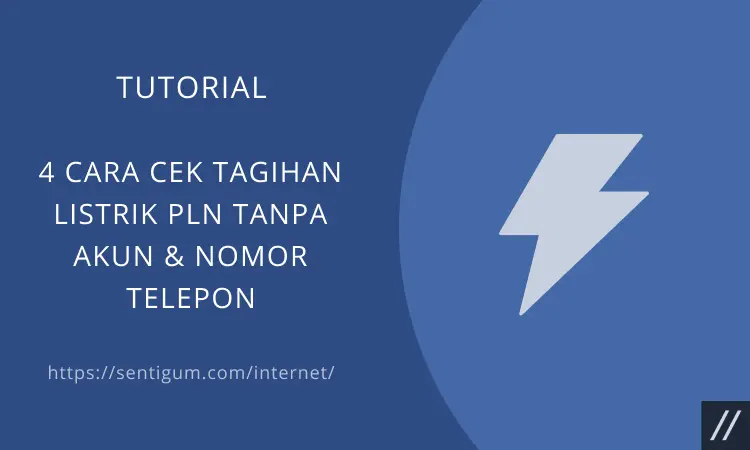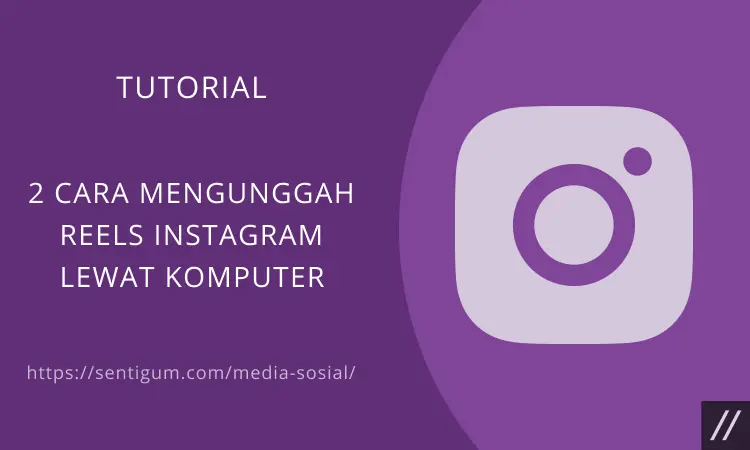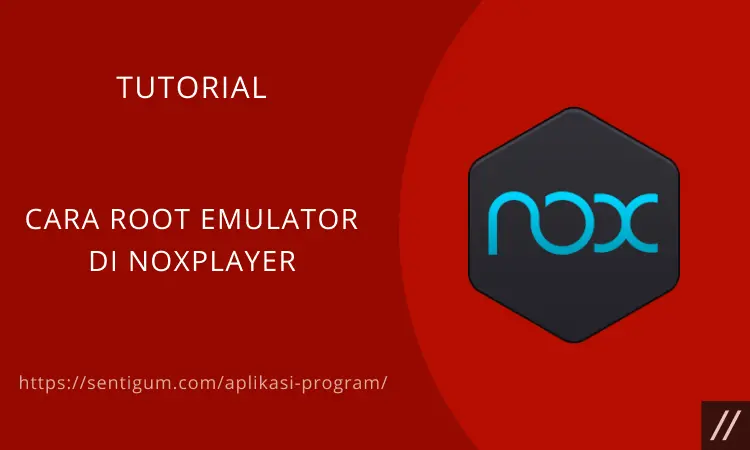Berikut cara mudah pin atau menyematkan folder ke taskbar di Windows 10.
Catatan: Cara ini tidak hanya dapat digunakan untuk menyematkan folder, tapi juga menyematkan semua jenis file yang secara default “tidak dapat” disematkan atau file yang sebelumnya tidak memiliki opsi Pin to taskbar.
- Buka File Explorer.
- Cari dan klik kanan pada folder yang ingin Anda sematkan ke taskbar.
- Pilih Send to > Desktop (create shortcut).
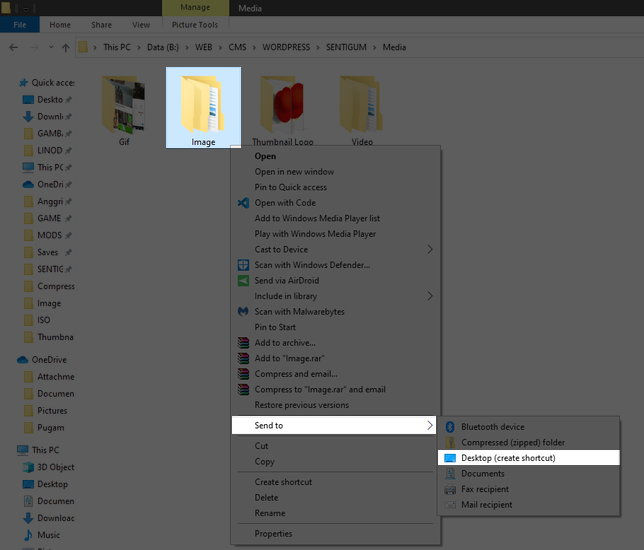
- Klik kanan pada shortcut yang telah Anda buat di desktop.
- Pilih Properties.

- Masuk ke tab Shortcut.
- Pada bagian Target, tambahkan kata Explorer di depan lokasi/path folder. Jangan lupa untuk menambahkan satu spasi setelah kata Explorer. Contoh, jika lokasi/path folder adalah B:\FOLDER maka buat menjadi:
Explorer B:\FOLDER
Jika penulisan lokasi/path folder disertai tanda kutip, misal “B:\FOLDER” maka buat menjadi:

Explorer "B:\FOLDER"
Jika sudah, klik tombol Apply lalu OK.

- Sekarang klik kanan kembali shortcut folder. Kali ini akan muncul opsi Pin to taskbar.

Folder yang disematkan ke tasbkar akan menggunakan ikon File Explorer.
Jika mau, sebelum menyematkan folder ke taskbar, terlebih dahulu Anda dapat mengganti ikon shortcut dengan cara klik kanan lalu pilih Properties.
Masuk ke tab Shortcut, klik tombol Change Icon di bagian bawah kemudian pilih ikon.
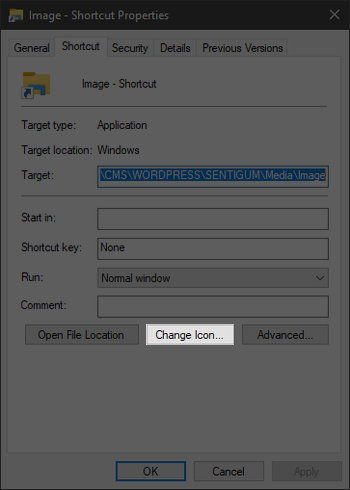
Baca Juga:
- Cara Mengembalikan Folder Pengguna ke Lokasi Default di Windows 10
- Cara Menjalankan Banyak Program Lewat 1 Shortcut di Windows
- Cara Mount dan Unmount File ISO di Windows 10
- Cara Menjalankan Google Chrome tanpa Ekstensi di Windows
- Cara Ubah Lokasi Folder Pengguna di Windows 10
- Cara Memperbaiki “adb is not recognized” di Windows
- Cara Otomatis Menyembunyikan Taskbar di Windows 10