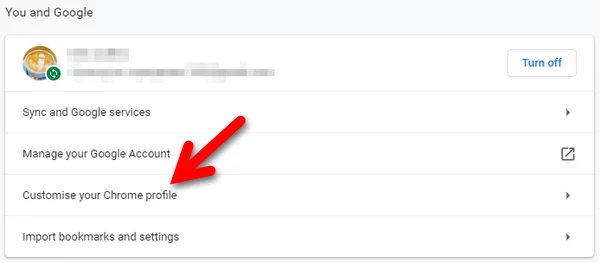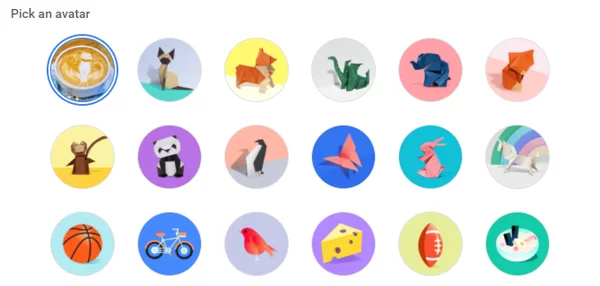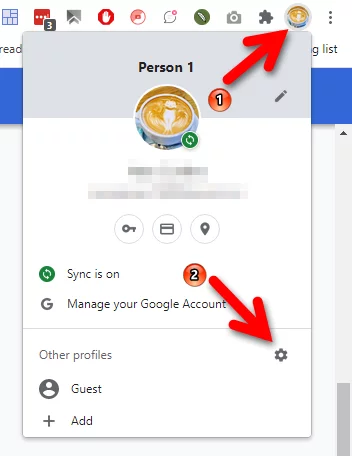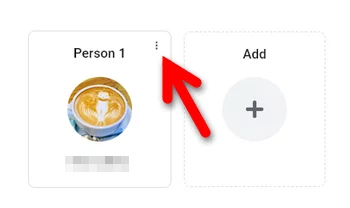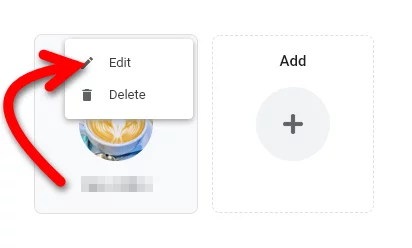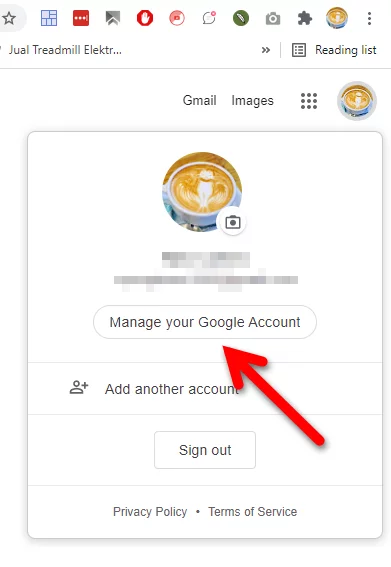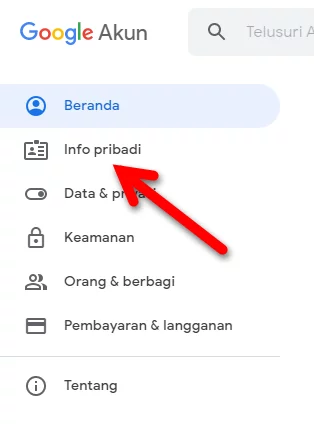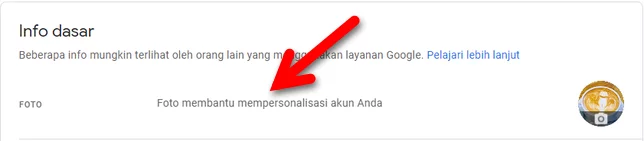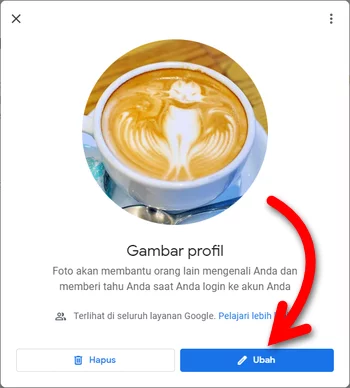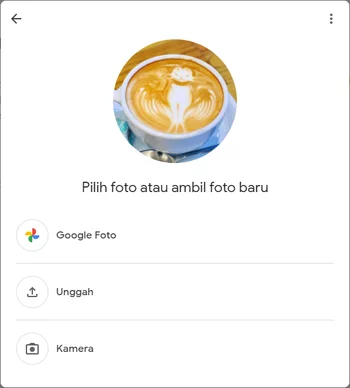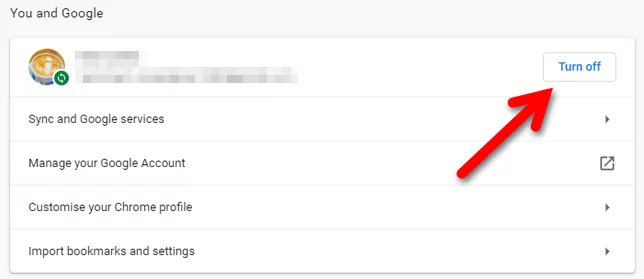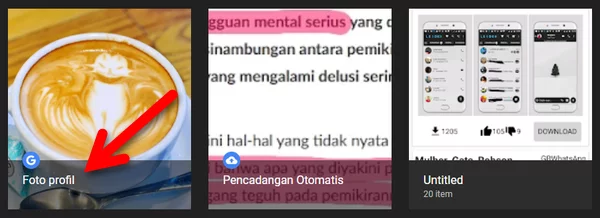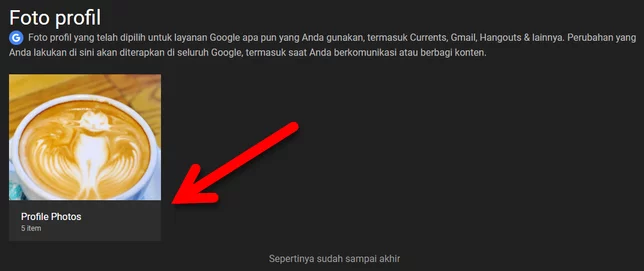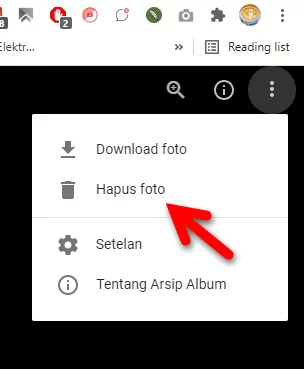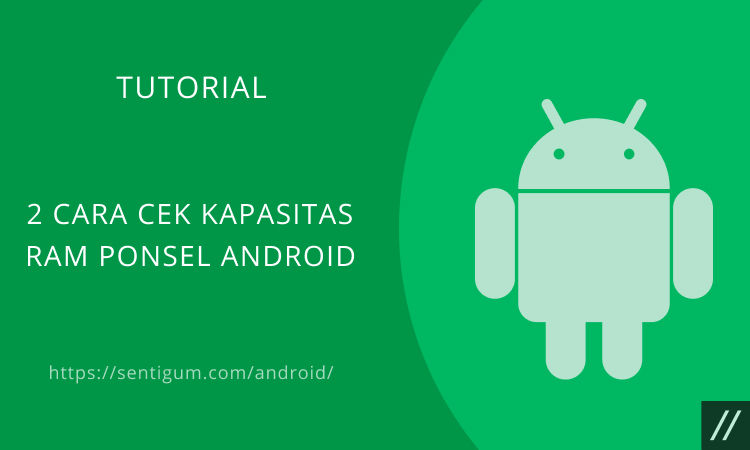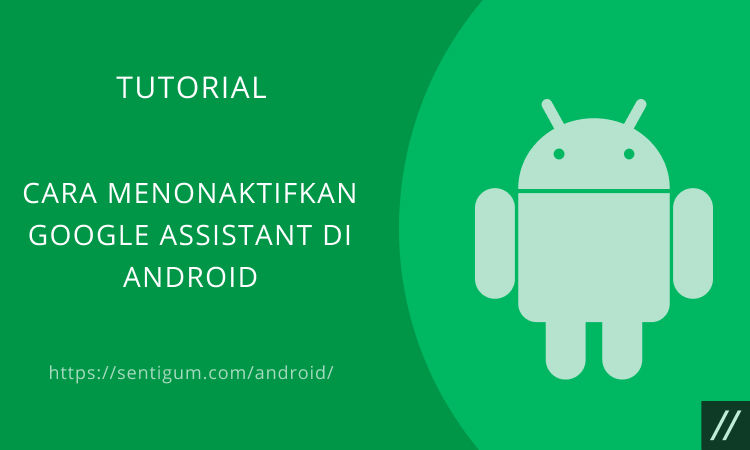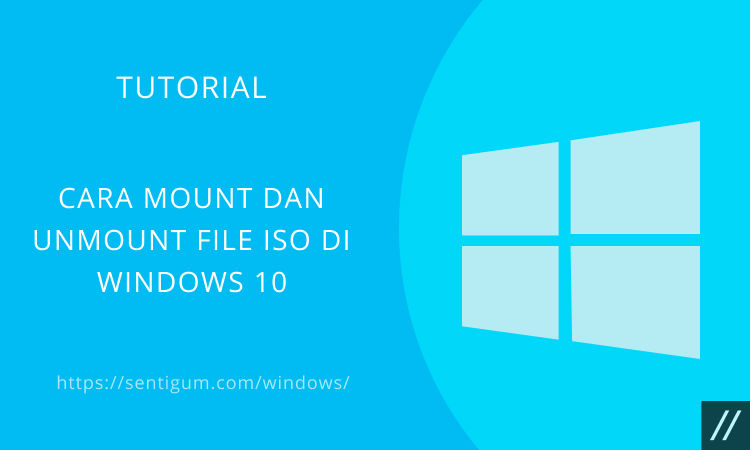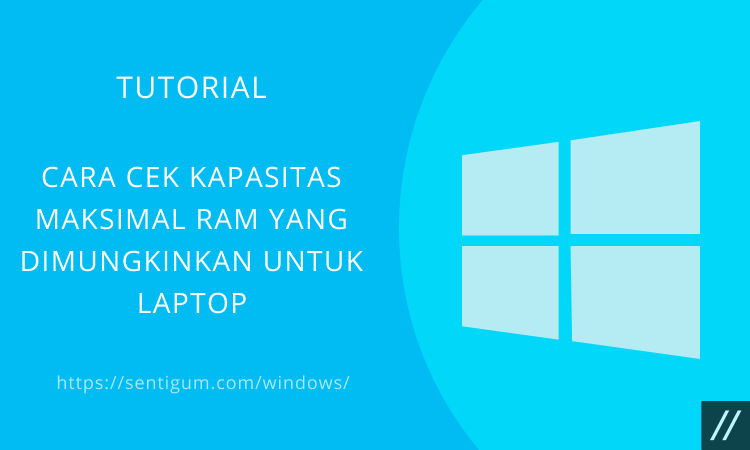Ada 2 cara dalam mengganti foto profil di browser Google Chrome. Anda dapat melakukannya melalui menu Settings Google Chrome atau melalui menu Settings di akun Google.
Secara default, Google Chrome menggunakan foto profil akun Google sebagai avatar. Jika Anda bosan dengan foto profil Anda dan ingin menggantinya, berikut bagaimana cara melakukannya.
Menggunakan Avatar yang Sudah Disediakan
Di cara pertama ini, Anda dapat memilih dan menggunakan avatar yang sudah disediakan. Jika ingin menggunakan foto kustom atau foto di komputer Anda, gunakan cara kedua yang akan dijelaskan berikutnya.

- Buka Google Chrome, klik tombol menu (ikon tiga titik vertikal) di kanan atas kemudian pilih menu Settings.
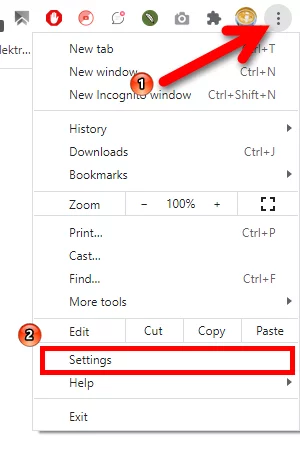
- Klik menu Customize your Chrome profile di bagian You and Google.

- Pada bagian ini, Anda dapat menyesuaikan kembali profil Chrome, meliputi nama, tema, dan avatar. Pilih avatar yang ditampilkan pada bagian Pick an avatar. Perubahan akan langsung diterapkan. Jika tidak, tutup dan buka kembali Chrome.

Cara lain untuk sampai ke bagian yang sama, yaitu Pick an avatar adalah sebagai berikut.
- Klik foto profil Anda di kanan atas kemudian klik ikon roda gigi di samping Other profiles.

- Klik tombol menu (ikon tiga titik vertikal) di kanan atas profil kemudian pilih Edit.
- Pilih avatar pada bagian Pick an avatar. Perubahan akan langsung diterapkan. Jika tidak, tutup dan buka kembali Chrome.

Menggunakan Foto Kustom di Google Chrome
Jika ingin menggunakan gambar atau foto kustom sebagai foto profil di Google Chrome, Anda harus mengganti foto profil akun Google Anda.
Seperti yang sudah dijelaskan di atas, Google Chrome secara default menggunakan foto profil akun Google sebagai avatar. Dengan demikian, mengganti foto profil akun Google otomatis merefleksikan avatar di Google Chrome.
Berikut bagaimana cara mengganti foto profil akun Google.
- Buka google.com, Gmail, atau layanan Google lainnya. Pastikan Anda menggunakan akun yang sama dengan yang digunakan di Google Chrome.
- Klik foto profil Anda di kanan atas kemudian klik Manage your Google Account.

- Klik menu Info pribadi di samping kiri.

- Pada bagian Info dasar di samping kanan, klik menu FOTO.

- Klik tombol Ubah.

- Akan muncul beberapa pilihan. Pilih Google Foto jika ingin menggunakan foto yang disimpan di Google Foto. Pilih Unggah jika ingin menggunakan foto yang disimpan di komputer. Pilih Kamera jika ingin menggunakan foto yang diambil langsung menggunakan kamera, dengan catatan komputer Anda harus dilengkapi dengan webcam.

Troubleshoot
Terkadang, foto profil Chrome tetap tidak berubah meskipun sudah mengikuti semua langkah di atas dengan benar. Untuk memperbaikinya, coba solusi di bawah ini satu per satu.
Matikan Sinkronisasi (Sync)
- Buka kembali menu Settings di Google Chrome.
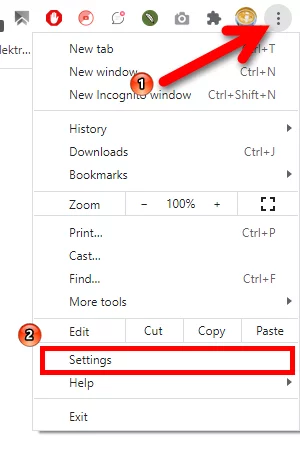
- Pada bagian You and Google, klik tombol Turn off di samping profil Anda.

Hapus Foto Profil Lama
- Kunjungi Arsip Album.
- Pilih folder Foto profil > Profile Photos kemudian klik pada foto profil Anda saat ini.
- Klik tombol menu (ikon tiga titik vertikal) di kanan atas lalu pilih Hapus foto.

Hapus Cache Google Chrome
Hapus cache Google Chrome dengan cara membuka menu Settings > Privacy and Security kemudian pilih Clear browsing data di samping kanan.
Baca panduan lengkapnya dalam artikel Membersihkan Cache Browser Google Chrome.
Baca Juga:
- Cara Mengganti Foto Profil Akun Google
- Cara Menghapus Foto Profil Akun Google
- 2 Cara Nonaktifkan Gravatar di WordPress
- Cara Menambahkan atau Mengganti Foto Profil di Telegram
- Cara Menambahkan, Mengganti, atau Menghapus Foto Profil Instagram
- Cara Menghapus Foto Profil di Telegram
- Cara Menjalankan Google Chrome tanpa Ekstensi di Windows