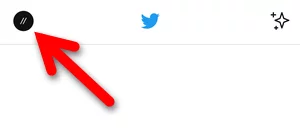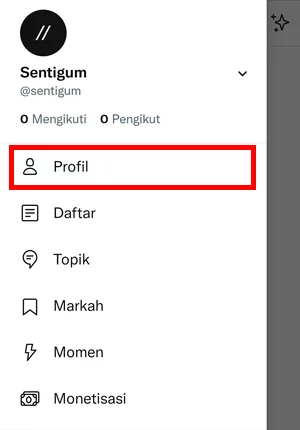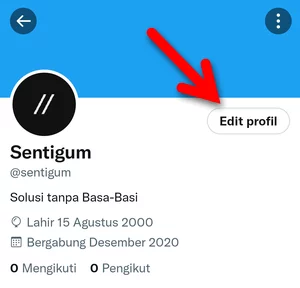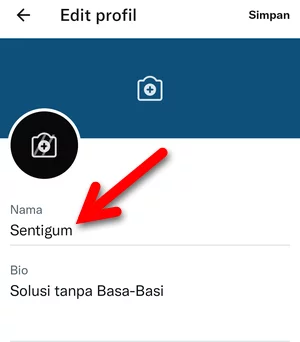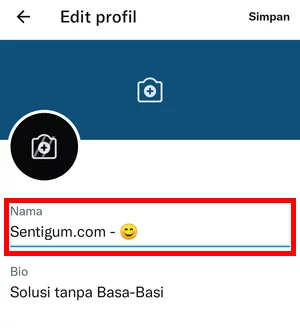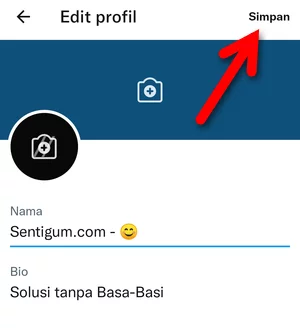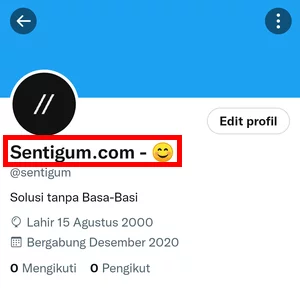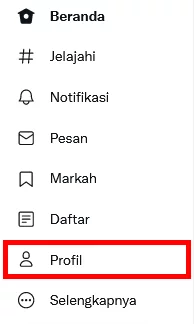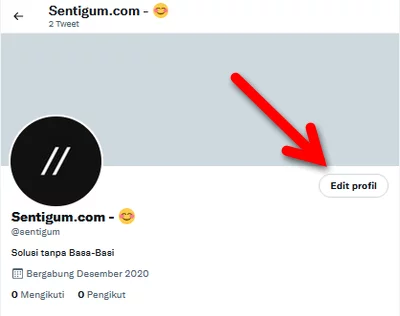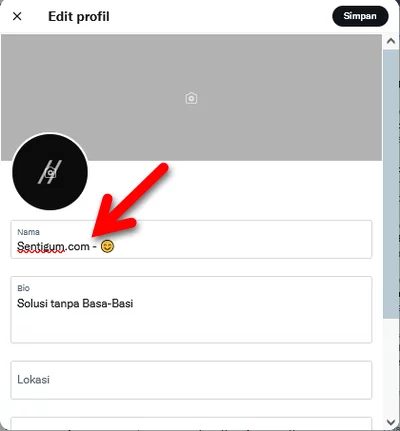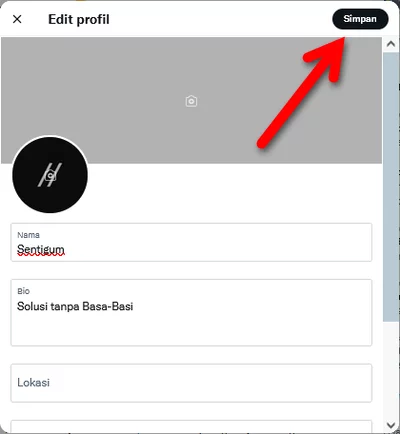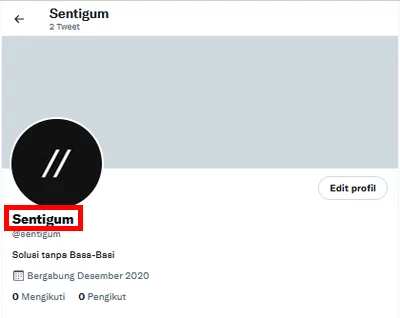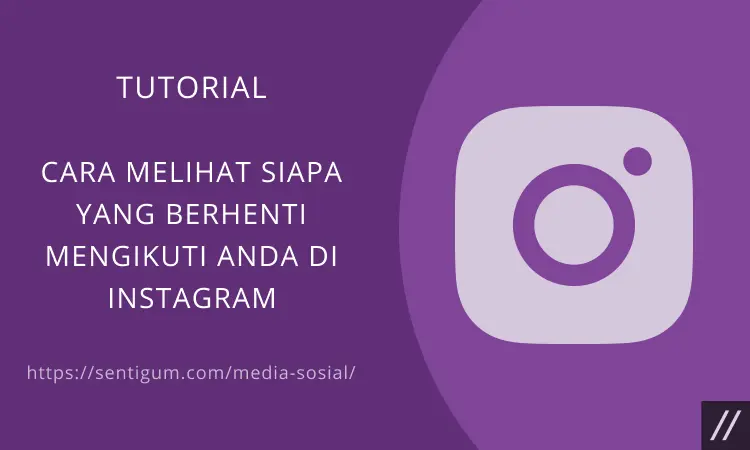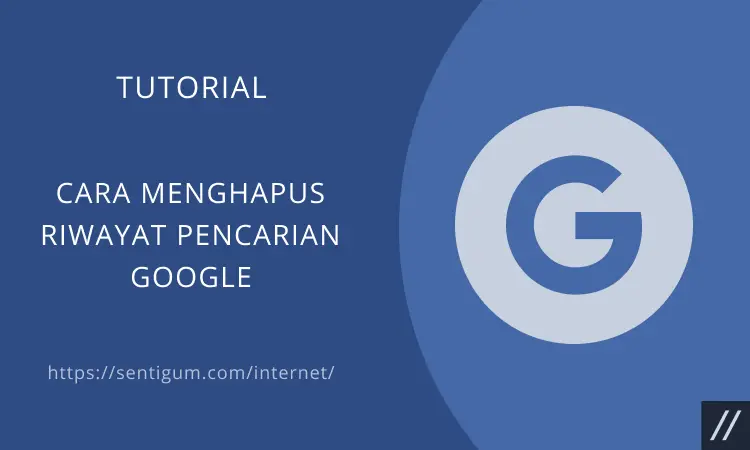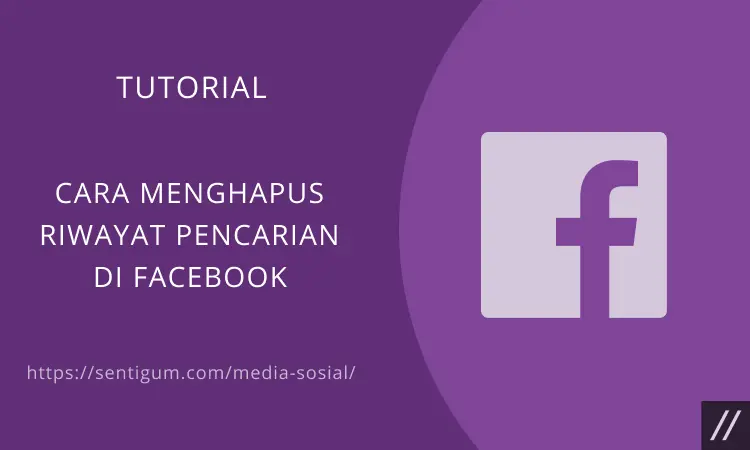Contents show
Di Twitter, nama tampilan (display name) berbeda dengan nama pengguna (username).
Nama tampilan ditampilkan di bagian atas nama pengguna dengan huruf yang dicetak tebal. Mengganti nama tampilan dapat dilakukan melalui menu Edit profil atau Edit profile.
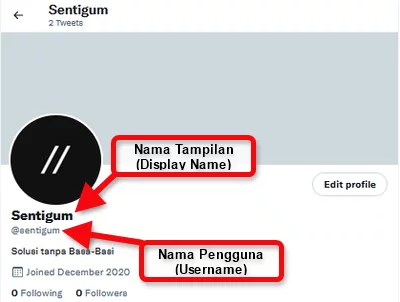

Berbeda dengan nama pengguna, nama tampilan tidak bersifat unik. Dengan kata lain, Anda bisa menggunakan nama yang sama dengan orang lain.
Nama tampilan dapat berupa nama asli, nama bisnis, atau nama yang Anda anggap lucu dan menarik.
Aturan dalam Mengganti Nama Tampilan di Twitter
Ada beberapa aturan yang perlu Anda ketahui sebelum mengganti nama tampilan di Twitter.
- Anda dapat mengganti nama tampilan kapan pun Anda mau.
- Batas maksimal karakter untuk nama tampilan adalah 50 karakter.
- Anda dapat menggunakan simbol dan emoji pada nama tampilan.
- Secara teori, nama tampilan tidak boleh kosong (blank) meskipun secara teknis hal ini dimungkinkan.
- Nama tampilan tidak harus unik. Anda bisa menggunakan nama tampilan yang sama dengan orang lain.
Cara Mengganti Nama Tampilan di Twitter
Mengganti nama tampilan dapat dilakukan melalui aplikasi Twitter untuk perangkat Android & iPhone atau situs web Twitter.
Aplikasi Twitter (Android & iPhone)
- Buka aplikasi Twitter. Pastikan Anda sudah masuk (login) ke akun Twitter Anda.
- Ketuk foto profil Anda di kiri atas.

- Ketuk menu Profil.

- Di halaman profil, ketuk tombol Edit profil.

- Ketuk pada bagian Nama kemudian ketikkan nama baru.
- Jika sudah, ketuk Simpan di kanan atas untuk menyimpan perubahan.

- Kembali ke halaman profil, nama tampilan Anda kini sudah berubah.

Situs Web Twitter
- Buka browser lalu kunjungi twitter.com. Silakan masuk (login) ke akun Twitter Anda (jika belum).
- Klik menu Profil di samping kiri.

- Klik tombol Edit profil.

- Klik pada bagian Nama kemudian ketikkan nama baru.

- Jika sudah, klik tombol Simpan di kanan atas untuk menyimpan perubahan.

- Kembali ke halaman profil, nama tampilan Anda kini sudah berubah.

Baca Juga:
- 5 Trik Keren Mengganti Nama di Twitter
- Cara Mengosongkan Nama di Twitter
- Cara Mengganti Bahasa di Twitter
- Cara Mengganti Nama Akun Instagram
- Cara Mengganti Username Akun Twitter
- Cara Menambahkan, Mengganti, atau Menghapus Foto Profil Instagram
- Cara Mengganti Username Facebook