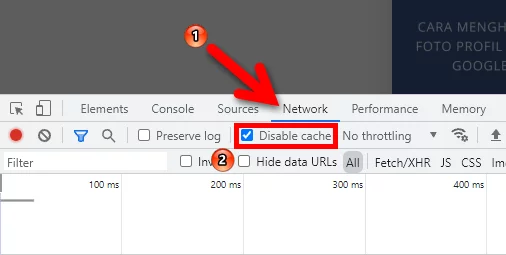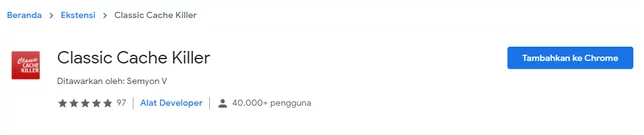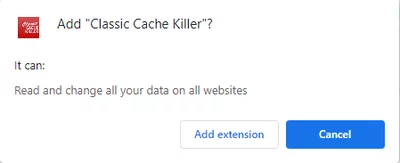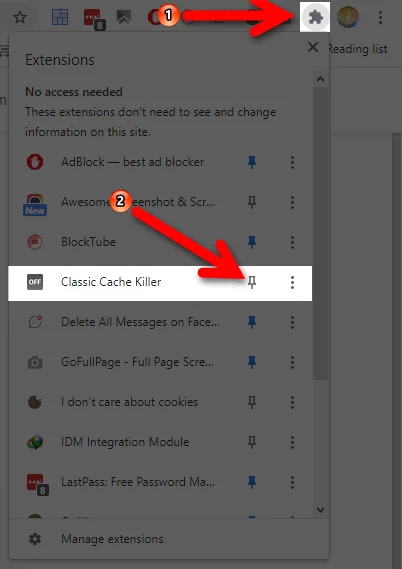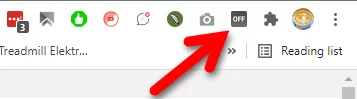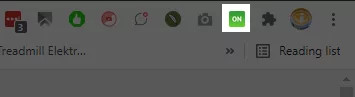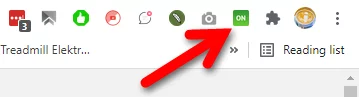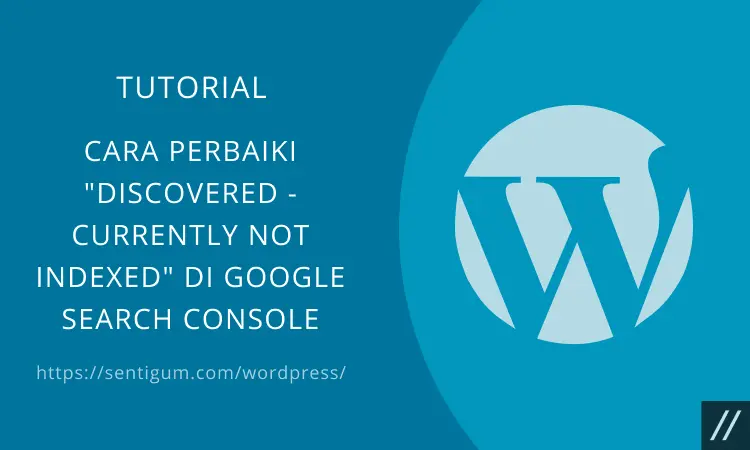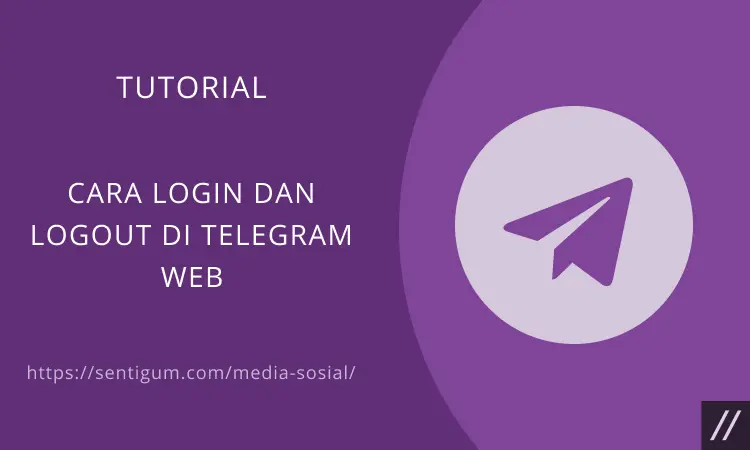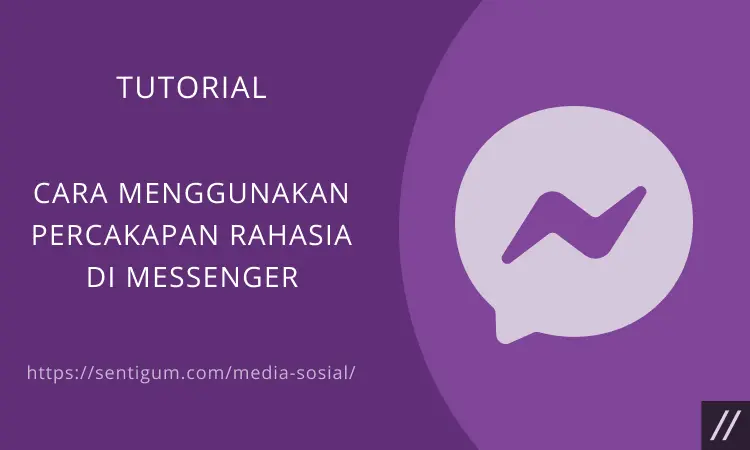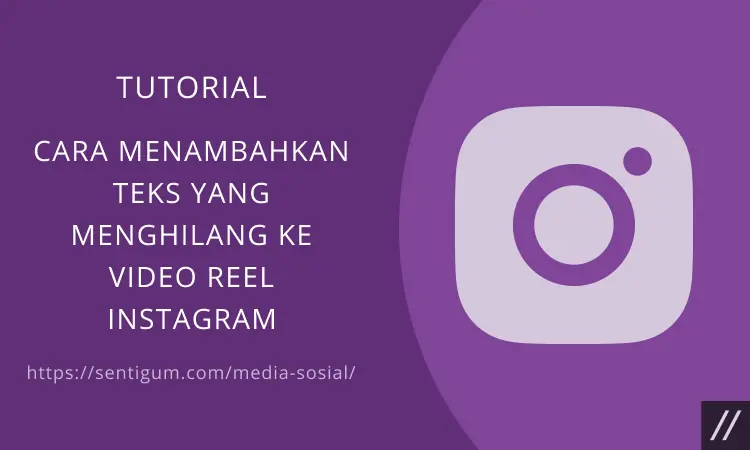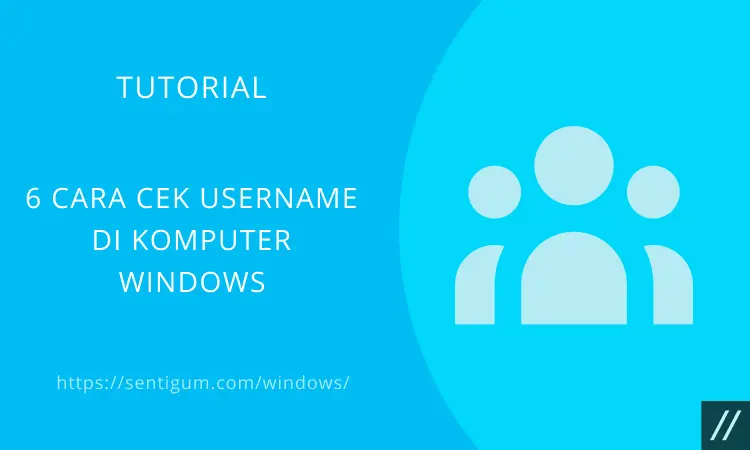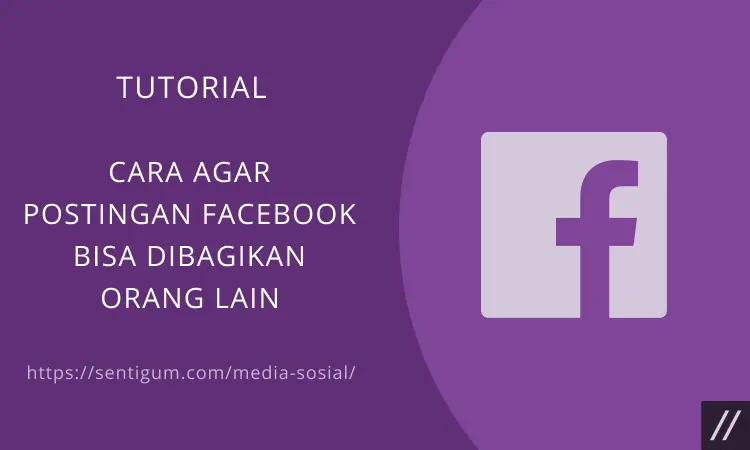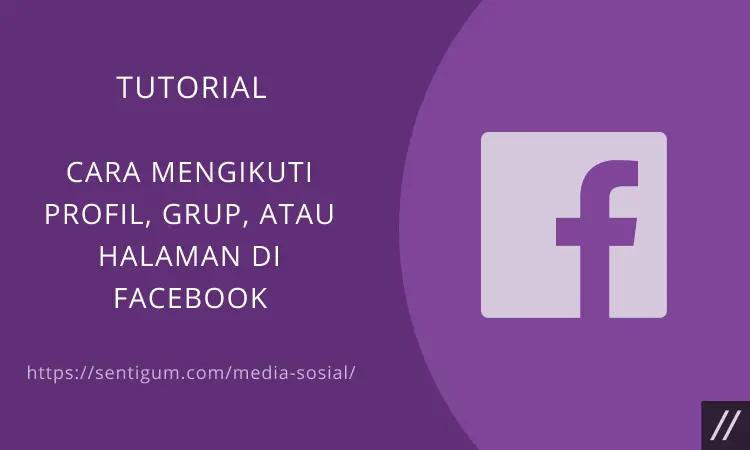Di Google Chrome, opsi untuk menonaktifkan cache dapat diakses dengan membuka jendela Developer tools. Namun, itu bukan satu-satunya cara yang bisa Anda coba.
Selengkapnya, berikut adalah dua cara menonaktifkan cache di browser Google Chrome. Perlu diingat, tutorial ini khusus untuk browser Google Chrome pada perangkat komputer.
Nonaktifkan Cache Lewat Developer tools
Berbeda dengan opsi untuk menghapus cache, Google Chrome tidak menyediakan menu yang mudah diakses untuk menonaktifkan cache. Satu-satunya cara untuk mengakses opsi ini adalah dengan membuka jendela Developer tools.
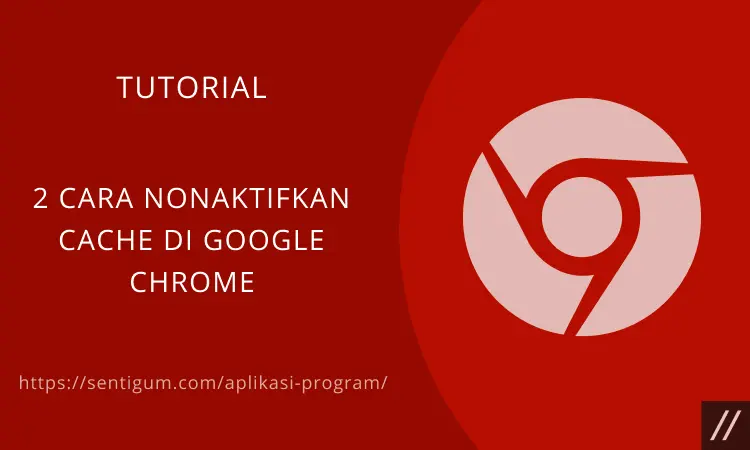
Selain itu, cara ini juga memiliki satu kelemahan yang mungkin akan membuat Anda mengurungkan niat untuk menonaktifkan cache.
Kelemahan yang dimaksud adalah jendela Developer tools harus tetap terbuka. Saat jendela Developer tools ditutup, cache akan kembali aktif.
Baca juga: Cara Hard Refresh di Semua Browser PC dan Ponsel
- Buka Google Chrome.
- Klik tombol menu (ikon tiga titik vertikal) di kanan atas kemudian pilih menu More tools > Developer tools. Cara cepat membuka jendela Developer tools adalah dengan menekan kombinasi tombol Ctrl + Shift + I. Pada perangkat Mac, tekan kombinasi tombol Command + Option + I.
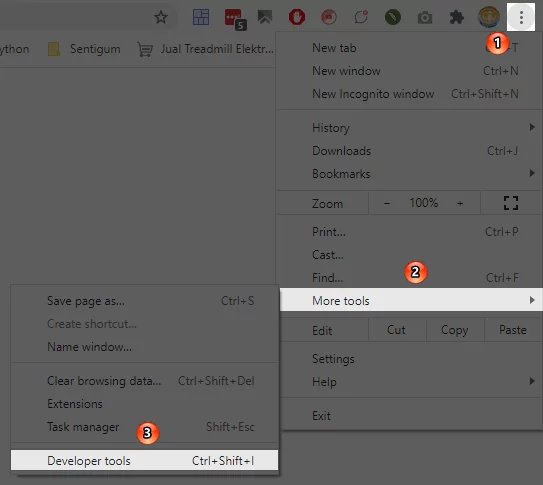
- Jendela Developer tools akan terbuka di bagian bawah layar. Klik tab Network lalu centang kotak Disable cache.

Perlu diingatkan kembali, jendela Developer tools harus tetap terbuka untuk membiarkan cache dalam kondisi nonaktif. Jika Anda menutup jendela Developer tools, cache akan kembali diaktifkan.
Nonaktifkan Cache dengan Ekstensi
Jika Anda tidak nyaman dengan cara pertama di atas karena jendela Developer tools harus tetap terbuka, gunakan ekstensi sebagai gantinya.
- Instal ekstensi Classic Cache Killer. Klik tombol Tambahkan ke Chrome.

- Pada jendela konfirmasi Add “Classic Cache Killer”?, klik tombol Add extension.

- Agar ekstensi mudah diakses, klik tombol ekstensi di kanan atas kemudian klik ikon pin di samping ekstensi Classic Cache Killer.

- Klik ikon ekstensi pada toolbar untuk mengaktifkannya.

- Setelah aktif, ditandai dengan keterangan ON, Google Chrome tidak akan menyimpan cache untuk setiap halaman atau situs web yang Anda kunjungi.

- Untuk menonaktifkan ekstensi dan kembali mengaktifkan cache, klik kembali ikon ekstensi pada toolbar.

Baca Juga:
- Cara Menjalankan Google Chrome tanpa Ekstensi di Windows
- Cara Instal Ekstensi Google Chrome secara Manual
- 2 Cara Membuat Story Instagram di Komputer
- 2 Cara Mengganti Foto Profil di Google Chrome
- Cara Blokir Website Tertentu dari Hasil Pencarian Google
- Membersihkan Cache Browser Google Chrome
- Cara Membuka YouTube Versi Seluler di Komputer