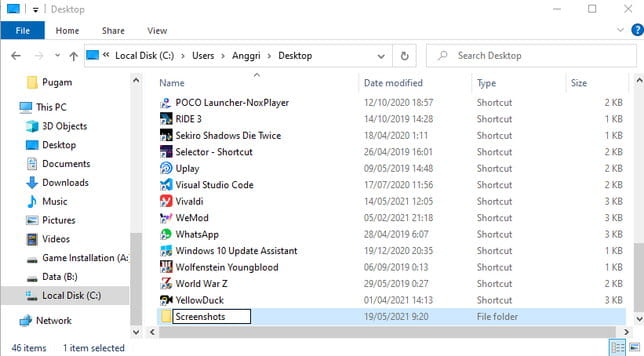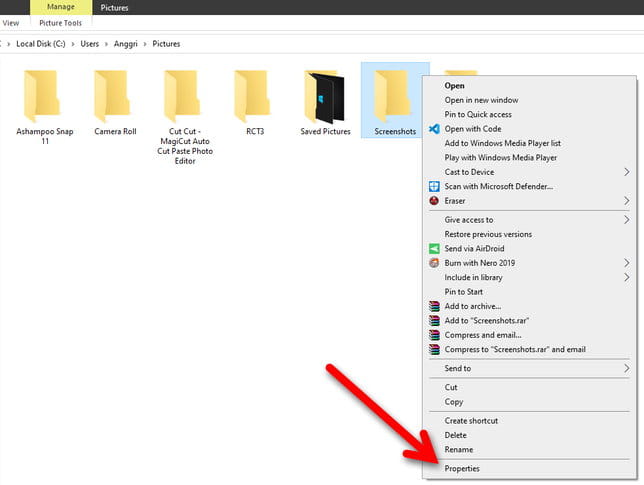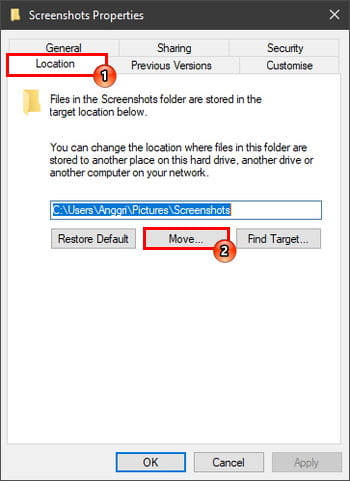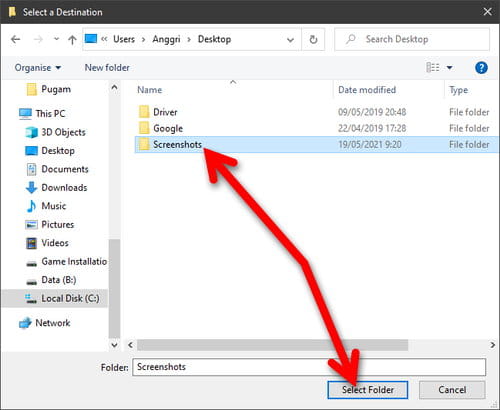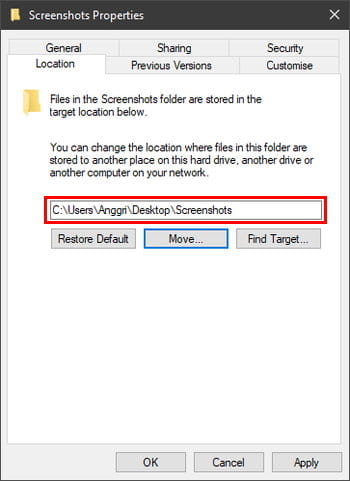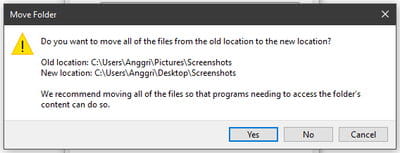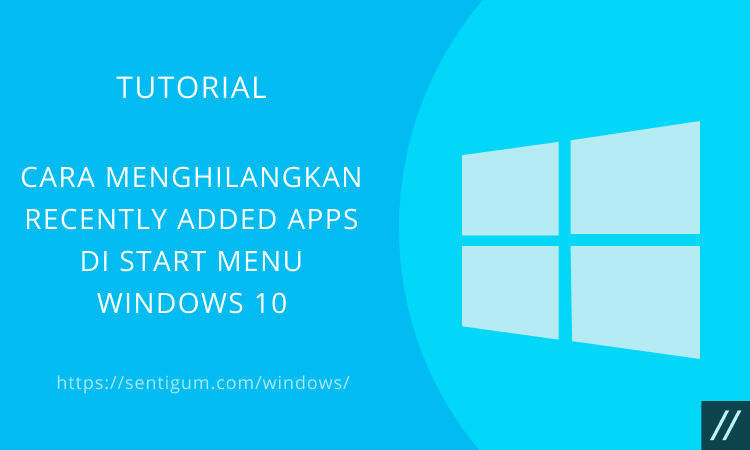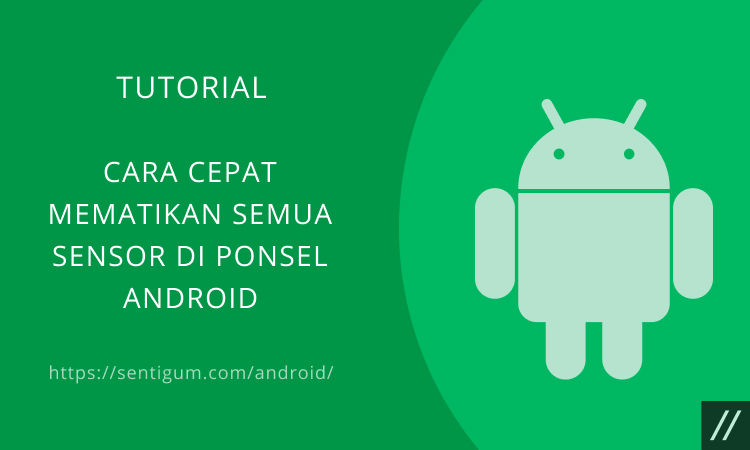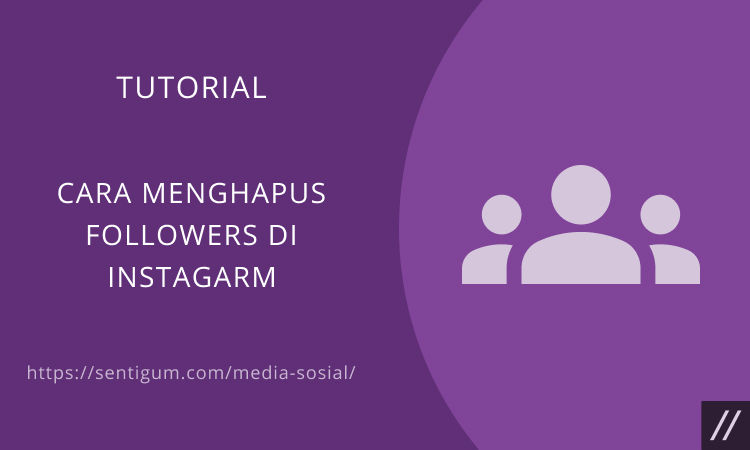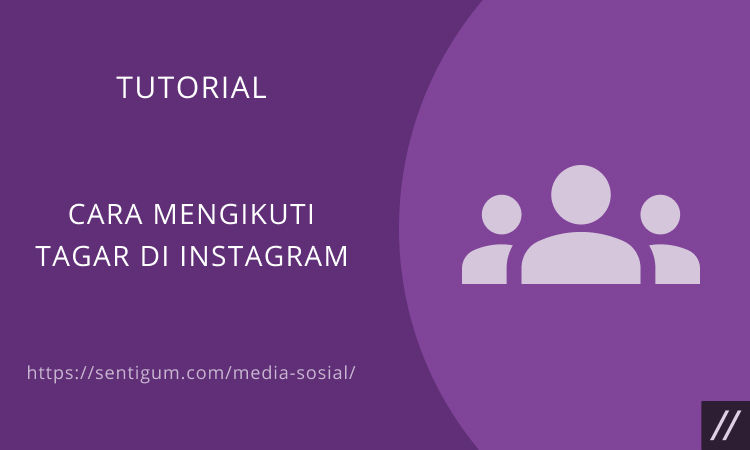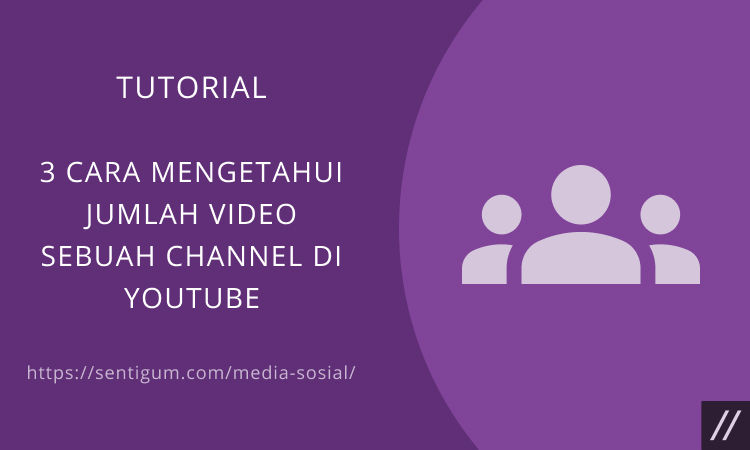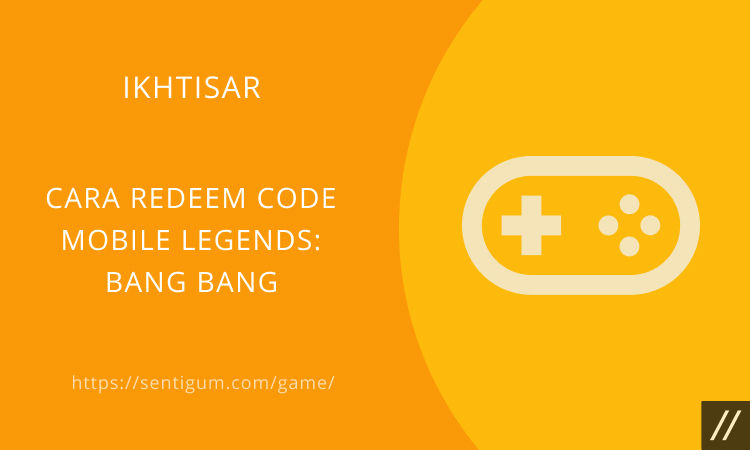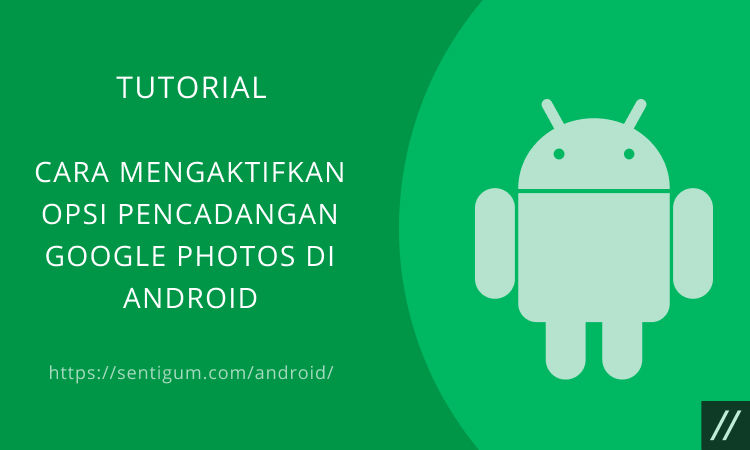Ini adalah pertanyaan yang sering muncul di antara pengguna Windows sejak dulu. Di mana lokasi gambar hasil screenshots atau print screen disimpan?
Lokasi Gambar Hasil Screenshots di Windows 10
Di Windows 10, lokasi default untuk menyimpan gambar hasil screenshots adalah C:\Users\Nama Pengguna\Pictures\Screenshots.
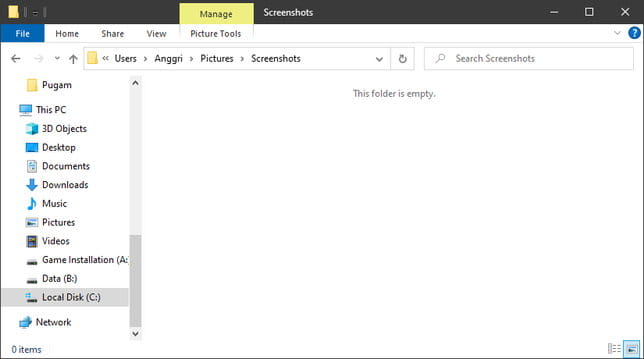
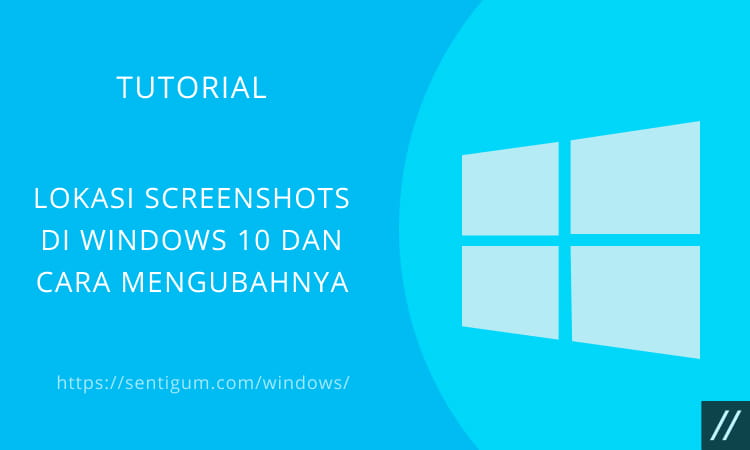
Atau bisa juga diakses melalui This PC\Pictures\Screenshots.
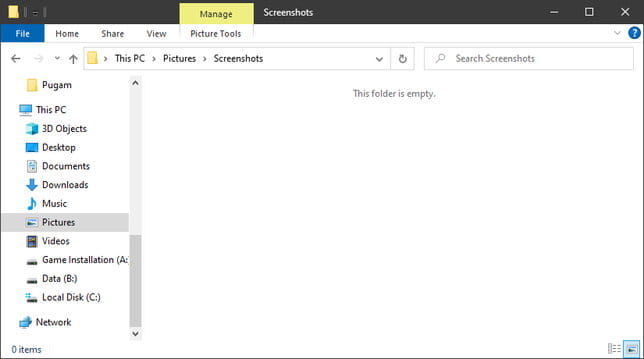
Di beberapa kasus, menekan tombol Print Screen pada keyboard tidak akan otomatis menyimpan gambar hasil tangkapan.
Gambar hanya akan disalin ke clipboard dan Anda dapat menempelkannya (paste) di porgram editor seperti Paint atau Snip & Sketch sebelum disimpan.
Dengan demikian, lokasi penyimpanan gambar tergantung masing-masing program. Untuk program Paint, lokasi penyimpanan default biasanya di This PC.
Sedangkan program Snip & Sketch biasanya akan menyimpan gambar di This PC\Pictures secara default.
Cara Ubah Lokasi Default Gambar Hasil Screenshots
Jika Anda ingin gambar hasil screenshots disimpan di lokasi yang lain, Anda harus membuat folder baru untuk menyimpan gambar hasil screenshots terlebih dahulu.
Catatan: Jangan memindahkan folder screenshots ke lokasi selain folder sistem, seperti memindahkannya langsung ke Desktop. Jika Anda melakukannya, Anda tidak akan dapat mengembalikan lokasi default gambar hasil screenshots ke semula.
Selengkapnya, ikuti langkah-langkah di bawah ini untuk mengubah lokasi default gambar hasil screenshots.
- Buat folder baru untuk menyimpan gambar hasil screenshots.

- Buka C:\Users\Nama Pengguna\Pictures. Klik kanan pada folder default yang lama kemudian pilih Properties.

- Pilih tab Location lalu klik Move.

- Arahkan ke folder baru yang Anda buat di langkah no 1 lalu klik Select Folder.

- Kembali ke jendela Screenshots Properties, pastikan lokasi penyimpanan yang baru sudah benar. Klik Apply lalu OK.

- Akan muncul jendela Move Folder. Pada tahap ini, Windows menawarkan apakah Anda ingin memindahkan semua file di dalam folder Screenshots yang lama ke folder yang baru. Jika ya, klik Yes.

- Setelah proses pemindahan selesai, Windows secara otomatis akan menghapus folder Screenshots lama.
Selesai. Anda sudah berhasil mengubah lokasi default untuk menyimpan gambar hasil screenshots.
Lokasi baru ini hanya berlaku untuk akun pengguna yang sedang digunakan. Ulangi langkah yang sama jika ingin mengubah lokasi default gambar hasil screenshots untuk akun pengguna lainnya.
Mengembalikan Lokasi Default Gambar Hasil Screenshots
Untuk mengembalikan lokasi default gambar hasil screenshots ke semula. Klik kanan pada folder Screenshots yang baru lalu klik Properties.
Pilih tab Location lalu klik tombol Restore Default.
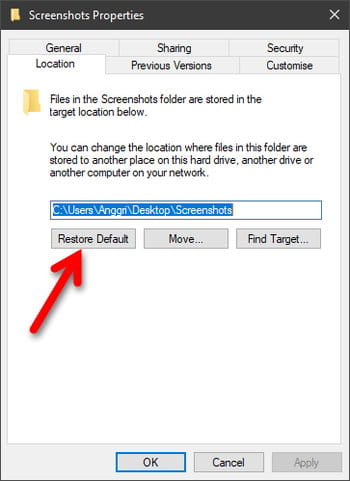
Path atau lokasi penyimpanan akan kembali ke folder yang lama. Klik Apply.
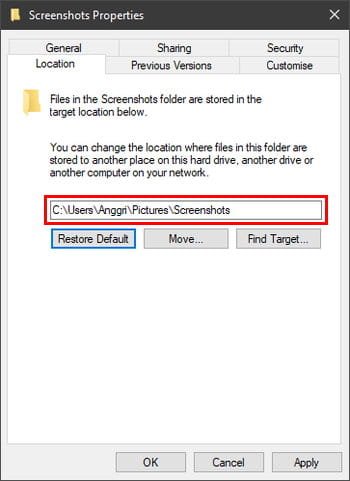
Karena folder Screenshots lama sudah dihapus secara otomatis saat Anda memindahkan lokasi default ke folder baru, Anda perlu membuat kembali folder Screenshots di lokasi default C:\Users\Nama Pengguna\Pictures.
Klik Yes untuk membuat folder Screenshots di lokasi default.
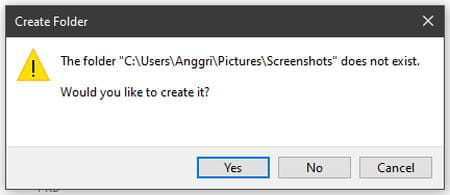
Akan muncul jendela Move Folder. Klik Yes jika Anda ingin memindahkan semua file di folder Screenshots lama ke folder Screenshots yang baru.
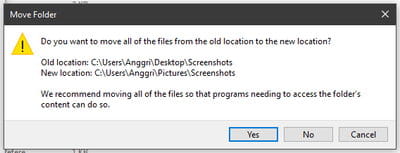
Setelah proses pemindahan selesai, folder Screenshots yang lama akan kembali dihapus oleh Windows.
Baca Juga:
- Cara Mengembalikan Folder Pengguna ke Lokasi Default di Windows 10
- Cara Ubah Lokasi Folder Pengguna di Windows 10
- Di Mana WhatsApp Menyimpan File Gambar dan Foto?
- Cara Hapus Folder Windows.old di Windows 10
- Cara Mengaktifkan Windows Photo Viewer di Windows 10
- Cara Pin Folder ke Taskbar di Windows 10
- Cara Mengganti Nama Akun di Windows 10