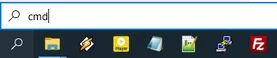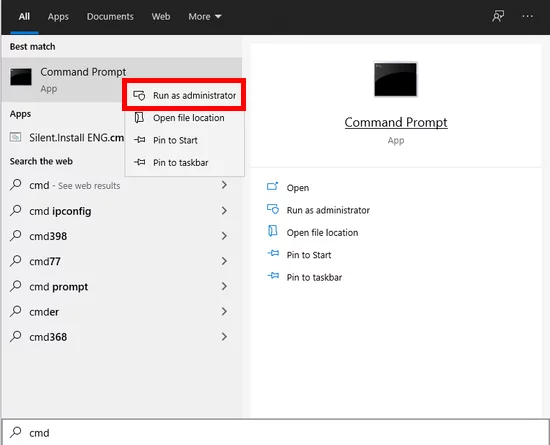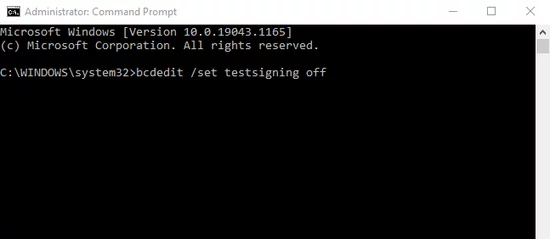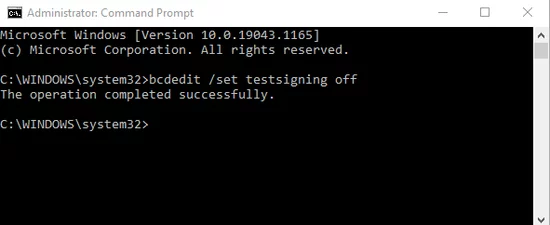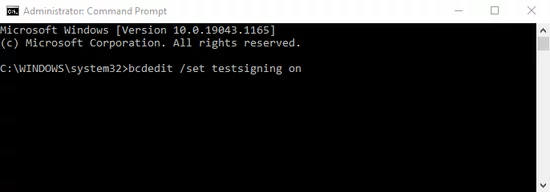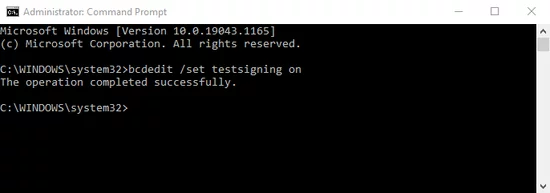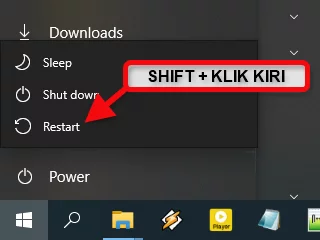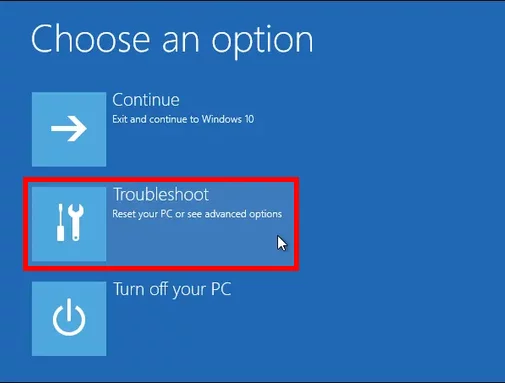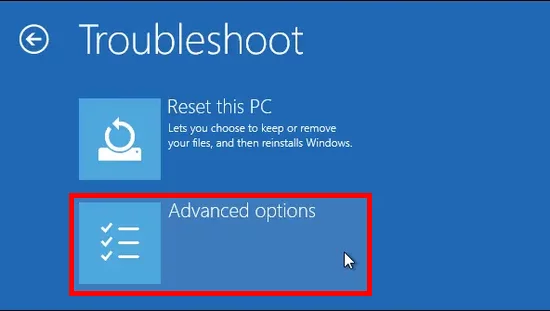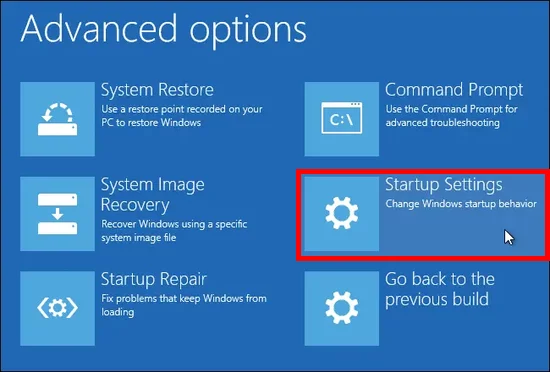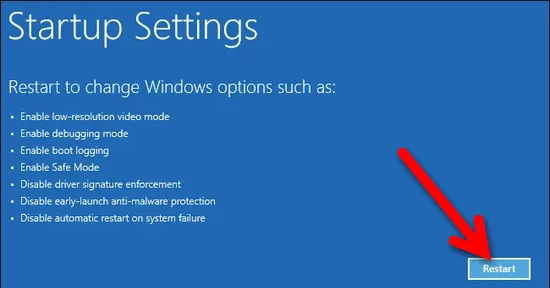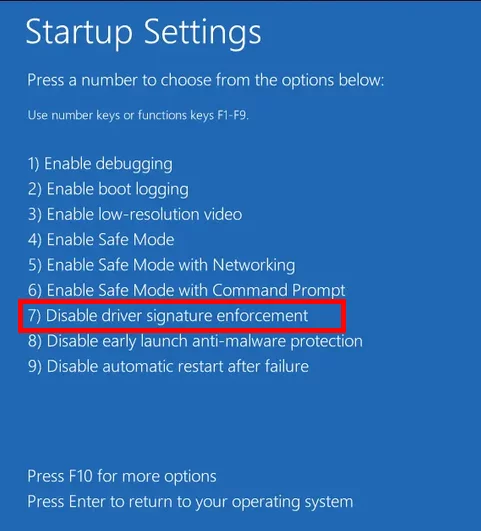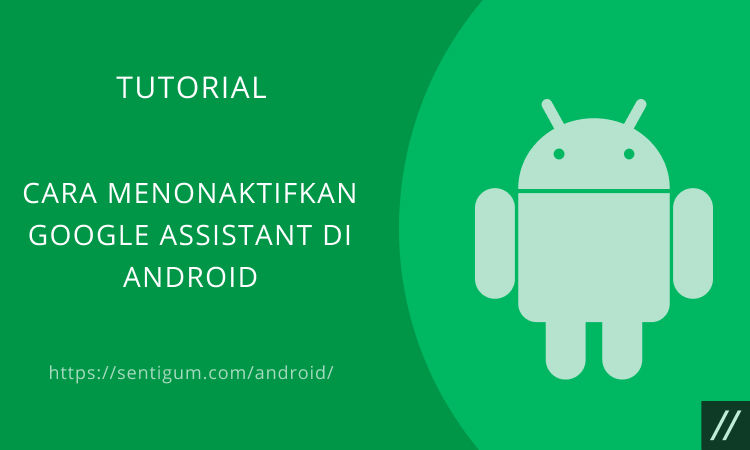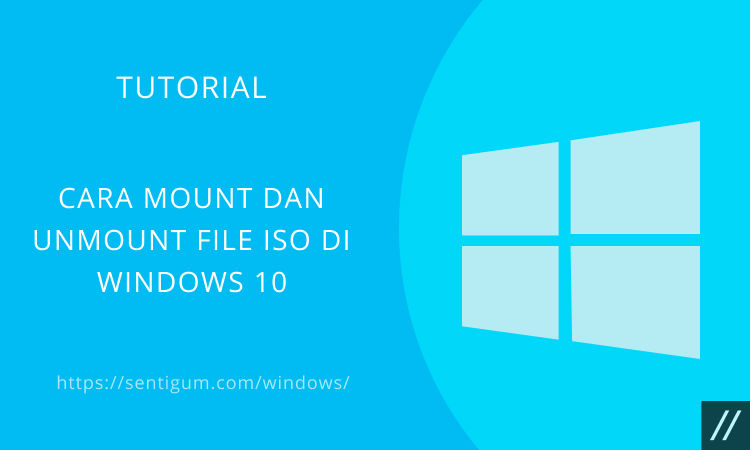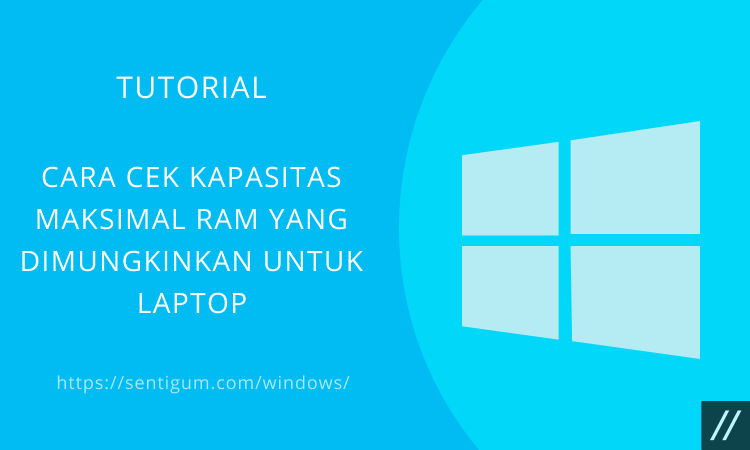Mengaktifkan dan menonaktifkan Driver Signature Enforcement di Windows 10 dapat dilakukan melalui 2 cara berbeda. Pertama, melalui perintah di Command Prompt. Kedua, melalui menu booting.
Apa Itu Driver Signature Enforcement?
Versi 64-bit dari Windows 8 dan 10 menyertakan fitur yang disebut Driver Signature Enforcement. Dengan fitur ini, Windows hanya akan memuat atau menjalankan driver resmi dari Microsoft. Tentu, yang dimaksud “resmi” di sini tidak secara harfiah berasal dari Microsoft.
Intinya, fitur ini hadir untuk memastikan semua driver yang terinstal di komputer Anda, entah itu diinstal secara manual atau merupakan driver bawaan, adalah driver terpercaya.
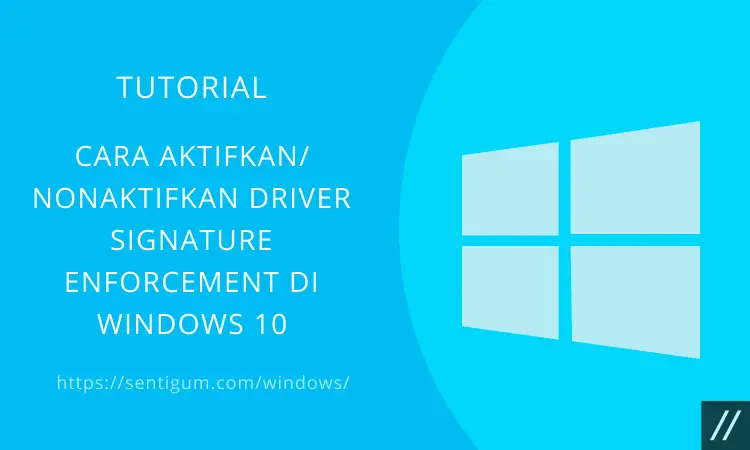
Secara default, fitur Driver Signature Enforcement aktif di setiap komputer yang menjalankan Windows 8 dan 10 versi 64-bit. Dalam kondisi ini, Windows akan memblokir instalasi driver tidak resmi.
Jika driver tidak resmi sudah terinstal sebelumnya maka Windows tidak akan memuat atau menjalankannya.
Untuk menonaktifkan Driver Signature Enforcement, sistem harus masuk dalam kondisi yang disebut Test Mode.
Apa Itu Test Mode?
Pada kondisi Test Mode atau Test Signing, fitur Driver Signature Enforcement akan dinonaktifkan. Dengan demikian, Test Mode memungkinkan Anda untuk menginstal serta menjalankan driver tidak resmi.
Dalam banyak kasus, Test Mode harus diaktifkan secara manual, yaitu melalui perintah Command Prompt atau menu booting. Namun, instalasi driver tertentu dapat mengaktifkan mode ini secara otomatis.
Saat komputer berada dalam kondisi Test Mode, terdapat tanda air (watermark) di sudut kanan bawah layar desktop. Ini menandakan bahwa Test Mode dalam kondisi aktif dan Driver Signature Enforcement dinonaktifkan.
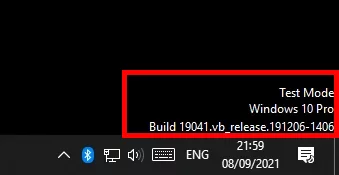
Pada kondisi ini, Windows memungkinkan Anda untuk menginstal dan menjalankan driver tidak resmi. Tentu, dengan segala risiko yang ada. Meskipun tidak semua driver yang dikategorikan sebagai “tidak resmi” itu berbahaya, Anda tetap perlu berhati-hati.
Baca: Cara Menghilangkan Watermark Test Mode di Windows 10.
Cara Mengaktifkan Driver Signature Enforcement
Seperti yang telah dijelaskan di atas, Driver Signature Enforcement secara default aktif di semua komputer yang menjalankan Windows 8 dan 10 versi 64-bit.
Jika saat ini komputer berada dalam kondisi Test Mode, Anda dapat mengaktifkan kembali Driver Signature Enforcement melalui perintah Command Prompt.
- Tekan tombol Win + S untuk membuka jendela penelusuran kemudian ketikkan cmd.

- Klik kanan pada Command Prompt yang muncul di hasil pencarian kemudian pilih Run as administrator.

- Pada jendela Command Prompt, ketikkan perintah bcdedit /set testsigning off lalu tekan Enter.

- Jika berhasil, akan muncul pesan The operation completed successfully.

- Tutup Command Prompt lalu periksa apakah tanda air (watermark) Test Mode masih muncul di sudut kanan bawah layar desktop Anda. Jika ya, restart komputer dan watermark pun akan hilang.
- Jika perintah di atas tidak bekerja, ketikkan perintah bcdedit.exe -set loadoptions ENABLE_INTEGRITY_CHECKS terlebih dahulu dilanjutkan dengan perintah bcdedit /set testsigning off.
[sgtextbox type=”info” title=”Note” image=”0″]
Jika perintah di atas memunculkan pesan protected by Secure Boot policy, artinya Secure Boot dalam kondisi aktif. Ini biasa terjadi pada motherboard yang sudah mendukung UEFI. Anda perlu menonaktifkannya terlebih dahulu untuk dapat masuk ke kondisi Test Mode.
[/sgtextbox]
Cara Menonaktifkan Driver Signature Enforcement
Mengingat Driver Signature Enforcement diaktifkan secara default, cara ini akan lebih sering digunakan oleh sebagian besar pengguna Windows.
Sudah paham dengan pembahasan mengenai Test Mode di atas? Jika sudah, Anda tahu bahwa satu-satunya cara menonaktifkan Driver Siganture Enforcement adalah dengan membuat sistem masuk dalam kondisi Test Mode.
Ada 2 cara yang bisa dilakukan untuk membuat sistem masuk dalam kondisi Test Mode. Pertama, melalui perintah Command Prompt. Kedua, melalui menu booting.
Mengaktifkan Test Mode Lewat Command Prompt
- Tekan tombol Win + S untuk membuka jendela penelusuran kemudian ketikkan cmd.

- Klik kanan pada Command Prompt yang muncul di hasil pencarian kemudian pilih Run as administrator.

- Pada jendela Command Prompt, ketikkan perintah bcdedit /set testsigning on lalu tekan Enter.

- Jika berhasil, akan muncul pesan The operation completed succesfully.

- Tutup jendela Command Prompt. Watermark sebagai tanda bahwa Test Mode dalam kondisi aktif mungkin tidak akan langsung muncul di sudut kanan bawah layar desktop Anda. Restart komputer terlebih dahulu untuk memunculkan watermark sekaligus memastikan semuanya berjalan dengan baik.
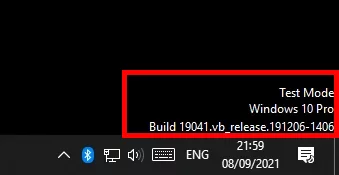
Cara kedua untuk mengaktifkan Test Mode adalah melalui menu booting. Perlu diingat, ini bukanlah cara permanen. Saat komputer dimatikan atau di-restart dengan cara normal, Driver Signature Enforcement akan diaktifkan kembali.
- Klik tombol Windows di sudut kiri bawah lalu klik tombol Power.
- Klik Restart sambil menahan tombol Shift pada keyboard. Pastikan Anda melakukannya dengan benar. Jika tidak, komputer hanya akan restart secara normal.

- Setelah restart, Anda akan masuk ke layar Choose an option. Pilih menu Troubleshoot.

- Pilih Advanced options.

- Pilih Startup Settings.

- Klik tombol Restart di kanan bawah.

- Tekan tombol F7 pada keyboard untuk memilih menu Disable driver signature enforcement.

Komputer Anda akan me-reboot kembali dan saat Anda berhasil masuk ke Windows, fitur Driver Signature Enforcement telah dinonaktifkan.
Baca Juga:
- Cara Menghilangkan Watermark Test Mode di Windows 10
- Cara Cek Versi Java di Windows 10
- Cara Matikan atau Nonaktifkan Permanen Mode Pesawat di Windows 10
- Komparasi 2 File dengan Command Prompt di Windows
- 2 Cara Membersihkan Cache DNS di Windows 10
- 3 Cara Menampilkan Spesifikasi Komputer di Windows 10
- 6 Cara Cek Username di Komputer Windows