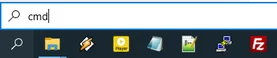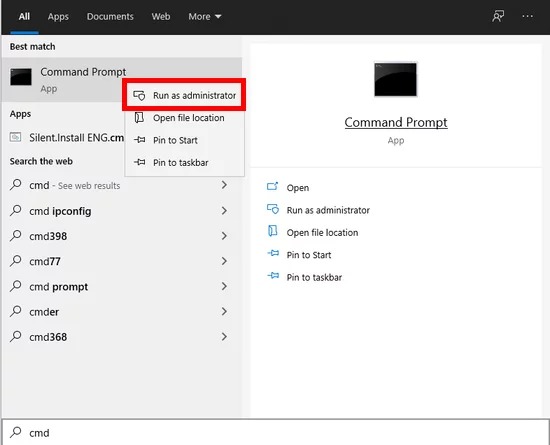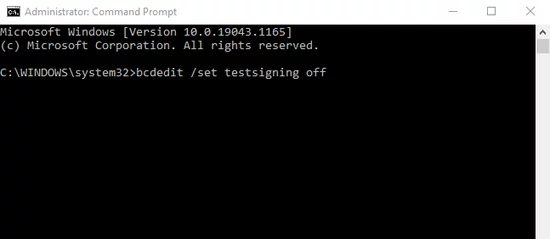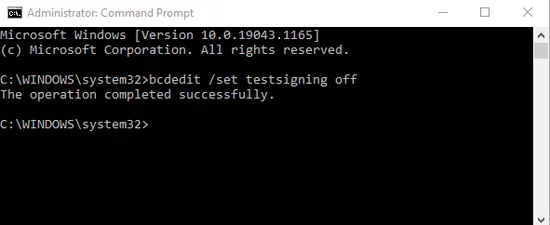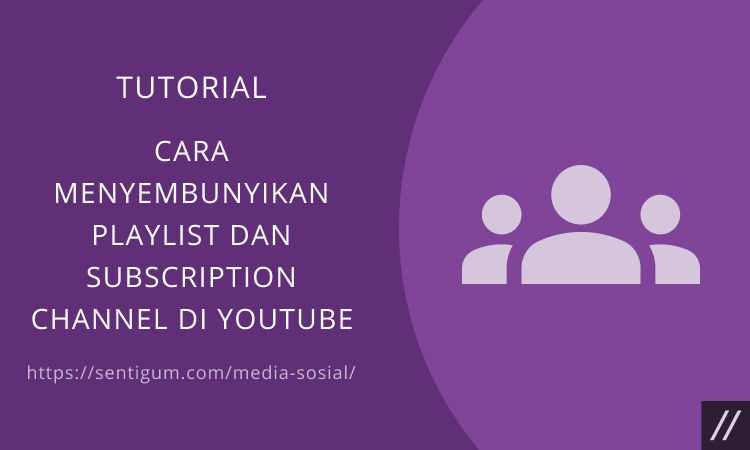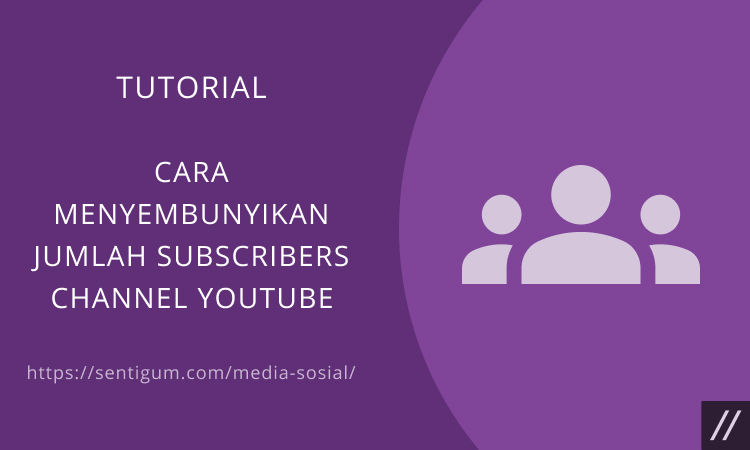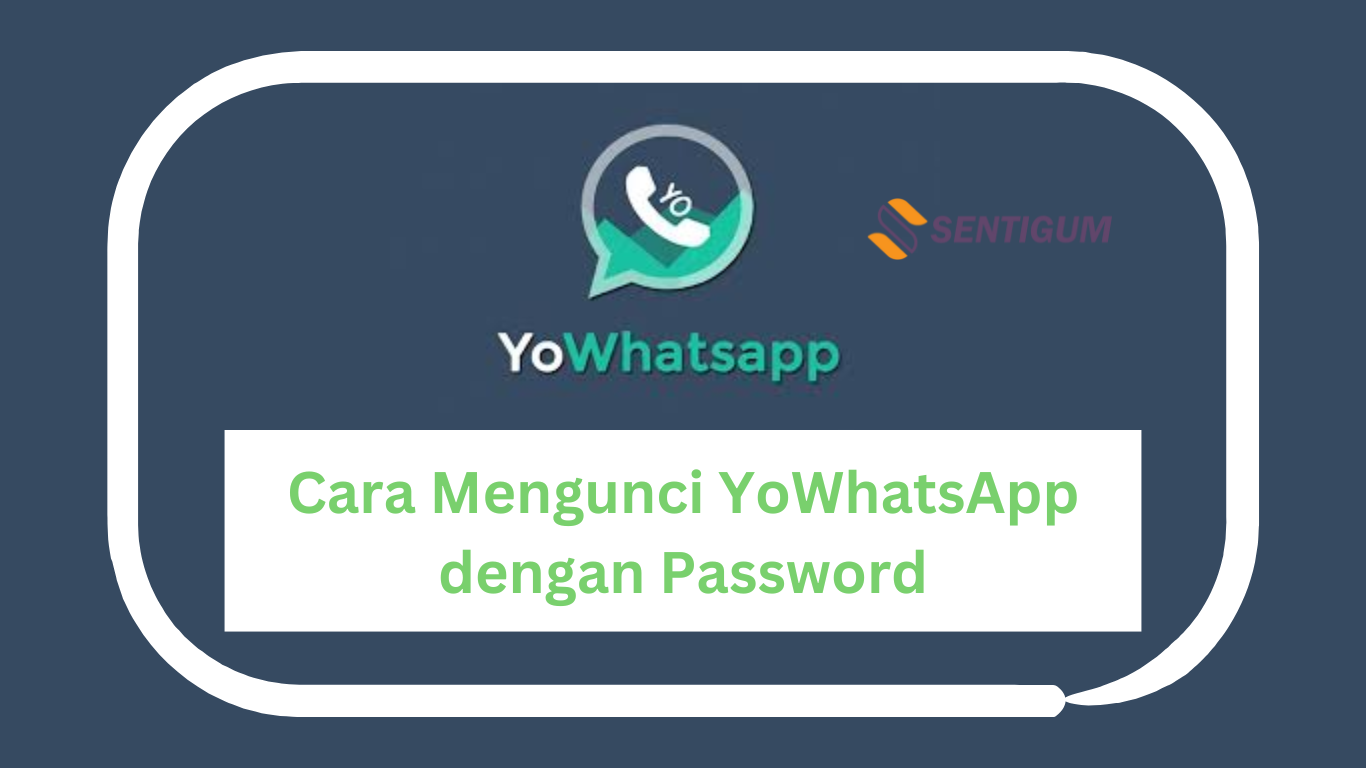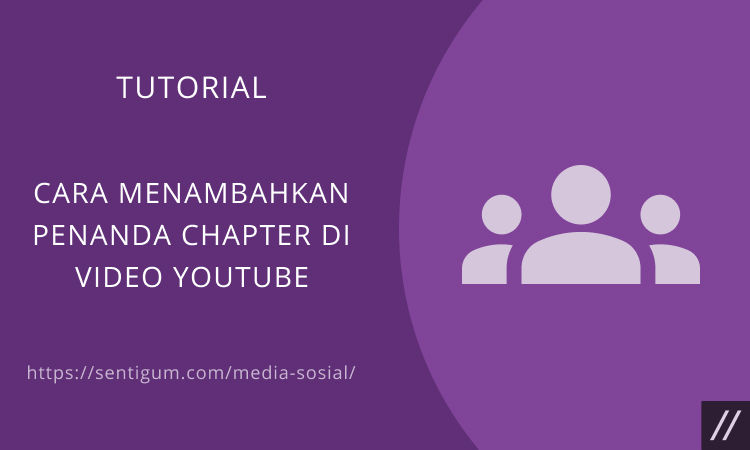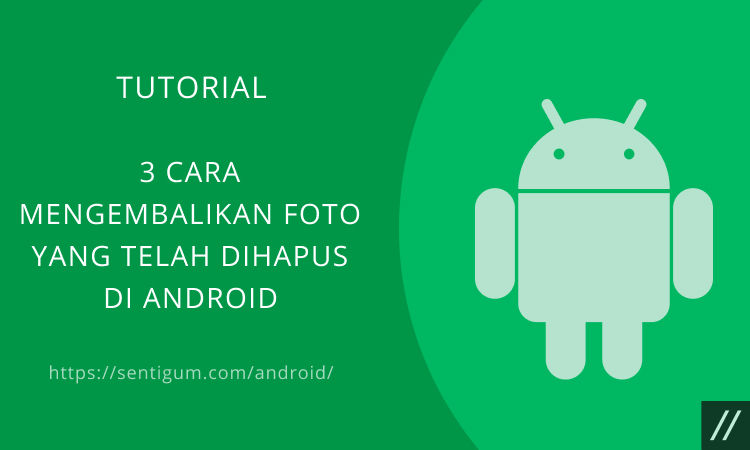Watermark Test Mode yang muncul di sudut kanan bawah layar desktop menandakan fitur Driver Signature Enforcement telah dinonaktifkan. Tanda ini dapat dihilangkan melalui 3 cara sederhana.
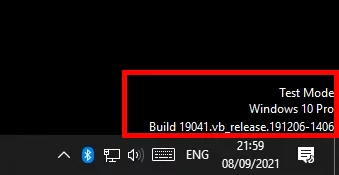
Apa Itu Test Mode?
Windows 8 dan 10 versi 64-bit menyertakan fitur bernama Driver Signature Enforcement yang aktif secara default. Fitur ini akan mencegah instalasi driver tidak resmi atau driver yang tidak ditandatangani secara digital oleh Microsoft.

Jika driver tidak resmi sudah terinstal sebelumnya, fitur Driver Signature Enforcement akan mencegah Windows untuk memuat atau menjalankan driver tersebut.
Menonaktifkan fitur ini berarti memungkinkan Anda untuk menginstal driver tidak resmi sekaligus membuat sistem masuk dalam kondisi Test Mode.
Dalam banyak kasus, menonaktifkan Driver Signature Enforcement harus dilakukan secara manual, yaitu melalui perintah Command Prompt atau menu booting. Namun, instalasi driver tertentu bisa saja menonaktifkan fitur ini secara otomatis.
Dengan demikian, saat di sudut kanan bawah layar desktop Anda muncul watermatk Test Mode, hal ini menandakan fitur Driver Signature Enforcement telah dinonaktifkan, baik secara sengaja ataupun tidak.
Untuk menghilangkan tanda ini, Anda perlu mengaktifkan kembali Driver Signature Enforcement.
Hilangkan Watermark Test Mode dengan Cara Restart
Jika sebelumnya Anda menonaktifkan Driver Signature Enforcement melalui menu booting, mengaktifkannya kembali dapat dilakukan dengan cara me-restart komputer. Setelah restart, watermark Test Mode akan hilang dengan sendirinya.
Hilangkan Watermark Test Mode Lewat Command Prompt
Cara cepat untuk mengaktifkan kembali Driver Signature Enforcement adalah melalui perintah di Command Prompt.
- Tekan tombol Win + S untuk membuka jendela penelusuran kemudian ketikkan cmd.

- Klik kanan pada Command Prompt yang muncul di hasil pencarian kemudian pilih Run as administrator.

- Pada jendela Command Prompt, ketikkan perintah bcdedit /set testsigning off lalu tekan Enter.

- Jika berhasil, akan muncul pesan The operation completed successfully.

- Tutup Command Prompt lalu periksa apakah tanda air (watermark) Test Mode masih muncul di sudut kanan bawah layar desktop Anda. Jika ya, restart komputer dan watermark pun akan hilang.
- Jika perintah di atas tidak bekerja, ketikkan perintah bcdedit.exe -set loadoptions ENABLE_INTEGRITY_CHECKS terlebih dahulu dilanjutkan dengan perintah bcdedit /set testsigning off.
[sgtextbox type=”info” title=”Note” image=”0″]
Jika perintah di atas memunculkan pesan protected by Secure Boot policy, artinya Secure Boot dalam kondisi aktif. Ini biasa terjadi pada motherboard yang sudah mendukung UEFI. Anda perlu menonaktifkannya terlebih dahulu untuk dapat masuk ke kondisi Test Mode.
[/sgtextbox]
Hilangkan Watermark Test Mode tanpa Mengaktifkan Driver Signature Enforcement
Menghilangkan watermark Test Mode tidak selalu berarti mengaktifkan kembali fitur Driver Signature Enforcement. Melalui sebuah tool ringan, Anda dapat menghilangkan watermark Test Mode tanpa perlu mengaktifkan Driver Signature Enforcement.
- Download Universal Watermark Disabler.
- Ekstrak file ZIP hasil download kemudian klik dua kali pada file .exe untuk menginstalnya.
- Jika muncul jendela konfirmasi, klik Yes untuk melanjutkan.
- Akan muncul jendela yang memberi tahu Anda bahwa tool ini akan membuat Anda keluar (sign out) dari Windows. Klik OK untuk melanjutkan.
- Setelah keluar dari Windows, Anda bisa masuk kembali dan watermark Test Mode seharusnya sudah hilang dari layar desktop.
Baca Juga:
- Cara Aktifkan/Nonaktifkan Driver Signature Enforcement di Windows 10
- Cara Matikan atau Nonaktifkan Permanen Mode Pesawat di Windows 10
- Cara Cek Versi Java di Windows 10
- Komparasi 2 File dengan Command Prompt di Windows
- 2 Cara Membersihkan Cache DNS di Windows 10
- Cara Memperbaiki “adb is not recognized” di Windows
- Cara Cek Kapasitas Maksimal RAM yang Dimungkinkan untuk Laptop