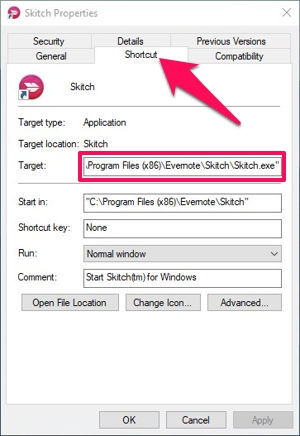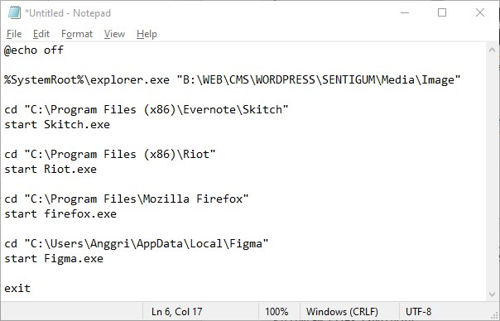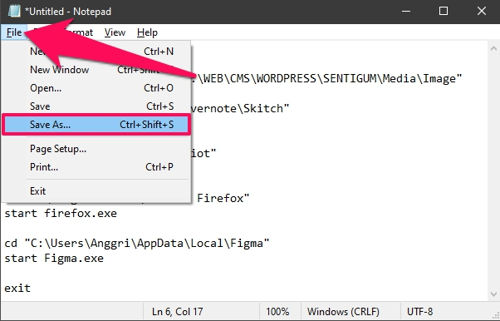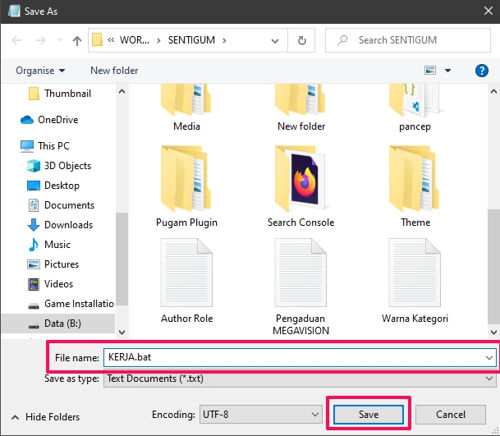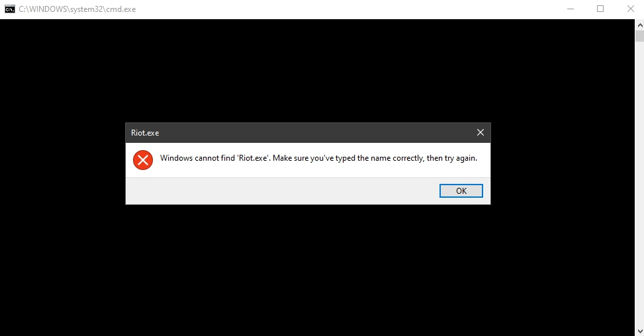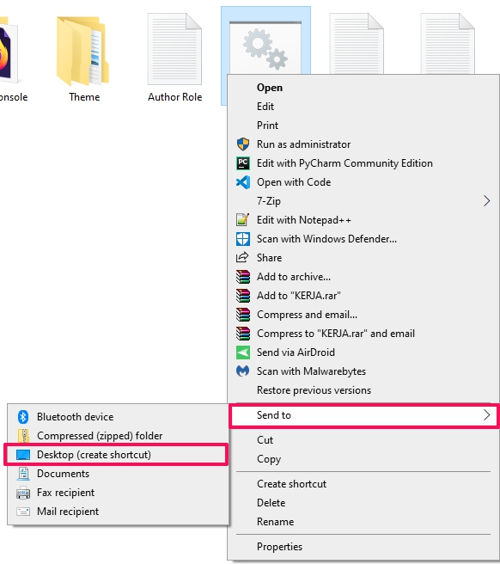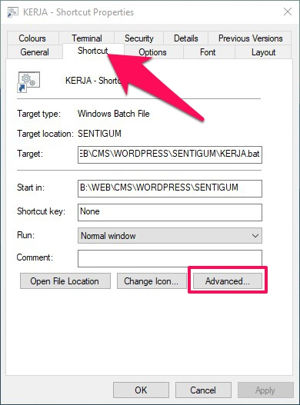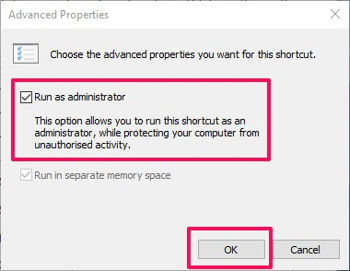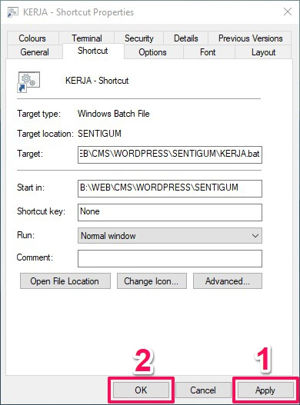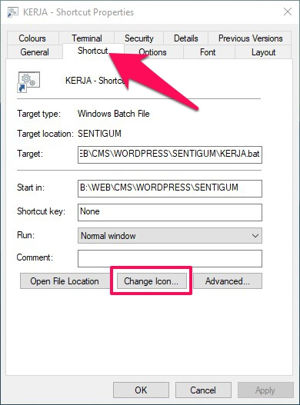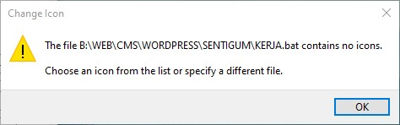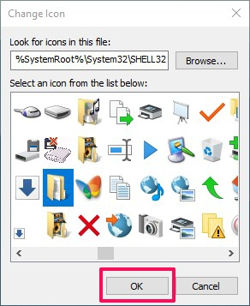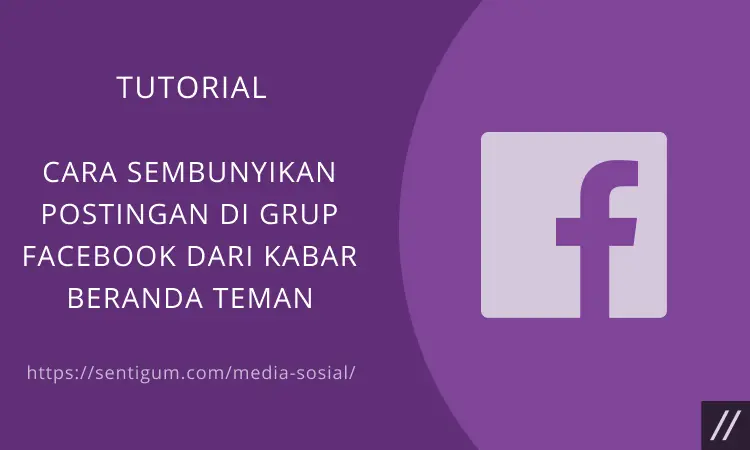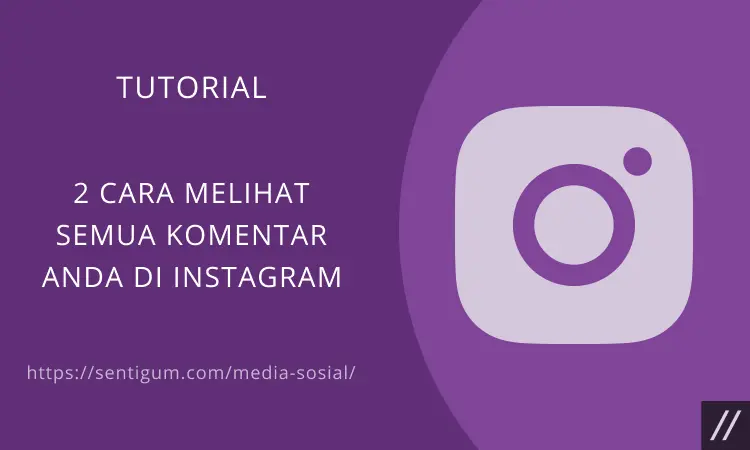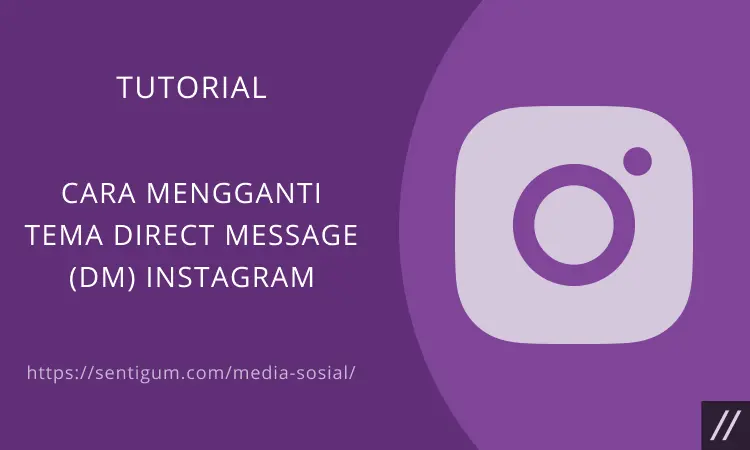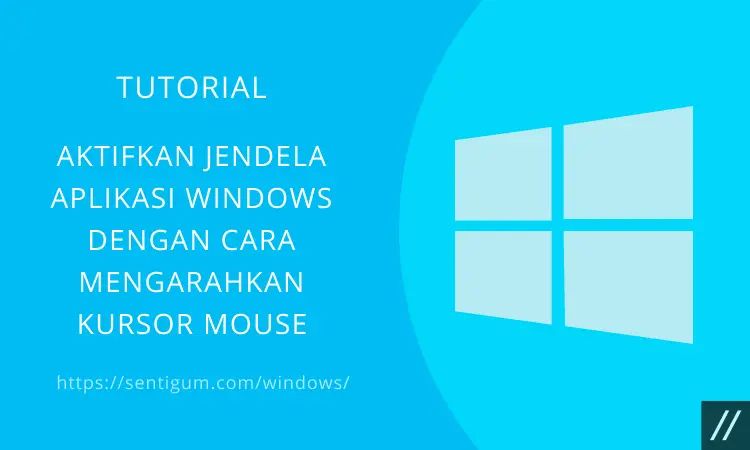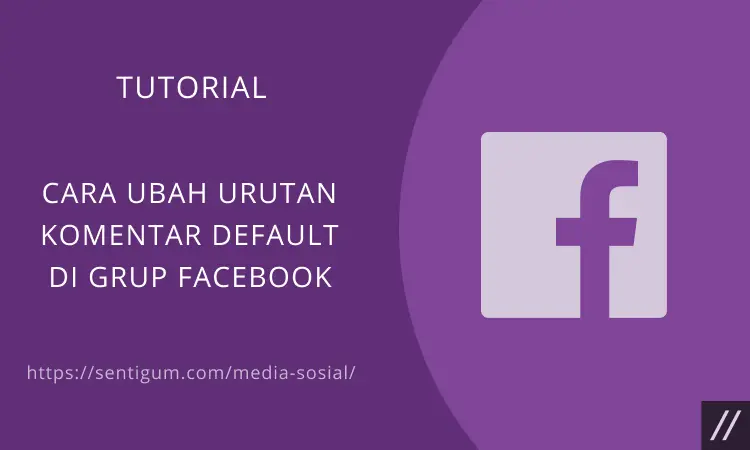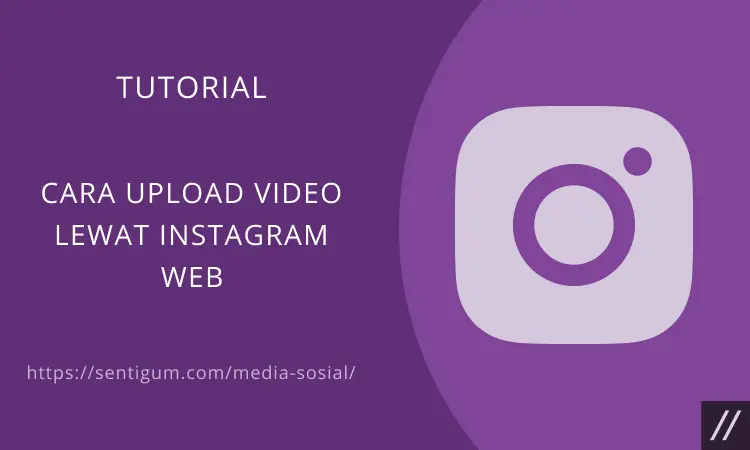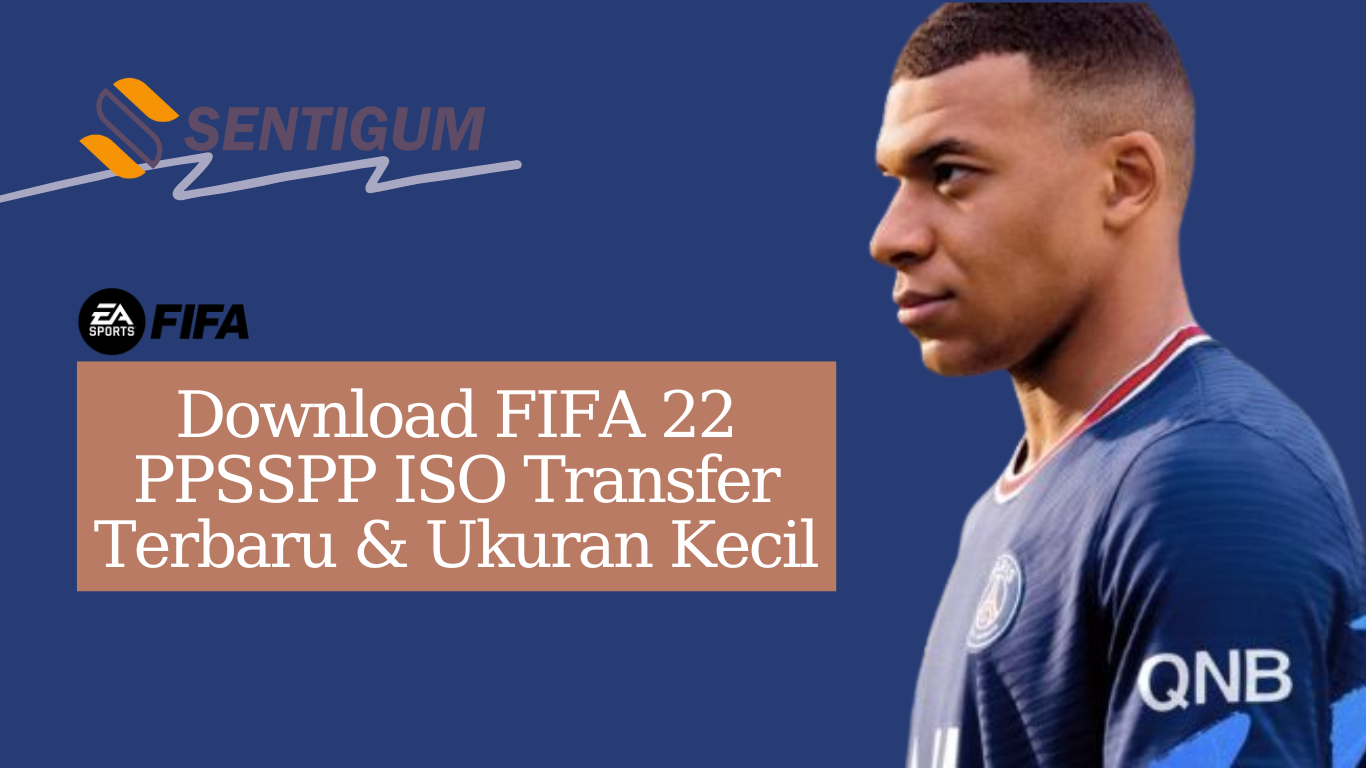Contents show
Di Windows, jika Anda memiliki program yang sering digunakan secara bersamaan, Anda dapat menjalankannya dengan 1 shortcut.
Dalam contoh tutorial kal ini, saya ingin menjalankan program-program berikut secara bersamaan lewat 1 shortcut:
- File Explorer, yang nantinya akan otomatis membuka folder tertentu.
- Skitch
- RIOT
- Mozilla Firefox
- Figma
Itu adalah porgram-program yang biasa saya gunakan untuk bekerja. Akan lebih menghemat waktu jika saya bisa menjalankan semuanya hanya dengan 1 shortcut.
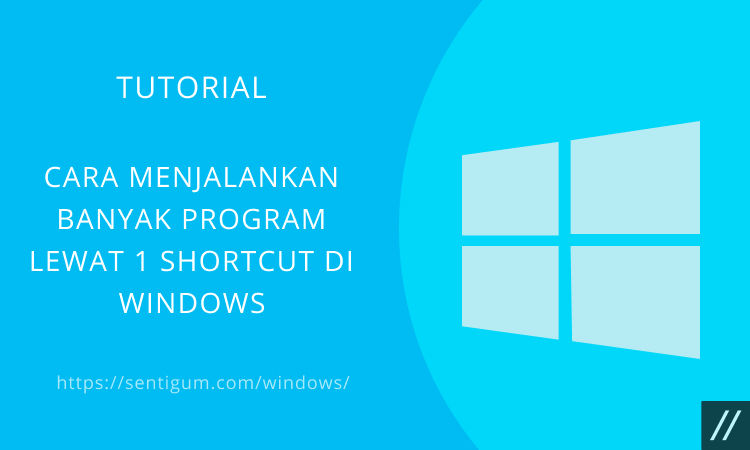
Menyalin Lokasi File Program
Anda perlu mengetahui lokasi file .exe dari masing-masing program.
- Jika program yang dimaksud sudah ada di desktop atau taskbar, cukup klik kanan lalu pilih Properties.
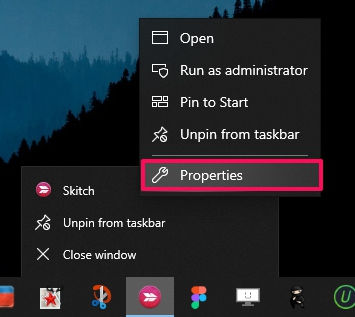
- Beralih ke tab Shortcut dan salin lokasi yang ada pada bilah Target.

Membuat file BAT
- Buka Notepad.
- Salin dan tempel perintah dasar di bawah ini:
@echo off %SystemRoot%\explorer.exe "lokasi folder tetentu di File Explorer" cd "lokasi file .exe program" start namaprogram.exe exit
- Silakan modifikasi kode perintahnya sesuai dengan kebutuhan Anda. Untuk versi saya, perintahnya akan terlihat seperti ini.

- Jika sudah, klik File di bagian atas lalu pilih Save As. Atau tekan tombol Ctrl + Shift + S.

- Beri nama dan akhiri dengan .bat.

- Klik 2 kali file BAT tersebut untuk mencobanya.
- Jika beberapa program tidak terbuka dan menampilkan pesan error seperti di bawah ini, artinya Anda perlu menjalankan file BAT dengan has akses administrator. Cukup klik kanan lalu pilih Run as administrator.

Membuat Shortcut di Desktop
Untuk lebih memudahkan, buatlah shortcut untuk file BAT di atas lalu simpan di desktop.
- Klik kanan pada file BAT lalu pilih Send to > Desktop (create shortcut).

- Jangan lupa untuk menjalankan shortcut dengan hak akses administrator. Atau buat agar secara default dijalankan dengan hak akses administrator.
- Caranya, klik kanan shortcut lalu pilih Properties.
- Beralih pada tab Shortcut lalu klik Advanced di bagian bawah.

- Centang kotak Run as administrator lalu klik OK.

- Terakhir, klik Apply lalu OK.

Mengganti Ikon Shortcut
Anda pun dapat mengganti ikon untuk shortcut file BAT di atas.
- Klik kanan pada shortcut dan pilih Properties.
- Beralih ke tab Shortcut lalu pilih Change Icon di bagian bawah.

- Jika muncul peringatan seperti ini klik saja OK.

- Pilih ikon lalu klik OK.

- Terakhir jangan lupa klik Apply lalu OK.

Baca Juga:
- Cara Menjalankan Google Chrome tanpa Ekstensi di Windows
- Cara Pin Folder ke Taskbar di Windows 10
- Cara agar Dapat Merekam dan Meng-Capture Layar UAC Windows
- Cara Mount dan Unmount File ISO di Windows 10
- 2 Cara Membuat Shortcut Website di Windows 10
- Cara Mengembalikan Realtek HD Audio Manager di Windows 10
- Cara Ubah Lokasi Folder Pengguna di Windows 10