Kini preset memang banyak sekali yang menggunakannya untuk memberikan efek lebih menarik.
Di kesempatan ini kami akan menjelaskan mengenai bagaimana cara membuat dan menggunakan preset ReShade.
Preset dalam ReShade dapat diartikan sebagai template di mana Anda dapat menerapkan berbagai macam efek melalui satu file.

File preset memuat konfigurasi efek yang sudah ditentukan.
Penasaran bagaimana cara membuat serta menggunakan preset ReShade ini? Simak ulasan artikelnya hingga usai.
Cara Membuat Serta Menggunakan Preset ReShade
Secara umum, ada dua cara yang dapat digunakan dalam menggunakan preset di ReShade, antara lain:
- Menggunakan preset yang Anda buat sendiri.
- Menggunakan preset yang sudah ada atau preset yang dibuat oleh orang lain. Anda dapat mencari dan mendapatkan file preset untuk game yang sesuai di internet.
Berikut tutorial bagaimana cara membuat preset sendiri atau menggunakan preset milik orang lain di ReShade. Dalam tutorial ini, saya menggunakan ReShade versi 4.8.2.
Saya anggap di sini Anda sudah menginstal ReShade. Jika belum, baca panduannya dalam artikel:
Cara Instal dan Memasang ReShade pada Game di Komputer
Berikut penjelasan tentang cara membuat dan menggunakan preset ReShade:
Membuat Preset Sendiri
- Buka direktori tempat file .exe game dan file ReShade.
- Buat folder baru di dalamnya lalu beri nama Presets. Penamaan folder sebetulnya bebas dan lokasi file preset juga tidak selalu harus di dalam direktori tempat file .exe game dan file ReShade. Anda dapat menyimpan file preset di direktori mana pun yang Anda mau.
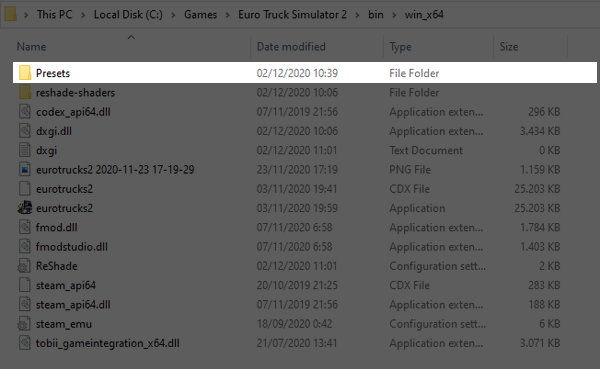
- Buka / jalankan game.
- Setelah masuk dalam permainan, tekan tombol Home pada keyboard untuk membuka jendela ReShade. Tombol Home adalah tombol default untuk membuka jendela ReShade.
- Klik bagian yang ditunjukkan pada gambar.

- Pada bagian lokasi, pilih folder Presets yang sudah Anda buat di atas.

- Selanjutnya klik tombol dengan ikon +.

- Beri nama untuk preset yang akan dibuat lalu tekan Enter. Dalam contoh, saya memberi nama Preset 1.

- Pada tahap ini, file preset belum berhasil diciptakan dan jika Anda periksa di folder Presets maka Anda tidak akan menemukan file Preset 1 di dalamnya. File preset baru akan dibuat setelah Anda setidaknya menerapkan satu efek.

- Untuk itu, mulailah menerapkan atau mengatur efek. Secara otomatis, file Preset 1 akan muncul di dalam direktori Presets. Setiap penambahan atau pengurangan efek akan disimpan secara otomatis pada file Preset 1.

- Jika Anda periksa kembali folder Presets maka Anda akan menemukan file Preset 1 di dalamnya.
- Anda dapat berbagi file preset dengan teman atau dengan orang lain. File Preset 1 yang sudah Anda buat dapat digunakan oleh orang lain sesama pengguna ReShade.
Menggunakan Preset yang Sudah Ada
- Cari lalu download file preset milik orang lain di internet. File preset untuk ReShade berekstensi .ini.
- Buat folder baru di dalamnya lalu beri nama Presets. Penamaan folder sebetulnya bebas dan lokasi file preset juga tidak selalu harus di dalam direktori tempat file .exe game dan file ReShade. Anda dapat menyimpan file preset di direktori manapun yang Anda mau.
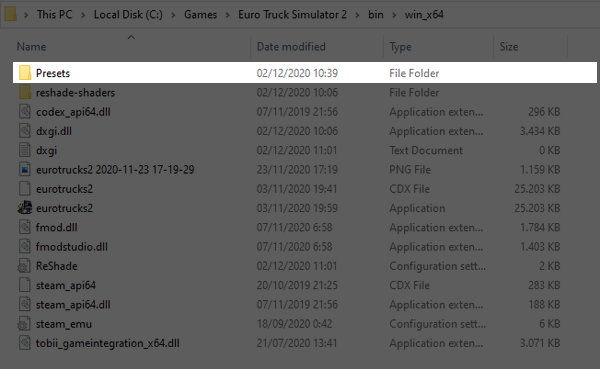
- Letakkan file preset yang Anda download di dalam direktori Presets.
- Buka atau jalankan game.
- Setelah masuk ke permainan, tekan tombol Home pada keyboard untuk membuka jendela ReShade.
- Klik bagian yang ditunjukkan pada gambar.

- Pada bagian lokasi, pilih folder Presets.

- File preset hasil download yang sudah Anda letakkan di dalam folder Presets akan muncul.
- Klik kiri dua kali pada file preset untuk menerapkannya. Anda dapat beralih dari preset satu ke preset lainnya.
- Perlu diingat, setiap perubahan baik itu penambahan maupun pengurangan efek akan disimpan secara otomatis pada file preset yang dipilih.
- Dan cara membuat dan menggunakan preset ReShade pun selesai.
Kesimpulan
Itulah beberapa langkah dalam cara membuat dan menggunakan preset ReShade yang bisa Anda coba.
Jika dibutuhkan, silakan langsung menerapkan langkah yang sudah kami jelaskan di atas.
Selamat mencoba dan semoga informasi ini bisa bermanfaat untuk Anda ya!
Baca Juga:
- Cara Instal dan Memasang ReShade pada Game di Komputer
- Cara Menambahkan Efek Blur pada Gambar di Microsoft Word
- Cara Menonaktifkan Efek Bloom di Euro Truck Simulator 2
- 3 Cara Membuat Banyak Folder Sekaligus di Windows 10
- Cara Instal Plants vs Zombies 2 + MOD di PC
- Cara Ubah Lokasi Penyimpanan Default Microsoft Office
- Cara Memperbaiki “adb is not recognized” di Windows
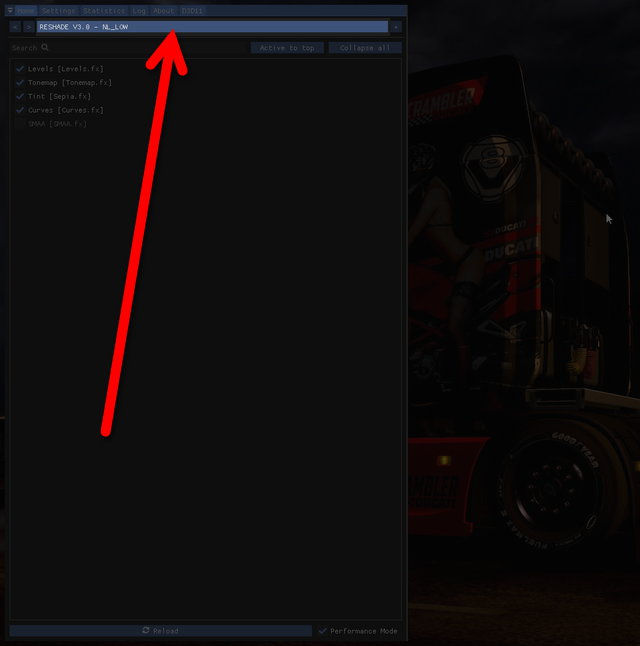
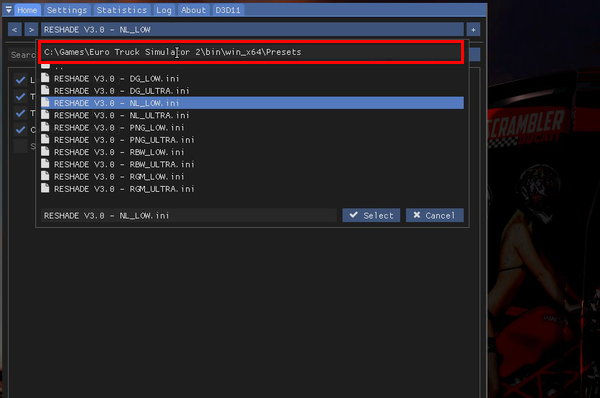
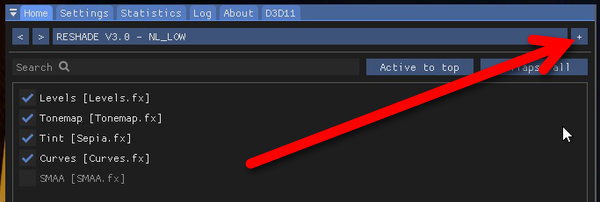
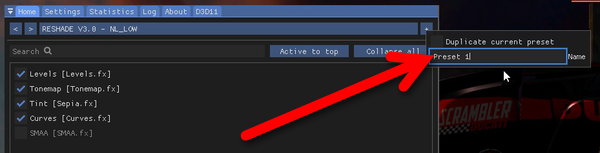
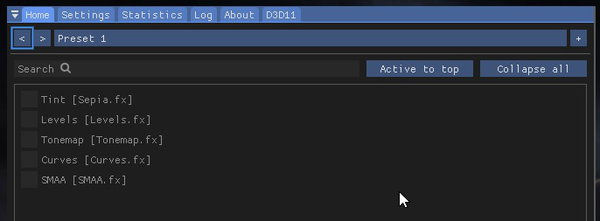
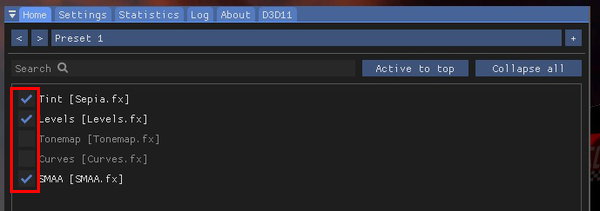
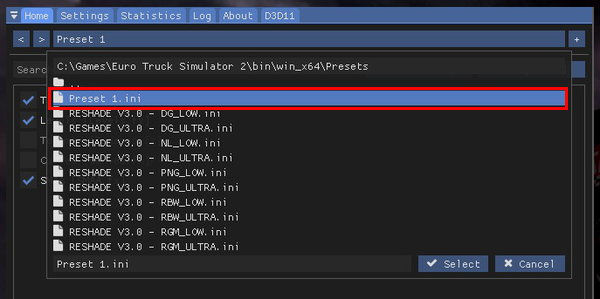

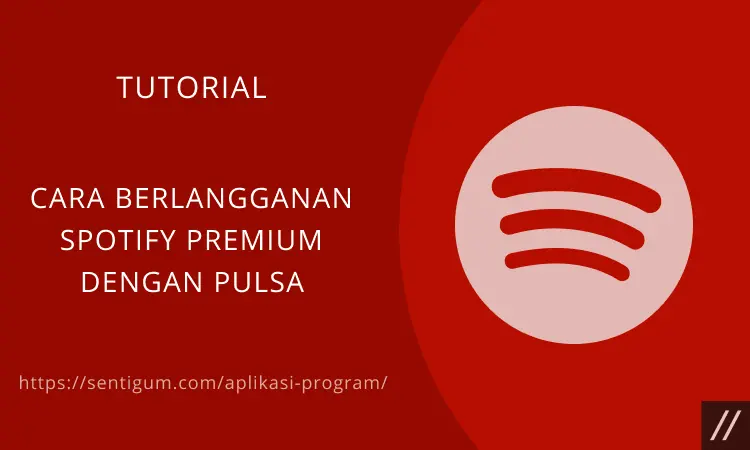
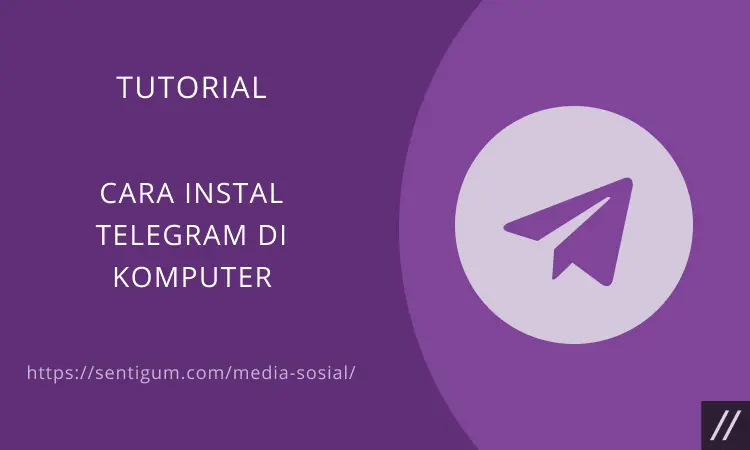
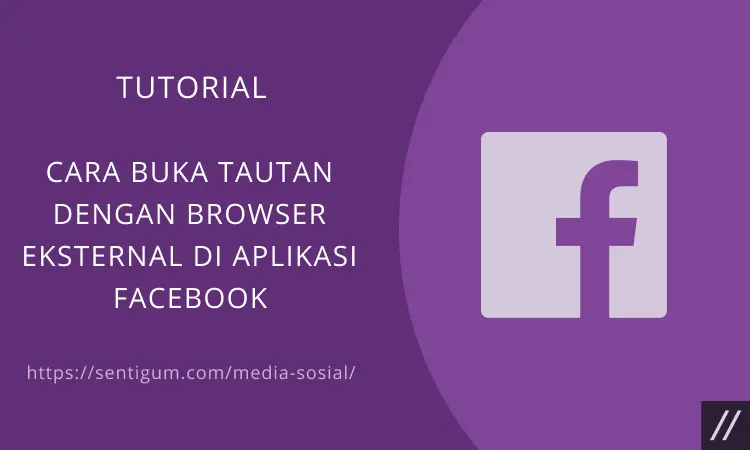
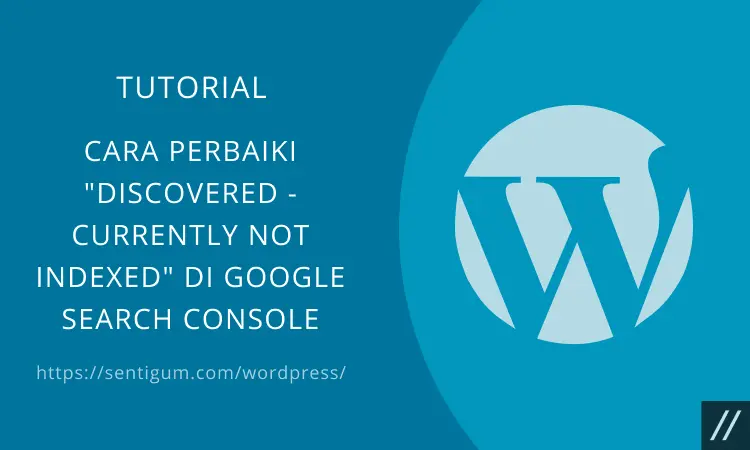
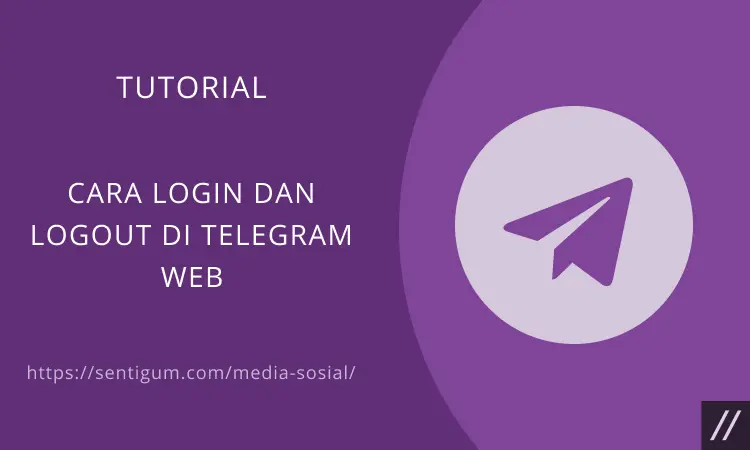

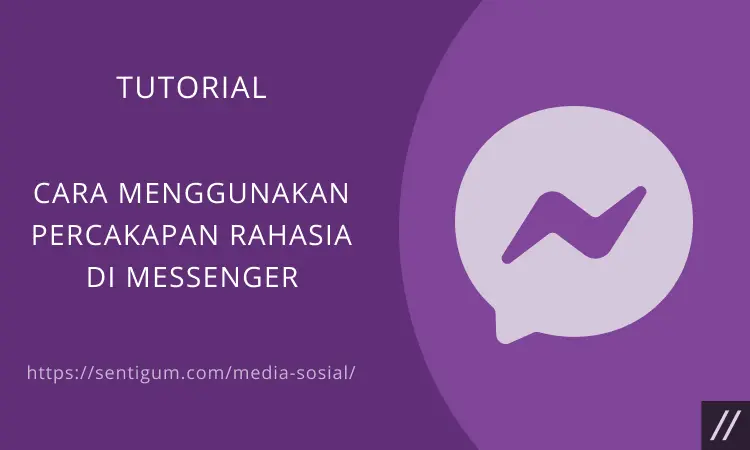
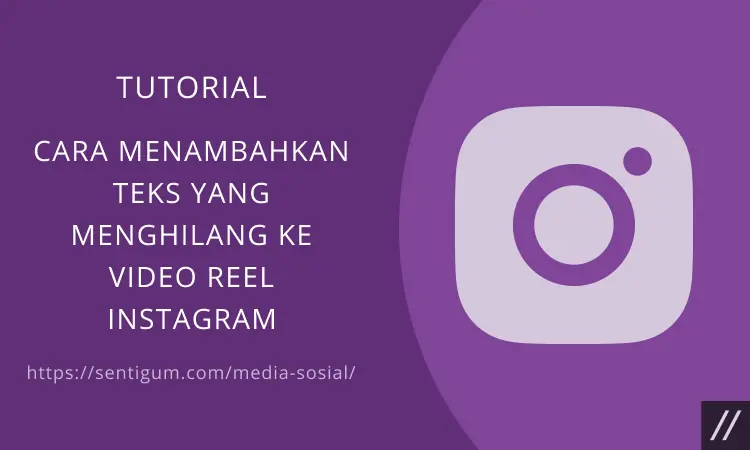
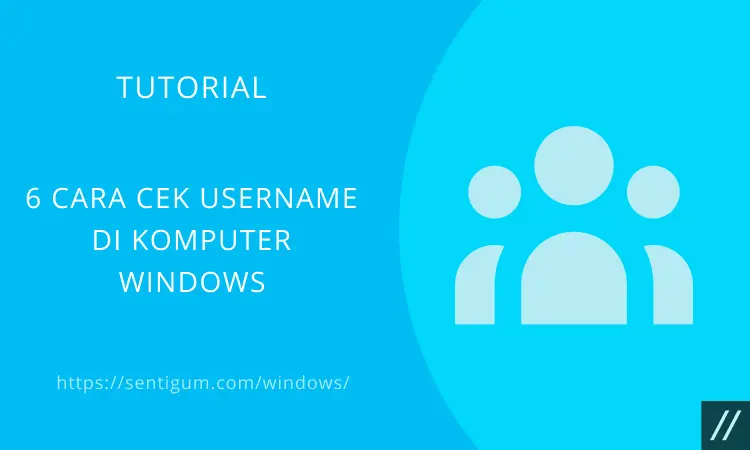
Preset